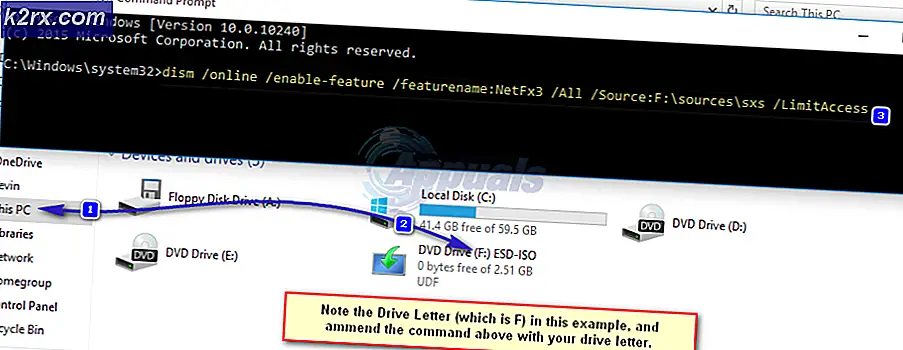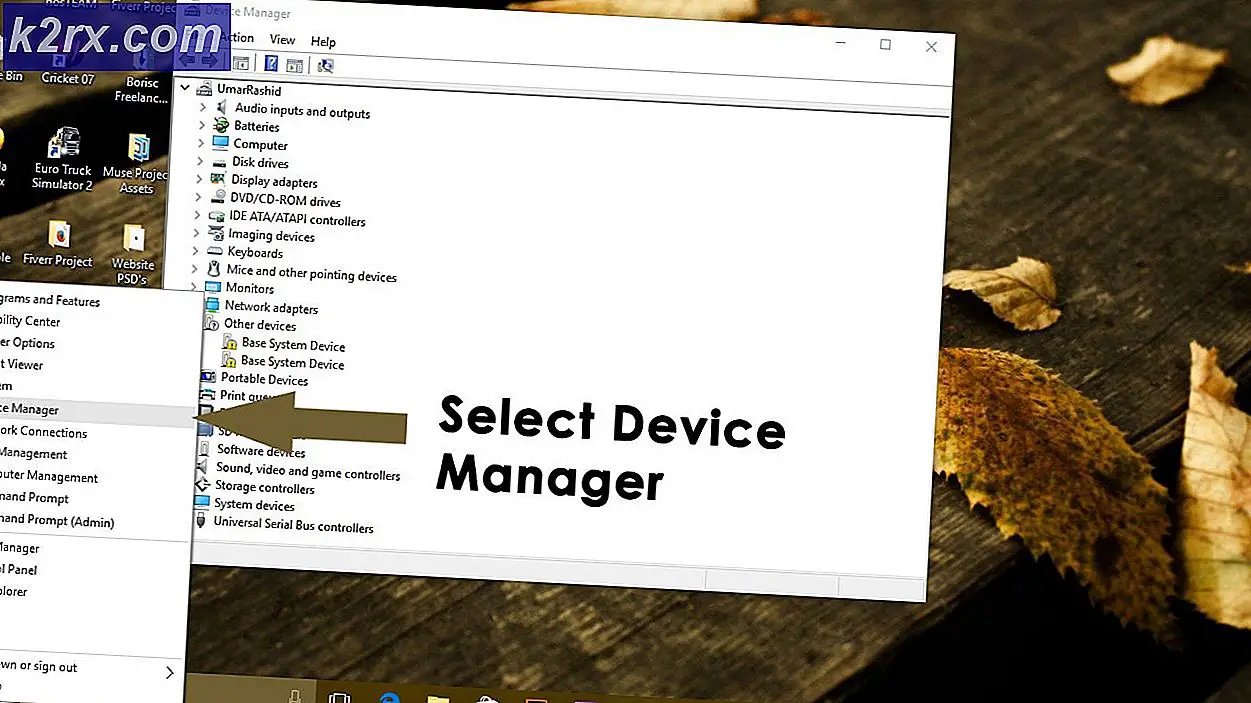Hoe een iPhone een back-up te maken Zonder Wi-Fi of een computer
De populairste en handigste manier om een back-up van een iPhone te maken, is door gebruik te maken van de Apple-service, iCloud. Met iCloud kan een gebruiker alle documenten, media en bestanden op een iOS-apparaat uploaden naar een online-ruimte en die bestanden opnieuw downloaden op een ander apparaat. De service biedt gebruikers ook de mogelijkheid om wachtwoorden en persoonlijke instellingen over te zetten, waardoor het in wezen mogelijk wordt om hun apparaat opnieuw te maken.
Om dit te doen, moet een gebruiker echter gebruikmaken van Wi-Fi-services. Hoewel er geen officieel woord van Apple is waarom ze de service niet beschikbaar hebben gesteld voor mobiele gebruikers, betekent dit wel dat mensen zichzelf niet zullen vinden met forse mobiele kosten voor het uitvoeren van een volledige back-up.
Hoewel het niet mogelijk is om een volledige back-up uit te voeren, is het echter mogelijk om een back-up te maken van sommige bestanden en media.
iCloud Drive
iCloud Drive is de naam voor de online opslagservice van Apple, die het mogelijk maakt om toegang te krijgen tot bestanden van al uw Apple-apparaten. Hoewel het geen volledige iCloud-back-up kan uitvoeren, kunnen gebruikers sommige bestanden en media naar iCloud Drive uploaden vanaf hun apparaat zonder verbonden te zijn met Wi-Fi.
PRO TIP: Als het probleem zich voordoet met uw computer of een laptop / notebook, kunt u proberen de Reimage Plus-software te gebruiken die de opslagplaatsen kan scannen en corrupte en ontbrekende bestanden kan vervangen. Dit werkt in de meeste gevallen, waar het probleem is ontstaan door een systeembeschadiging. U kunt Reimage Plus downloaden door hier te klikken- U moet eerst iCloud Drive inschakelen. U kunt dit doen door Instellingen te starten, op iCloud te drukken en vervolgens iCloud Drive te kiezen . Hier zie je een schakelaar. Tik om het in te schakelen, en het zal groen worden wanneer het is ingeschakeld. Er is ook een schakelaar voor ' Weergeven op beginscherm', die je moet inschakelen om de app te kunnen starten.
- U moet ook mobiele uploads inschakelen. Op dezelfde pagina met instellingen ziet u een schakelaar voor Gebruik mobiele gegevens onder aan uw scherm.
- Als iCloud Drive niet is ingeschakeld op iOS 9 voordat u de update uitvoert naar iOS 10, moet u de app downloaden van de App Store. Start App Store vanuit het startscherm, zoek naar iCloud Drive, druk op Get en het downloaden begint.
- Om bestanden te uploaden, start u de iCloud Drive- app op uw startscherm, waar u mappen te zien krijgt die uw bestanden bevatten. U drukt eenvoudigweg op de bestanden die u wilt verplaatsen, drukt op de knop Verplaatsen en vervolgens op de map waarnaar u het wilt verplaatsen.
Alle gebruikers krijgen gratis 5 GB aan opslagruimte, maar met abonnementskosten kunt u meer uploaden.
PRO TIP: Als het probleem zich voordoet met uw computer of een laptop / notebook, kunt u proberen de Reimage Plus-software te gebruiken die de opslagplaatsen kan scannen en corrupte en ontbrekende bestanden kan vervangen. Dit werkt in de meeste gevallen, waar het probleem is ontstaan door een systeembeschadiging. U kunt Reimage Plus downloaden door hier te klikken