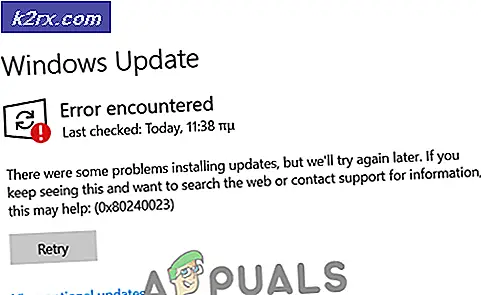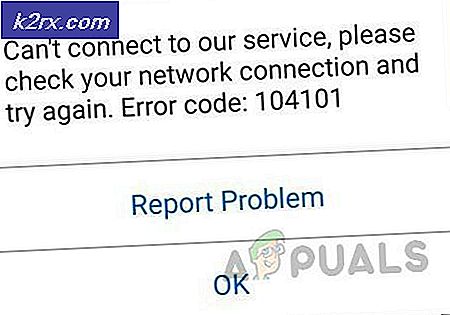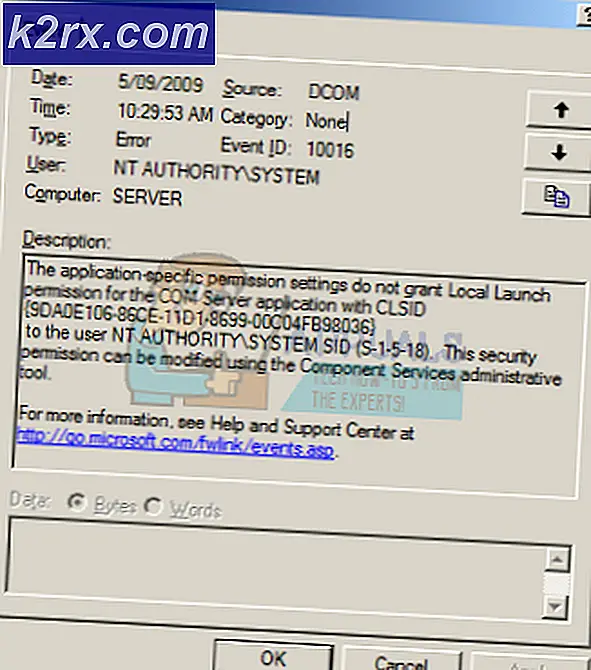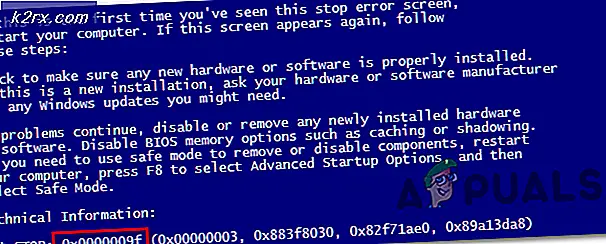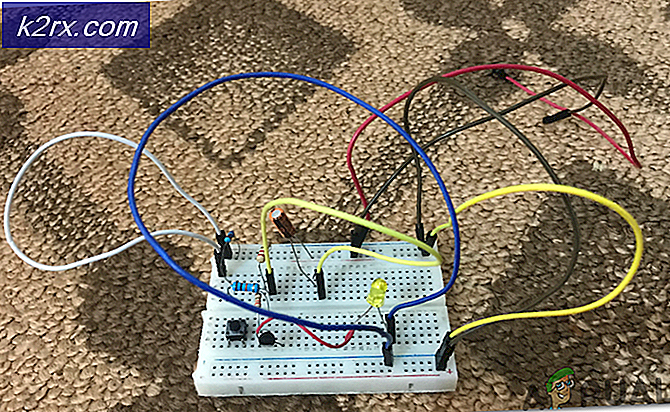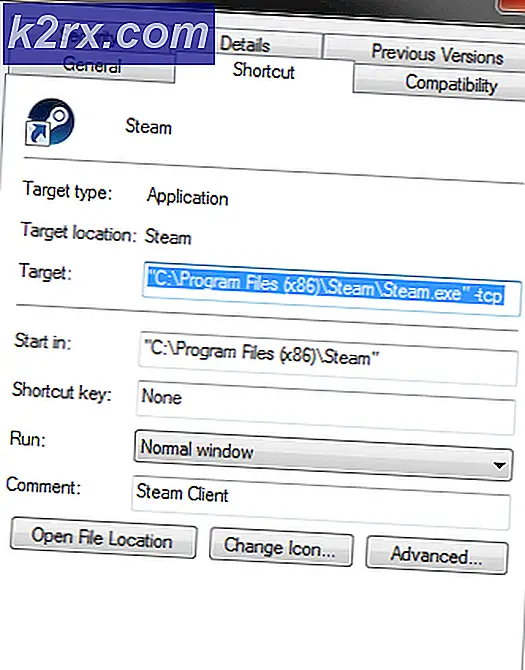Oplossing: webcam wordt steeds uit- en weer ingeschakeld
Uw webcam wordt mogelijk steeds in- en uitgeschakeld vanwege een virus-/malware-infectie. Bovendien kunnen verouderde/corrupte Windows- en systeemstuurprogramma's ook de fout in kwestie veroorzaken. Het probleem doet zich voor wanneer de webcam van de gebruiker elke paar seconden uit en weer aan gaat.
Controleer voordat u verder gaat of het camera werkt prima met een andere computer. Controleer bovendien of de webcam dat wel is niet ingesteld als de standaard ‘video in’ voor uw streamingapplicatie. Zorg er bovendien voor dat je camera is direct aangesloten naar het systeem (zonder enige hub / verlengkabel). Als je een actiecamera (zoals Insta360_One_R) probeert te gebruiken, zorg er dan voor dat je de USB-modus naar webcam in het cameramenu. Controleer ten slotte of u uw systeem opstart met de absolute minima lost het probleem op.
Oplossing 1: voer een malware- / virusscan uit
Uw webcam blijft mogelijk in- of uitschakelen als uw systeem is geïnfecteerd met malware / virussen. In dit geval kan het probleem worden opgelost door een grondige malware-/antivirusscan van uw systeem uit te voeren. Houd er ook rekening mee dat als u op enig moment de scan niet uitvoert, uw systeem opstart in de veilige modus en vervolgens het systeem scant.
- Ten eerste, verbinding verbreken uw systeem van de internet en voer een Schijfopruiming van uw systeem uit. Zorg ervoor dat u (minimaal) tijdelijke bestanden, offline webpagina's en tijdelijke internetbestanden verwijdert.
- Voer vervolgens een malwarescan uit met behulp van Malwarebytes en AdwCleaner.
- Scan nu met de Tool voor het verwijderen van junkware (JRT) en dan met Emsisoft Emergency Kit. U kunt ook de online scanners door Kaspersky en ESET.
- Nadat u uw systeem hebt verwijderd van malware / virussen, controleert u of het cameraprobleem is opgelost. Als er enkele detecties zijn, is het beter om contact op te nemen met een IT-persoon om eventuele overblijfselen van de malware / virussen op te ruimen.
Oplossing 2: werk Windows, stuurprogramma's en BIOS van uw systeem bij naar de nieuwste build
Het webcamprobleem kan optreden als een van de essentiële systeementiteiten (zoals Windows, stuurprogramma's of BIOS) verouderd is, omdat dit incompatibiliteit tussen de besturingssysteemmodules kan veroorzaken. In deze context kan het probleem worden opgelost door het BIOS, Windows en de stuurprogramma's van uw pc bij te werken naar de nieuwste build.
- Werk de Windows, stuurprogramma's en BIOS van uw pc naar de laatste build. Zorg ervoor dat alle optionele updates ook zijn geïnstalleerd. Als u een OEM-updatetoepassing gebruikt (zoals Dell Support Assistant), gebruik die applicatie dan om de stuurprogramma's bij te werken.
- Controleer na het updaten van de modules of het webcamprobleem is opgelost.
Oplossing 3: hernoem de map RsProviders
De webcam blijft mogelijk in- en uitschakelen als de essentiële map (d.w.z. RsProviders) voor de werking van de Camera-app beschadigd is. In dit geval kan het probleem mogelijk worden opgelost door de map RsProviders te hernoemen. Houd er echter rekening mee dat deze map mogelijk niet voor alle gebruikers beschikbaar is.
- Klik met de rechtermuisknop op de Begin menuknop (om het Quick Access-menu te openen) en kies Rennen.
- Nu, in het vak Uitvoeren, uitvoeren het volgende:
\ Program Files \ Realtek
- Dan klik met de rechtermuisknop op de RsProviders map en hernoemen it (bijvoorbeeld RsProviders_backup). Als u de naam van de map niet wijzigt, moet u ervoor zorgen geforceerd het Realtek-proces sluiten in Taakbeheer en probeer het opnieuw.
- Na het hernoemen van de map, herstart uw pc en controleer of de webcam normaal werkt.
- Als dat niet werkt, zorg er dan voor dat de bovengenoemde map is hernoemd en dan kopieer dezelfde map vanaf een andere vertrouwde / werkende computer (probeer te voorkomen dat u de map ophaalt van een niet-vertrouwde bron).
- Na het vervangen van de map, herstart uw pc en controleer of het webcamprobleem is opgelost.
Oplossing 4: Schakel energiebesparing uit voor de USB-poort van de camera
De webcam blijft mogelijk in- en uitschakelen als uw systeem is geconfigureerd om de USB-poort van de camera uit te schakelen. In dit scenario kan het probleem mogelijk worden opgelost door de energiebesparing voor de USB-poort uit te schakelen.
- Open het Quick Access-menu (door tegelijkertijd op de Windows + X toetsen) en kies het Apparaat beheerder.
- Breid nu uit Universal Serial Bus-controllers en zoek het USB poort (waar de camera is bevestigd). Mogelijk moet u de poorten een voor een uitschakelen om de camerapoort te achterhalen.
- Zodra de camerapoort is gevonden, klik met de rechtermuisknop erop en kies Eigendommen.
- Nu, in de Stroombeheer tab, schakel het vinkje uit Laat de computer dit apparaat uitschakelen om energie te besparen.
- Pas vervolgens uw wijzigingen toe en start uw pc opnieuw op om te controleren of de webcam goed werkt.
Oplossing 5: update / installeer de Windows 10 Camera-app opnieuw
U kunt het probleem tegenkomen als de installatie van de Windows 10 Camera-app verouderd/corrupt is. In dit scenario kan het probleem mogelijk worden opgelost door de Windows 10 Camera-app bij te werken, opnieuw in te stellen of opnieuw te installeren. Maar voordat u doorgaat, moet u een andere camera-app verwijderen (zoals de Realtek Camera-app).
Werk de Camera-app bij
- Druk op de Windows-toets en typ: Camera-app. Dan, klik met de rechtermuisknop op het resultaat van de Camera-app en kies Delen.
- Nu de Camera-app-pagina van Microsoft Store wordt weergegeven (sla het Share-scherm over, indien weergegeven) en controleer of er een update van de Camera-app beschikbaar is.
- Zo ja, dan update de Camera-app en herstart uw pc om te controleren of het webcamprobleem is opgelost.
Reset de camera-app naar de standaardinstellingen
- Druk op de Windows-toets en typ: Camera-app. Dan, klik met de rechtermuisknop op de Camera app en selecteer App instellingen.
- Scroll dan een beetje en klik op het Beëindigen knop.
- Klik nu op het Resetten knop en dan bevestigen om de Camera-app te resetten.
- Dan herstart uw pc en controleer of het probleem met de Camera-app is opgelost.
Installeer de camera-app opnieuw
- Klik met de rechtermuisknop op de menuknop Start en kies in het menu Snelle toegang Windows PowerShell (beheerder).
- Nu uitvoeren de volgende opdracht om de Camera-app te verwijderen (aangezien de camera-app niet op de normale manier kan worden verwijderd):
Get-AppxPackage Microsoft.WindowsCamera | Verwijderen-AppxPackage
- Nadat de Camera-app is verwijderd, start u uw pc opnieuw op en installeert u de Camera-app opnieuw vanuit het Microsoft Store of je mag uitvoeren het volgende in de Windows PowerShell (beheerder):
Get-AppxPackage -allusers Microsoft.WindowsCamera | Foreach {Add-AppxPackage -DisableDevelopmentMode -Register "$ ($ _. InstallLocation) \ AppXManifest.xml"} - Na het opnieuw installeren van de Camera-app, herstart uw pc en controleer of de webcam normaal werkt.
Oplossing 6: installeer het camerastuurprogramma opnieuw
De camera kan steeds uit- en weer inschakelen als de installatie van het stuurprogramma beschadigd is. In dat geval kan het probleem mogelijk worden opgelost door het camerastuurprogramma opnieuw te installeren.
- Zorg er allereerst voor dat u de nieuwste versie van het camerastuurprogramma downloadt van de OEM-website.
- Nu, klik met de rechtermuisknop op de ramen knop (om het Power User-menu te starten) en kies Apparaat beheerder.
- Breid dan uit Camera / webcams (of beeldvormende apparaten) en klik met de rechtermuisknop op je Camera.
- Kies nu in het getoonde menu Verwijderen en vink in het resulterende venster de optie van aan Verwijder de stuurprogrammasoftware voor dit apparaat.
- Klik vervolgens op het Verwijderen knop en laat het verwijderen van het stuurprogramma van de camera voltooien.
- Open nu het menu Weergeven van Apparaatbeheer en kies Toon verborgen apparaten.
- Zorg er dan voor verwijder alle frauduleuze apparaten (vooral audio-, video- en camera-apparaten). Controleer ook of een andere camera wordt weergegeven in Apparaatbeheer, als dat het geval is, verwijder deze dan ook.
- Nu herstart uw pc en controleer of het cameraprobleem is opgelost (Windows probeert mogelijk het standaardstuurprogramma te installeren).
- Als het standaardstuurprogramma niet is geïnstalleerd of het probleem blijft bestaan, installeer het camerastuurprogramma (gedownload bij stap 1) en controleer vervolgens of het probleem met de webcam is opgelost.
Als het probleem zich blijft voordoen, controleert u of uw OEM een camera-app biedt (zoals de Realtek Camera-app), als dat het geval is, installeer dan de OEM Camera-app en controleer of daarmee het webcamprobleem is opgelost.
Als dat niet heeft gewerkt, controleer dan of ter vervanging van de Realtek Audio (Apparaatbeheer >> Geluids-, video- en gamecontrollers) met de standaard Microsoft-stuurprogramma (High Definition Audio Device) lost het webcamprobleem op.
Oplossing 7: schakel de toegang tot de camera uit
De webcam kan het betreffende gedrag vertonen als een van de processen / applicaties van het systeem er toegang toe heeft. In dit geval kan het uitschakelen van de cameratoegang in de privacyinstellingen van uw systeem het webcamprobleem oplossen.
- Klik op de ramen knop en open Instellingen.
- Nu open Privacy en stuur in het linkerdeelvenster naar de Camera tabblad.
- Dan, onder Cameratoegang voor dit apparaat, Klik op de Verandering knop en zet de schakelaar op uitschakelen het.
- Nu, onder Geef apps toegang tot uw camera, zet de schakelaar in de uit-stand op uitschakelen het.
- Dan, onder Geef desktop-apps toegang tot uw camera, zet de schakelaar in de uit-stand op uitschakelen het.
- Nu herstart uw pc en controleer of het probleem met de webcam is opgelost.
Als jouw OEM gebruikt een nut (zoals Lenovo Vantage Application) om de apparaten en hun toegang te beheren en controleer vervolgens of uitschakelen de toegang tot de camera in de instellingen van het hulpprogramma lost het webcamprobleem op. Als dat niet werkte, dan mag je schakel de camera uit ofwel in de Taakbeheer of in de systeem-BIOS. Als u de camera wilt gebruiken, moet u deze mogelijk inschakelen. Het is ook een betere veiligheidsmaatregel om uw camera te bedekken (met een camerahoes of ducttape).
Oplossing 8: bewerk het register van het systeem
Als het probleem zich blijft voordoen, kunt u enkele registersleutels bewerken om het webcamprobleem op te lossen. Houd er echter rekening mee dat deze sleutels mogelijk niet voor alle gebruikers bestaan. Maak ook een back-up van het systeemregister.
Waarschuwing: Ga met uiterste zorg en op eigen risico te werk, aangezien het bewerken van het register van uw systeem een vakkundige taak is en als er iets misgaat, kunt u eeuwige schade aan uw systeem/gegevens veroorzaken.
- Druk op de Windows-toets en typ (in de Windows-zoekopdracht): Register-editor. Nu, klik met de rechtermuisknop op het resultaat van de Register-editor en kies Als administrator uitvoeren.
- Nu navigeren naar het volgende pad:
HKEY_LOCAL_MACHINE \ SOFTWARE \ Microsoft \ Windows Media Foundation \ Platform
- Nu, in het linkerdeelvenster, klik met de rechtermuisknop Aan Platform en selecteer New> Dword (32-bit) Value.
- Dan hernoemen het als EnableFrameServerMode en stel zijn waarde naar 0.
- Nu herhaling hetzelfde voor het volgende pad en Uitgang de bewerker:
HKEY_LOCAL_MACHINE \ SOFTWARE \ WOW6432Node \ Microsoft \ Windows Media Foundation \ Platform
- Dan herstart uw pc en controleer of het webcamprobleem is opgelost.
Oplossing 9: schakel de conflicterende applicaties uit / verwijder ze
U kunt het probleem met de webcam tegenkomen als een van de systeemtoepassingen de werking van de camera belemmert. In dit geval kan het uitschakelen / verwijderen van de conflicterende applicaties het webcamprobleem oplossen.
- De eerste die ontdek de problematische toepassing, kunt u uw computer schoon opstarten (u kunt ook de Process Explorer gebruiken) en vervolgens controleren of het probleem is opgelost.
- Zo ja, dan mag je schakel de processen / applicaties in (uitgeschakeld tijdens het schone opstartproces) één voor één totdat u degene vindt die het probleem veroorzaakt. Volgende toepassingen worden gerapporteerd door de gebruikers om het probleem te creëren:
Zodra het problematische toepassing is gevonden, kunt u een van de onderstaande oplossingen proberen.
Als het probleem zich blijft voordoen, laat dan uw systeem / camera controleren op een hardwareprobleem.