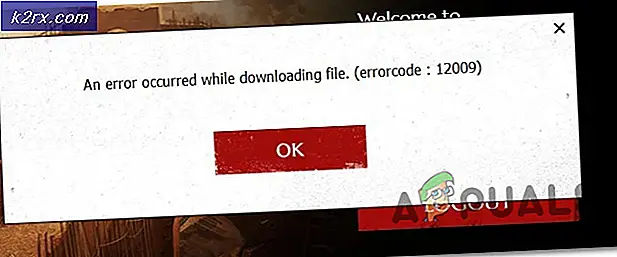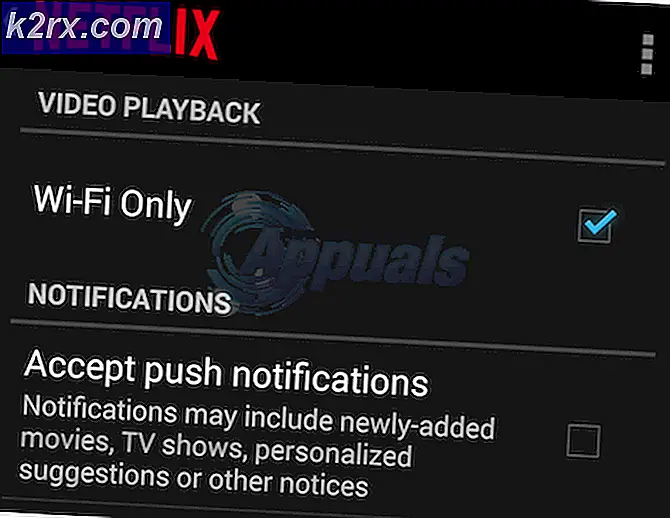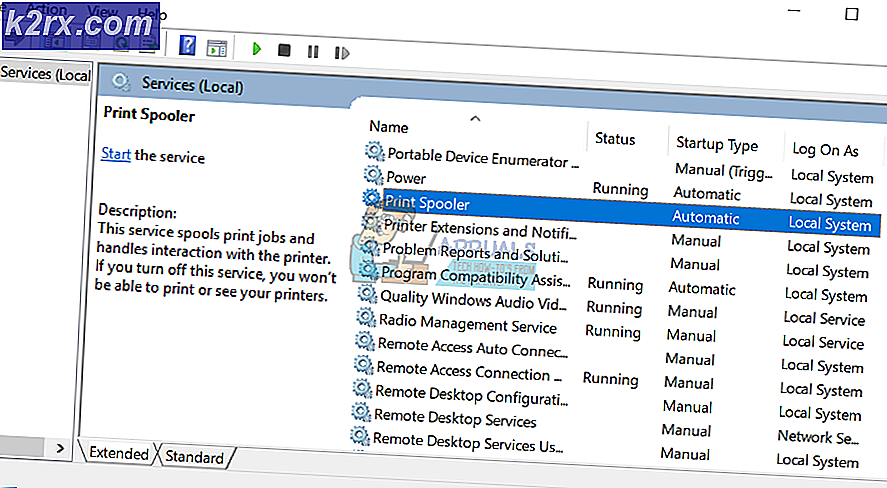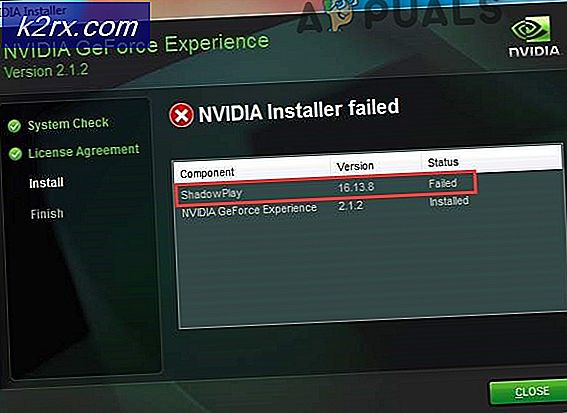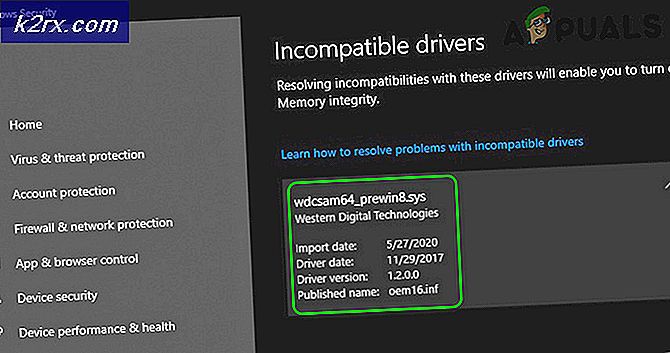Hoe DCOM Error 10016 op Windows 7, 8 en 10 te repareren
Het ontvangen van een DCOM-fout met een gebeurtenis-id 10016 betekent dat een programma probeerde de DCOM-server te starten met behulp van de DCOM-infrastructuur, maar de gebruiker heeft niet de benodigde machtigingen om dit te doen. Dit is een bekende fout die resteert uit oudere Windows-edities, maar deze is niet echt opgelost wanneer u een upgrade uitvoert naar een nieuwere versie van het besturingssysteem en ook wordt weergegeven in Windows 8 en 10.
Je ontvangt dit in de vorm van een systeemfout en je krijgt ook een bericht met een CLSID en APPID . Deze fout kan volledig ongevaarlijk zijn, maar het zien ervan en het de hele tijd moeten verwerken, kan vervelend zijn.
Er is een oplossing waarvan is bewezen dat deze voor veel gebruikers werkt, en daarvoor heeft u de CLSID en APPID nodig in de foutmelding en moet u de stappen in de onderstaande methode volgen.
Geef de app die de fout veroorzaakt voldoende machtigingen
De CLSID en APPID zijn uniek voor een app - en beide kunnen u helpen bij het identificeren van de app die de problemen veroorzaakt. Zelfs als je weet welke app de problemen veroorzaakt, hoef je alleen maar voldoende rechten te geven, zodat het niet elke keer dat het het nodig heeft problemen veroorzaakt. De stappen om dit te doen zijn heel eenvoudig.
PRO TIP: Als het probleem zich voordoet met uw computer of een laptop / notebook, kunt u proberen de Reimage Plus-software te gebruiken die de opslagplaatsen kan scannen en corrupte en ontbrekende bestanden kan vervangen. Dit werkt in de meeste gevallen, waar het probleem is ontstaan door een systeembeschadiging. U kunt Reimage Plus downloaden door hier te klikken- Druk tegelijkertijd op de Windows- en R- toets op uw toetsenbord en typ regedit in de Uitvoeren Druk op Enter of klik op OK om de Register-editor te openen .
- Vouw vanuit de Register-editor de map HKEY_CLASSES_ROOT en de map CLSID naar binnen uit.
- Zoek de map met de CLSID die u in het foutbericht hebt ontvangen, klik er met de rechtermuisknop op en selecteer
- Klik bovenaan. U ziet de eigenaar - wijzig deze in beheerdersgroep .
- Selecteer onder aan het venster van de eigenaar ook Alle machtigingsvermeldingen voor onderliggende objecten vervangen . Klik op OK en selecteer Ja bij de Windows-beveiligingswaarschuwing. Klik in het hoofdmachtigingsvenster op Toevoegen, voer Iedereen in en klik op OK . Klik nogmaals in het hoofdmachtigingenvenster op Iedereen in de lijst met gebruikers bovenaan en selecteer Volledig beheer in de kolom Toestaan in de onderste helft. Klik op OK.
- Volledige controle toepassen.
- Als u klaar bent, breidt u de HKEY_LOCAL_MACHINE Inside uit en vouwt u deze mappen uit: Software, vervolgens Klassen en vervolgens AppID .
- Ga naar de map met dezelfde APPID die je hebt ontvangen in je foutbericht. Klik met de rechtermuisknop en kies
- Gebruik de stappen 4 tot en met 6 om de app voldoende machtigingen te geven.
- Merk op dat wanneer u de mappen bekijkt met de CLSID en APPID, u een registersleutel ziet met de naam van de service die het probleem veroorzaakt.
- Druk op de Windows- toets en typ Configuratiescherm en open het resultaat, of open het Configuratiescherm via het menu Start, afhankelijk van welke Windows-versie u gebruikt.
- Schakel over naar de pictogrammenweergave in de rechterbovenhoek en open Systeembeheer.
- Open Component Services.
- Klik op Computer, gevolgd door Deze computer en tot slot
- Zoek de service die het probleem veroorzaakt, klik er met de rechtermuisknop op en selecteer eigenschappen .
- Klik op het tabblad Beveiliging . Als de machtigingen correct zijn ingesteld in het register, moet u Aanpassen aan alle drie de categorieën in dit venster kunnen selecteren (Machtigingen voor starten en activeren, Toegangsmachtigingen en Configuratie). Als een van deze items grijs is, herhaalt u de voorgaande stappen voor het instellen van registermachtigingen om die instellingen te verifiëren.
- Nadat Aanpassen is geselecteerd in alle drie de categorieën, selecteert u Bewerken bij Start- en Activeringsrechten . Als u een waarschuwing ontvangt dat een of meer ingetrokken machtigingsitems een niet-herkend type hebben, klikt u op Verwijderen. Dit betekent alleen dat machtigingen in het register zijn ingesteld op een niet-standaardwaarde, die nodig is om de oplossing te voltooien.
- Zoek in het nieuwe venster naar Systeem in de lijst met gebruikers bovenaan. Als dit niet bestaat, klikt u op Toevoegen. Typ Systeem en klik op OK. Selecteer Systeem in de lijst met gebruikers in het venster. Schakel in de onderste helft van het venster een vinkje in de kolom Toestaan naast Lokaal starten en Lokale activering. In plaats daarvan ziet u mogelijk ook Lokale toegang. Controleer of dit item in de kolom Toestaan wordt gecontroleerd. Klik OK. Herhaal de stappen voor de andere twee items, Toegangsmachtigingen en Configuratiemachtigingen.
- Herhaal de stappen [genummerd] voor andere ClSID- en AppID-waarden die in de gebeurtenislogboeken worden vermeld.
- Opnieuw opstarten na het uitvoeren van de bovenstaande stappen is vereist om de wijzigingen door te voeren.
Ook al lijkt dit een lange en uitputtende manier om het probleem op te lossen, het is eigenlijk degene waarvan is gemeld dat het werkt voor een overgrote meerderheid van de gebruikers die dit probleem hebben. Volg het zorgvuldig stap voor stap, en je zult de DCOM-fout snel laten verdwijnen.
PRO TIP: Als het probleem zich voordoet met uw computer of een laptop / notebook, kunt u proberen de Reimage Plus-software te gebruiken die de opslagplaatsen kan scannen en corrupte en ontbrekende bestanden kan vervangen. Dit werkt in de meeste gevallen, waar het probleem is ontstaan door een systeembeschadiging. U kunt Reimage Plus downloaden door hier te klikken