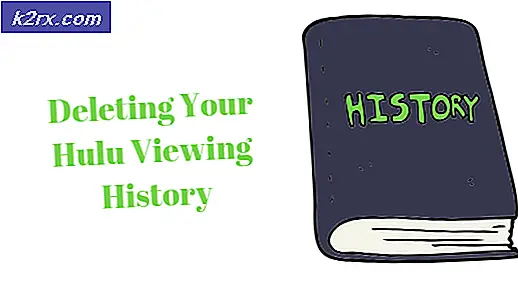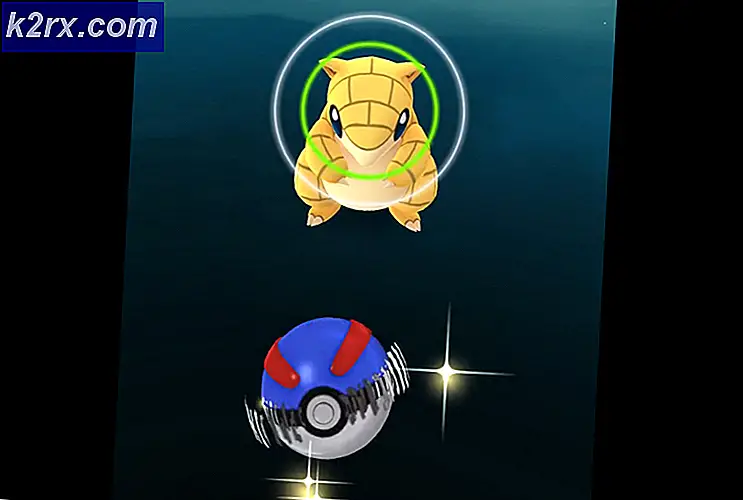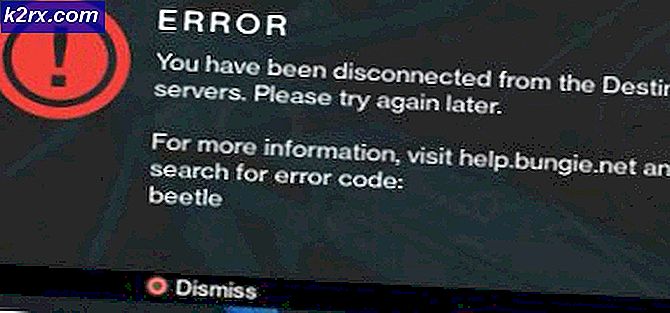Oplossing: WebGL Hit a Snag
Deze specifieke fout treft vaak gebruikers van Google Chrome en de fout zelf is soms moeilijk om in de hand te houden, omdat gebruikers vaak niet zeker weten wat WebGL eigenlijk is. WebGL (Web Graphics Library) is een JavaScript API-gebruik voor het weergeven van interactieve 2D- en 3D-afbeeldingen in elke Google Chrome zonder plug-ins te gebruiken. WebGL is geïntegreerd in alle webstandaarden van de browser, waardoor GPU-versneld gebruik van fysica en beeldverwerking mogelijk is als onderdeel van het webpagina-canvas.
De bovenstaande foutcode verhindert echter dat u toegang krijgt tot bepaalde websites, waarbij de bovenstaande fout telkens verschijnt. De webpagina zal waarschijnlijk niet werken, ook niet nadat u de site opnieuw hebt geladen, omdat iets verhindert dat WebGL toegang heeft tot uw grafische kaart. Volg de onderstaande instructies om dit probleem efficiënt te verhelpen.
Oplossing 1: schakel WebGL uit in de instellingen van Chrome
U kunt gelukkig WebGL uit uw Google Chrome-browser deactiveren en de foutcode is definitief weg. Sommige van de sites die WebGL gebruiken, laden mogelijk langzamer dan voorheen, omdat WebGL uw grafische verwerkingskracht gebruikte om ze sneller te laden, maar de algehele ervaring gaat veel beter.
- Open uw Google Chrome-browser en klik op de adresbalk om te beginnen met typen. Typ in: chrome: // flags zonder de aanhalingstekens en druk op Enter om dit gedeelte van Chrome te openen.
- Typ in webgl in de zoekbalk boven aan de vlaggenpagina in Chrome. Er zou één resultaat in de vensters moeten zijn, dus zorg ervoor dat je het uitschakelt. Als de optie Uitschakelen aangeeft, klik erop maar doe niets anders.
Oplossing 2: Schakel hardwareversnelling uit
Het uitschakelen van hardwareversnelling in uw browser is absoluut de best aanbevolen oplossing voor dit specifieke probleem en het is absoluut geen toeval. Veel gebruikers konden dit probleem verhelpen nadat ze de hardwareversnelling hadden uitgeschakeld, dus probeer deze uit.
- Open de Google Chrome-browser vanaf uw pc.
- Open de browser en klik op de drie horizontale stippen in de rechterbovenhoek van de browser. Er staat 'Customize and control Google Chrome' wanneer je erboven zweeft. Hierdoor wordt het vervolgkeuzemenu geopend.
- Klik op de optie Instellingen onder aan het vervolgkeuzemenu.
- Blader naar de onderkant van deze pagina en klik op de optie Geavanceerde instellingen weergeven.
- Blader opnieuw naar de onderkant van de nieuwe pagina en schakel het vakje links van Gebruik hardwareversnelling indien beschikbaar uit om het vinkje te verwijderen en deze optie uit Google Chrome uit te schakelen. Als de optie was uitgeschakeld, kunt u proberen deze in te schakelen om te zien of dit helpt.
Oplossing 3: wis cache en cookies van Google Chrome
Het wissen van de cache en cookies van Google Chrome is gemeld om dit probleem onmiddellijk op te lossen, dus we raden u aan dit zo snel mogelijk te doen. Volg de onderstaande stappen om dit te doen.
- Wis uw browsegegevens in Chrome door naar Instellingen te gaan en op de drie verticale stippen in de rechterbovenhoek te klikken. Klik daarna op de optie Meer hulpmiddelen en vervolgens Browsegegevens wissen. Als u alles wilt wissen, kiest u de optie voor het begin van de tijd als tijdsinstelling en selecteert u welke gegevenstypen u wilt verwijderen.
We raden aan om de cache en cookies te wissen.
- Zorg ervoor dat u uw computer opnieuw start en ontkoppel uw DSL-internetkabel of schakel uw Wi-Fi-adapter in en uit voordat u doorgaat.
- Om alle cookies te verwijderen, klikt u nogmaals op de drie stippen en selecteert u Instellingen. Scroll naar beneden en vouw de geavanceerde instellingen uit. Open Instellingen voor inhoud en scrol omlaag naar de lijst met alle cookies die overblijven nadat u ze al hebt verwijderd in stap 1. Verwijder alle cookies of alleen die met betrekking tot de websites die niet werken.
- Start uw computer opnieuw op en controleer of het probleem is opgelost.
Oplossing 4: werk uw GPU-stuurprogramma bij
Aangezien WebGL uw GPU-verwerkingskracht gebruikt om de prestaties van bepaalde webpagina's te versnellen en om bepaalde afbeeldingen en video's weer te geven, zijn de prestaties ervan sterk afhankelijk van uw grafische videostuurprogramma. Dit gezegd hebbende, het updaten van je stuurprogramma is cruciaal als je deze fout voor altijd van je pc wilt zien verdwijnen.
Volg de reeks stappen hieronder weergegeven.
- Klik op Start en typ Uitvoeren. Selecteer Uitvoeren. Een dialoogvenster Uitvoeren verschijnt.
- Typ devmgmt.msc in het dialoogvenster Uitvoeren en klik op de knop OK. Dit is om het venster Apparaatbeheer te openen.
- Zoek het stuurprogramma van uw grafische kaart door te controleren onder het gedeelte Beeldschermadapters. Klik op de pijl links om dit gedeelte weer te geven om de lijst met stuurprogramma's voor beeldschermadapters te bekijken.
- Klik met de rechtermuisknop op de adapter van uw grafische kaart en selecteer de optie Stuurprogramma bijwerken in het contextmenu. Als u een geïntegreerde grafische kaart gebruikt, is er waarschijnlijk maar één item in de lijst. Als u een externe grafische kaart gebruikt, kunt u deze alleen bijwerken.
- Klik automatisch op Zoeken voor bijgewerkte stuurprogramma's. Windows zal vervolgens het nieuwe stuurprogramma voor u zoeken en installeren.
- Start uw pc opnieuw op voordat de wijziging van kracht wordt.
Opmerking : u kunt ook naar de site van de fabrikant gaan die uw grafische kaart heeft gemaakt en de nieuwste driver van hun site heeft gedownload. Ze bieden meestal hulp bij het kiezen van de juiste driver voor uw systeem.
PRO TIP: Als het probleem zich voordoet met uw computer of een laptop / notebook, kunt u proberen de Reimage Plus-software te gebruiken die de opslagplaatsen kan scannen en corrupte en ontbrekende bestanden kan vervangen. Dit werkt in de meeste gevallen, waar het probleem is ontstaan door een systeembeschadiging. U kunt Reimage Plus downloaden door hier te klikken