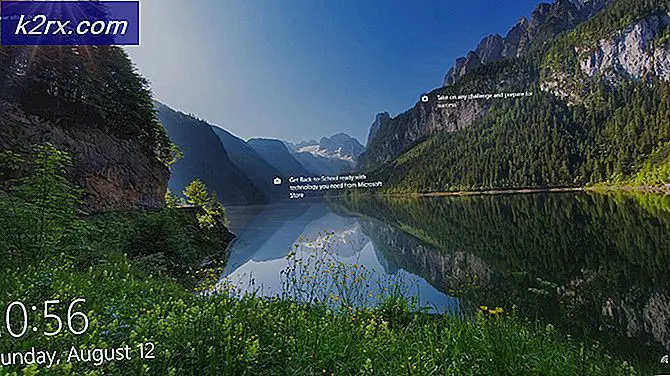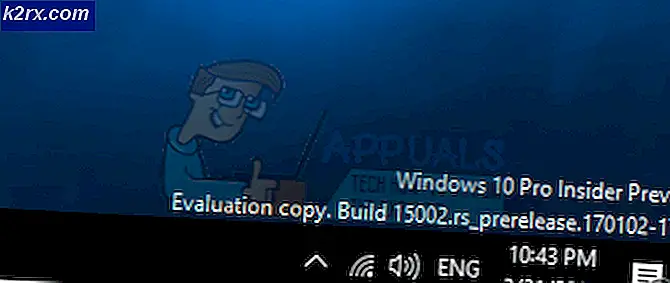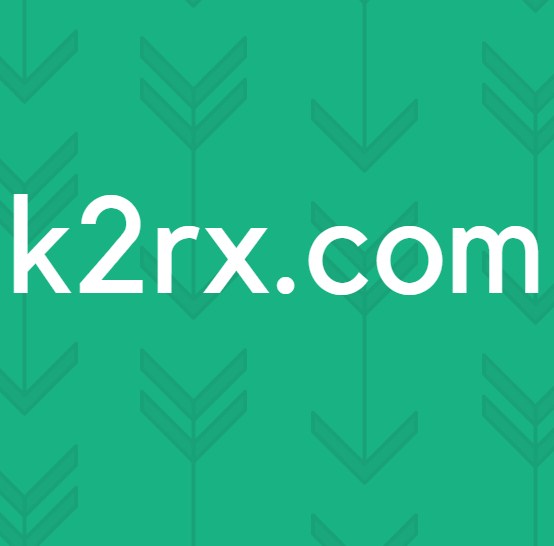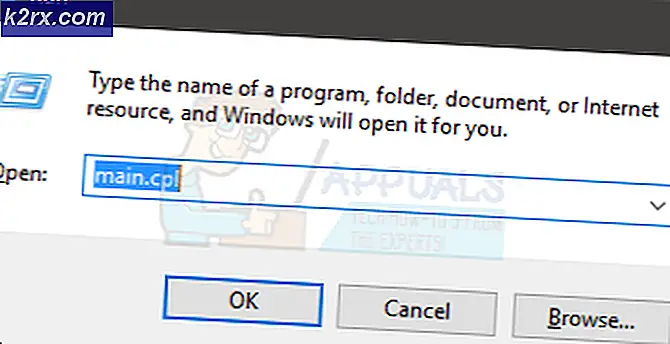Oplossing: Windows 10 Adaptive Brightness wordt niet uitgeschakeld
Sommige Windows 10-gebruikers melden dat er geen duidelijke manier meer is om adaptieve helderheid uit te schakelen. Zelfs als de Adaptive Brightness-instellingen opzettelijk zijn uitgeschakeld, melden veel getroffen gebruikers dat hun scherm nog steeds constant helderder of donkerder wordt.
Wat zorgt ervoor dat de adaptieve helderheidsfunctie AAN blijft?
We hebben dit specifieke probleem onderzocht door te kijken naar verschillende gebruikersrapporten en de reparatiestrategieën die vaak worden gebruikt om dit specifieke probleem op te lossen en uiteindelijk te voorkomen dat de helderheid van het scherm dynamisch verandert.
Het blijkt dat er verschillende mogelijke boosdoeners zijn die dit specifieke probleem kunnen veroorzaken:
Als u moeite heeft om dit specifieke probleem op te lossen, vindt u in dit artikel verschillende stappen voor probleemoplossing. Hieronder vindt u verschillende methoden die andere betrokken gebruikers met succes hebben gebruikt om dit specifieke probleem op te lossen.
Aangezien de mogelijke oplossingen zijn gerangschikt op efficiëntie en moeilijkheidsgraad, raden we u aan ze te volgen in de volgorde waarin ze worden gepresenteerd om uw kansen op succes te vergroten. Laten we beginnen!
Methode 1: ervoor zorgen dat de functie Adaptieve helderheid is uitgeschakeld
Allereerst is het belangrijk om deze zoektocht naar probleemoplossing te starten door ervoor te zorgen dat adaptieve helderheid daadwerkelijk is uitgeschakeld van binnenuit het Stroomopties menu. Zelfs als u het eerder had uitgeschakeld, bent u sindsdien mogelijk overgeschakeld naar een ander energiebeheerschema dat de functie opnieuw heeft ingeschakeld.
Hier is een korte handleiding om ervoor te zorgen dat adaptieve helderheid is uitgeschakeld in het menu Energiebeheer:
- druk op Windows-toets + R om een Rennen dialoog venster. Typ vervolgens "Ms-settings: powersleep" en druk op Enter om de te openen Stroom en slaap tabblad van de Instellingen app.
- Binnen in de Stroom & slaap tabblad, scroll naar beneden Gerelateerde instellingen tab en klik op Extra stroomopties.
- Binnen in de Energiebeheer menu, kijk welk energiebeheerschema momenteel actief is en klik op Wijzig planinstellingen.
- Vervolgens vanaf de Bewerk planinstellingen, Klik op Wijzig geavanceerde energie-instellingen.
- Binnen in de Geavanceerde instellingen menu, zorg ervoor dat het actieve energieplan is geselecteerd en vouw het vervolgkeuzemenu uit dat is gekoppeld aan Scherm. Dubbelklik vervolgens op Adaptieve helderheid inschakelen en stel de Instelling naar Uit.
- Start uw computer opnieuw op en kijk of het probleem is opgelost.
Als hetzelfde probleem zich nog steeds voordoet en u merkt nog steeds dat de helderheid van het scherm automatisch wordt aangepast, gaat u naar de volgende methode hieronder.
Methode 2: "Display Power Saving Technology" uitschakelen (alleen Intel GPU's)
Als u een geïntegreerde GPU van Intel gebruikt, is de kans groot dat het stuurprogramma van de grafische kaart uw Windows-instelling overschrijft. Dus in plaats van te luisteren naar de instelling die je hebt ingesteld en de adaptieve schermhelderheidsfunctie uitgeschakeld te houden, gebruikt Intel's GPU zijn eigen hulpprogramma (Intel Graphics en Media) om de schermhelderheid automatisch aan te passen met behulp van een functie genaamd Display Power Saving Technology.
Als dit scenario van toepassing is op uw huidige situatie, volgt hier een korte handleiding over het uitschakelen van de energiebesparende technologie van Intel:
- druk op Windows-toets + R om een Rennen dialoog venster. Typ vervolgens "Control.exe" en druk op Enter om de klassieker te openen Controlepaneel koppel.
- Binnen in de klassieker Controlepaneel interface, gebruik dan de zoekfunctie in de rechterbovenhoek van het scherm om te zoeken naar “Intel grafische kaart“. Klik vervolgens in de lijst met resultaten op Intel (R) grafische kaart en media.
- Selecteer in de lijst met toepassingsmodi Basismodus en klik op OK om door te gaan en de toepassing te starten.
- volgende, van de Intel(R) Grafisch en Media Configuratiescherm menu, selecteer Kracht uit het rechterdeelvenster. Ga vervolgens naar het rechtergedeelte van het scherm en zorg ervoor dat het vak dat is gekoppeld aan Energiebesparende technologie weergeven (onder Functies voor energiebesparing) is gedraaid uit.
- Start uw computer opnieuw op en kijk of het probleem is opgelost bij de volgende keer opstarten van het systeem.
Als u nog steeds hetzelfde probleem ondervindt en u ziet dat het scherm zich automatisch blijft aanpassen, gaat u naar de volgende methode hieronder.
Methode 3: contrastverbetering en filmmodus selecteren
Verschillende getroffen gebruikers hebben gemeld dat het probleem is verholpen nadat ze het grafische configuratiescherm van Intel hadden geopend en twee beeldverbeteringsfuncties hadden uitgeschakeld: Contrastverbetering en Selectie van filmmodus.
Nadat ze dit hadden gedaan en hun computer opnieuw hadden opgestart, hebben de meeste getroffen gebruikers gemeld dat de helderheid van hun scherm niet langer automatisch werd aangepast. Als dit scenario van toepassing is op uw huidige situatie, volgt hier een korte handleiding voor het uitschakelen van de twee beeldverbeteringsfuncties:
- Klik met de rechtermuisknop op een vrije ruimte op uw bureaublad en klik op Intel grafische instellingen.
- Binnen in de Intel HD Graphics-configuratiescherm menu, selecteer Beeldverbetering in het linkerdeelvenster en stel beide in Contrastverbetering en Detectie van filmmodus naar Gehandicapt.
- Nadat de twee instellingen zijn ingeschakeld, start u uw computer opnieuw op en kijkt u of het probleem is opgelost.
Als u nog steeds merkt dat de helderheid van uw scherm automatisch wordt aangepast, gaat u naar de volgende methode hieronder.
Methode 4: Vari-Bright uitschakelen (alleen Radeon GPU's)
Als je een AMD Radeon GPU gebruikt en je hebt ervoor gezorgd dat adaptieve helderheid is uitgeschakeld in je Power Plan-instellingen, dan is de kans groot dat het probleem wordt veroorzaakt door een gepatenteerde AMD-functie genaamd Vari-Bright.
Zoals sommige gebruikers hebben gemeld, kan deze functie de Windows-voorkeur negeren en de schermhelderheid automatisch aanpassen, zelfs als u ervoor heeft gezorgd dat de Windows-equivalente functie is uitgeschakeld. Als dit scenario van toepassing is en u een Radeon GPU gebruikt, volgt hier een korte handleiding over het uitschakelen van Vari-Bright:
- Klik met de rechtermuisknop op een vrij gebied op uw bureaublad en kies AMD Radeon-instellingen vanuit het contextmenu.
- Van de main Radeon-instellingen menu, klik op Voorkeuren linksonder op het scherm (of rechtsboven), afhankelijk van welke versie je hebt.
- Selecteer vervolgens in het volgende menu Radeon aanvullende instellingen. Ga dan naar het verticale menu aan de linkerkant en kies Vermogen> PowerPlay. Ga vervolgens naar het rechterdeelvenster en zorg ervoor dat het vak dat is gekoppeld aan Vari-Bright is gehandicapt.
- Klik Van toepassing zijn om de wijzigingen op te slaan, start vervolgens uw computer opnieuw op en kijk of het probleem is opgelost zodra de volgende opstartprocedure is voltooid.
Methode 5: Adaptieve helderheid uitschakelen via Register-editor
Als je zo ver bent gekomen zonder resultaat, is de kans groot dat je computer een registersleutel heeft die elke wijziging die je probeert af te dwingen met betrekking tot adaptieve helderheid opheft. Als u niet bang bent om het register te bewerken, is er een manier om ervoor te zorgen dat adaptieve helderheidsinstellingen worden uitgeschakeld via een registersleutel:
Zolang u de onderstaande instructies letterlijk volgt en niets anders wijzigt, houdt de onderstaande procedure geen enkel risico in. Hier is een korte handleiding over het uitschakelen van adaptieve helderheid via de Register-editor:
- druk op Windows-toets + R om een dialoogvenster Uitvoeren te openen. Typ vervolgens "Regedit" en druk op Enter om de te openen Register-editor. Wanneer gevraagd door de UAC (gebruikersaccountbeheer), klik op Ja om beheerdersrechten te verlenen.
- Gebruik in de Register-editor het linkerdeelvenster om naar de volgende locatie te navigeren:
Computer \ HKEY_LOCAL_MACHINE \ SOFTWARE \ Intel \ Display \ igfxcui \ profielen \ Media \ Film helderder maken
Opmerking: U kunt het adres ook rechtstreeks in de navigatiebalk bovenaan plakken en op klikken Enter om er direct te komen.
- Zodra u op de juiste locatie bent, gaat u naar het rechterdeelvenster en dubbelklikt u op Helderheid. Stel vervolgens in het venster Tekenreeks bewerken de waardegegevens in op 0 en klik op OK.
- Gebruik vervolgens opnieuw het linkerdeelvenster om naar de volgende locatie te navigeren:
Computer \ HKEY_LOCAL_MACHINE \ SOFTWARE \ Intel \ Display \ igfxcui \ profielen \ Media \ Film donkerder maken
Opmerking: Hetzelfde als voorheen, u kunt de locatie rechtstreeks in de navigatiebalk plakken en op Enter drukken om er meteen te komen.
- Beweeg over het rechterdeelvenster en dubbelklik op Helderheid. Stel vervolgens het Waarde data naar 0.
- Sluit de Register-editor en start uw computer opnieuw op om te zien of het probleem bij de volgende keer opstarten is opgelost.
Als u nog steeds hetzelfde probleem ondervindt, gaat u naar de volgende methode hieronder.
Methode 6: De sensorbewakingsservice uitschakelen (indien van toepassing)
Sommige getroffen gebruikers zijn er naar verluidt in geslaagd het probleem op te lossen door het scherm Services te gebruiken om het Sensor Monitoring Dienst.Vanaf nu is bevestigd dat het probleem alleen effectief is op Surface 4-apparaten.
Als dit scenario van toepassing is op uw huidige situatie, vindt u hier een korte handleiding voor het uitschakelen van de Sensorbewaking Onderhoud:
- druk op Windows-toets + R om een Rennen dialoog venster. Typ vervolgens "Services.msc" en druk op Enter om de te openen Diensten scherm. Als daarom wordt gevraagd door het UAC (gebruikersaccountbeheer), Klik Ja om beheerdersrechten te verlenen.
- Ga in het scherm Services naar het rechterdeelvenster en zoek de Sensor Monitoring-service in de lijst met services. Zodra u de juiste vermelding ziet, klikt u er met de rechtermuisknop op en kiest u Eigendommen.
- Vanaf het eigenschappenscherm van het Sensor Monitoring Dienst, selecteer de Algemeen tab en stel het Opstarttype naar Gehandicapt.
- Klik Van toepassing zijn om de wijzigingen op te slaan en start vervolgens uw computer opnieuw op om te zien of de correctie is gelukt.
Als het probleem zich nog steeds voordoet, gaat u naar de volgende methode hieronder.
Methode 7: De geïntegreerde kaart opnieuw inschakelen
Sommige getroffen gebruikers hebben gemeld dat het probleem pas is verholpen nadat ze Apparaatbeheer hadden geopend en de geïntegreerde GPU-kaart opnieuw hadden ingeschakeld. Deze methode is naar verluidt effectief in situaties waarin de computer is uitgerust met Intel HD 4000 en Intel HD 3000 geïntegreerde GPU's.
Hier is een korte handleiding voor het opnieuw inschakelen van de geïntegreerde grafische kaart via Apparaatbeheer:
- druk op Windows-toets + R om een Rennen dialoog venster. Typ vervolgens "Devmgmt.msc" en druk op Enter openstellen Apparaat beheerder.
- Vouw in Apparaatbeheer het vervolgkeuzemenu Beeldschermadapter uit en u zou een lijst met twee GPU's moeten zien: de geïntegreerde en de speciale kaart.
- Klik met de rechtermuisknop op de geïntegreerde kaart en kies Schakel apparaat uit. Zodra u dit heeft gedaan, wacht u een paar seconden voordat u met de rechtermuisknop op dezelfde vermelding klikt en kiest Schakel apparaat in.
- Nadat de geïntegreerde grafische kaart opnieuw is opgestart, controleert u of het probleem is opgelost.