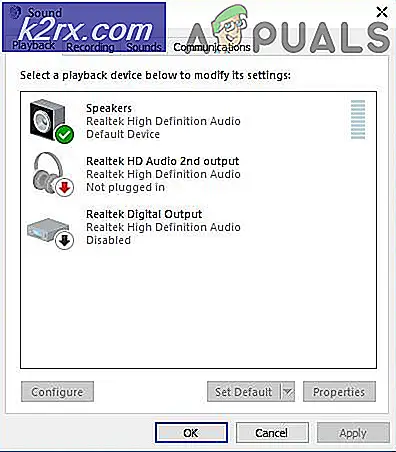Oplossing: TrackPad Scroll werkt niet op MacOS
Veel Mac-gebruikers meldden dat het scrollpad niet werkt. Sommige kunnen op elk gewenst moment en in elke app niet op en neer scrollen met de ingebouwde scrolbeweging met 2 vingers. Voor anderen werkt de schuiffunctie prima na het opstarten, maar deze stopt een paar minuten later.
Het probleem doet zich voor in verschillende OS X- en MacOS-versies (gemeld op OS X Mountain Lion 10.8.2, OS X Mavericks, OS X Yosemite, OS X El Capitan, macOS Sierra).
De oorzaak van het probleem
In de meeste gevallen, wanneer gebruikers dit probleem ervaren, werken de andere (met 3 vingers en 4 vingers) gebaren prima. Alleen scrollen met twee vingers werkt niet correct. Dat geeft aan dat er geen hardwareprobleem is met uw touchpad. (Zorg ervoor dat andere bewegingen op uw touchpad werken.)
Dit probleem lijkt te gebeuren na een OS-update. In dat geval wordt dit meer dan waarschijnlijk veroorzaakt door de algemene voorkeuren die touchpad-informatie bevatten. Wat er gebeurt, is dat de computer de oude instellingen behoudt, terwijl het bijgewerkte besturingssysteem nieuwe vereist. Dit softwaremisegrip leidt tot een niet-werkende touchpad. Hier is hoe kun je dat oplossen.
Fix # 1: Gebruik Terminal om scrollen met twee vingers mogelijk te maken
Standaard zijn de algemene voorkeursinstellingen verborgen in OS X en macOS. U kunt Terminal echter gebruiken om ze in te schakelen en het scrollen met twee vingers te corrigeren.
- Start Terminal (Ga> Toepassingen> Hulpprogramma's> Terminal).
- Typ nu de volgende opdracht erin.
standaardinstelling write -g com.apple.trackpad.scrollBehavior 2
- Druk op Enter, sluit de terminal en start je Mac opnieuw op .
Probeer nu het scrollen met twee vingers. Als uw touchpad niet werkt, gaat u verder met de volgende oplossing.
PRO TIP: Als het probleem zich voordoet met uw computer of een laptop / notebook, kunt u proberen de Reimage Plus-software te gebruiken die de opslagplaatsen kan scannen en corrupte en ontbrekende bestanden kan vervangen. Dit werkt in de meeste gevallen, waar het probleem is ontstaan door een systeembeschadiging. U kunt Reimage Plus downloaden door hier te klikkenFix # 2: Systeemvoorkeuren aanpassen
- Ga naar Muis & Trackpad- instellingen (Klik op het Apple-logo op de menubalk> Systeemvoorkeuren> Toegankelijkheid> Muis & trackpad).
- Zorg ervoor dat het vak Scrollen is aangevinkt .
- Kies nu met traagheid in de vervolgkeuzelijst ernaast.
- Klik op OK .
Oplossing # 3: schakel twee vingers uit tussen pagina's
Deze methode helpt als uw scrollen met twee vingers niet werkt in webbrowsers (Chrome en Firefox).
- Sluit een browser .
- Klik op het Apple- logo op de menubalk en kies Systeemvoorkeuren.
- Kies Beeld > Trackpad in het menu Systeemvoorkeuren (of dubbelklik op het pictogram Trackpad in het venster Systeemvoorkeuren).
- Klik op het tabblad Meer gebaren .
- Schakel nu Vegen tussen pagina's uit .
- Start Chrome of Firefox en test of het werkt.
Ik hoop dat we je hebben geholpen met het bijwerken van je touchpad-schuiffunctie. Laat ons nu weten wat voor u werkte, in de commentaarsectie hieronder.
Gerelateerde artikelen):
Mac Trackpad werkt niet
PRO TIP: Als het probleem zich voordoet met uw computer of een laptop / notebook, kunt u proberen de Reimage Plus-software te gebruiken die de opslagplaatsen kan scannen en corrupte en ontbrekende bestanden kan vervangen. Dit werkt in de meeste gevallen, waar het probleem is ontstaan door een systeembeschadiging. U kunt Reimage Plus downloaden door hier te klikken