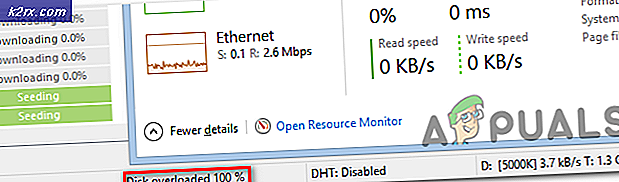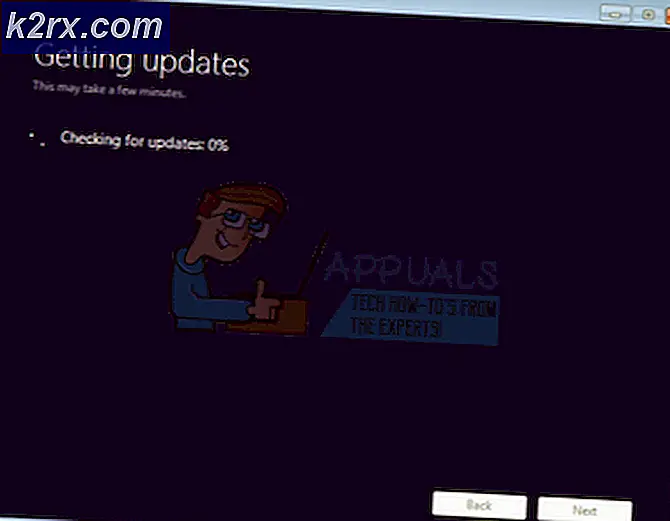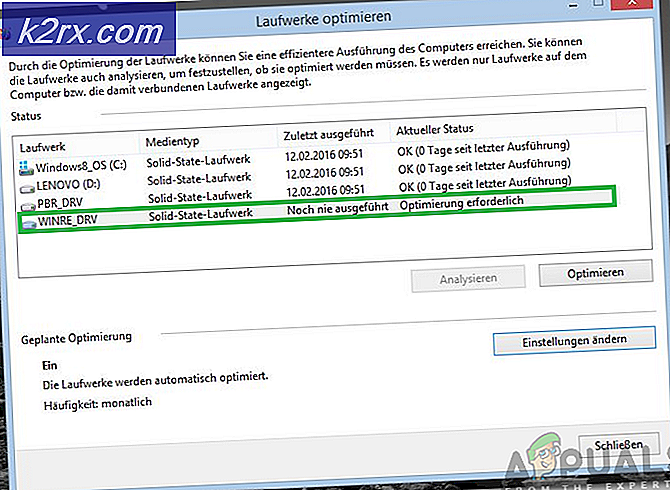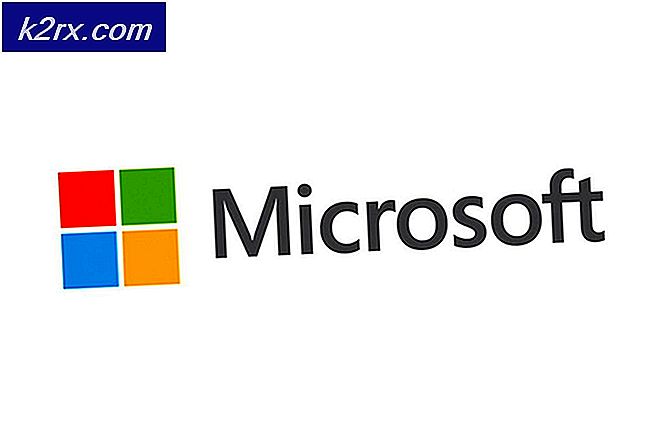Fix: Windows 10 Store-fout 0x8007064a
Heel wat Windows 10-gebruikers hebben sinds de lancering van het besturingssysteem een probleem gemeld waarbij al hun pogingen om specifieke applicaties uit de Windows Store te installeren eindigen met de applicatie die wordt gedownload, maar de installatie van de applicatie mislukt. Wanneer de installatie mislukt, zien gebruikers die getroffen zijn door dit probleem een algemeen foutbericht met foutcode 0x8007064a waarin ze worden geïnformeerd dat er een fout is opgetreden tijdens de installatie. Hoewel dit probleem bij Windows 10-gebruikers aanzienlijk voorkomt, is het ook bekend dat het van invloed is op computers met Windows 8 en Windows 8.1. Bovendien kan dit probleem zich ook voordoen bij het bijwerken van toepassingen via de Windows Store.
Gebruikers die door dit probleem worden getroffen, hebben bevestigd dat in bijna alle gevallen het opnieuw opstarten van de getroffen computer en het verwijderen / uitschakelen van alle firewalls en beveiligingsprogramma's van derden op de getroffen computer niet helpt. In werkelijkheid wordt dit probleem meestal veroorzaakt door een probleem met de Windows Store zelf of door het eigendom van een bepaalde registersleutel in de war te sturen.
Wat Windows-problemen betreft die ervoor zorgen dat gebruikers niet in staat zijn om applicaties uit de Windows Store te installeren, is dit een van de meer obscure en ongedocumenteerde. Daarom ondervinden betrokken gebruikers vaak problemen bij het vinden van mogelijke oplossingen voor dit probleem. Gelukkig zijn de volgende enkele van de meest effectieve oplossingen die u kunt gebruiken om dit probleem op te lossen:
Oplossing 1: reset de Windows Store
Als een probleem met de Windows Store van uw computer de oorzaak is van dit probleem, kan het opnieuw instellen van de Windows Store het probleem mogelijk oplossen. Om de Windows Store te resetten, moet u:
- Druk op de Windows-logotoets + R om een run te openen
- Typ wsreset. exe in het dialoogvenster Uitvoeren en druk op Enter .
- Wacht op de resulterende opdrachtprompt om de Windows Store opnieuw in te stellen. De Windows Store is gereset als de opdrachtprompt zichzelf sluit.
- Start de computer opnieuw op en controleer bij het opstarten of het probleem zich blijft voordoen.
Oplossing 2: een systeemherstel uitvoeren
Alle momenteel ondersteunde versies van het Windows-besturingssysteem hebben het magische vermogen om elke paar dagen systeemherstelpunten te maken, zodat als er iets misgaat, u eenvoudig een systeemherstel kunt uitvoeren en uw computer opnieuw wordt ingesteld op de exacte manier waarop het was toen het herstelpunt je gebruikte was gemaakt.
Het uitvoeren van een systeemherstel tot een moment voordat dit probleem op uw computer bestond, is een behoorlijk effectieve manier om er vanaf te komen, hoewel u een systeemherstelpunt op uw computer nodig hebt dat is gemaakt voordat uw computer ten prooi viel aan deze kwestie. Als u niet weet hoe u een systeemherstel op een Windows 10-computer moet uitvoeren, gebruikt u eenvoudig het gedeelte Het systeem herstellen met behulp van het punt Systeemherstel in deze handleiding .
Oplossing 3: zorg ervoor dat het eigendom van een specifieke registersleutel is ingesteld op SYSTEEM
Als geen van de oplossingen die hierboven worden genoemd en beschreven voor u heeft gewerkt, kunt u zich in deze binding bevinden omdat het eigendom van een registersleutel met de naam Pakketten in het register van uw computer niet is ingesteld op SYSTEEM. Als dat het geval is, volstaat het om het volgende te doen om dit probleem op te lossen:
- Druk op de Windows-logotoets + R om een run te openen
- Typ regedit in het dialoogvenster Uitvoeren en druk op Enter .
- Blader in het linkerdeelvenster van de Register-editor naar de volgende map:
HKEY_CURRENT_USER > Software > Klassen > Lokale instellingen > Software > Microsoft > Windows > CurrentVersion > AppModel > Repository
- Klik in het linkerdeelvenster van de Register-editor met de rechtermuisknop op de registersleutel met de naam Packages (onder Repository ) en klik op Permissions in het contextmenu.
- Klik op Geavanceerd .
- Klik op Wijzigen (naast de naam van de eigenaar van de registersleutel).
- Typ SYSTEEM in het grote open gebied met het label Voer de objectnaam in die u wilt selecteren en klik op OK .
- Klik op OK in de Geavanceerde beveiligingsinstellingen
- Klik op OK in het dialoogvenster Machtigingen, sluit de Register-editor en start uw computer opnieuw op.
Wanneer de computer opstart, zou u in de Windows Store met succes applicaties kunnen downloaden en installeren zonder ooit foutenmeldingen tegen te gaan die foutcode 0x8007064a bevatten.
PRO TIP: Als het probleem zich voordoet met uw computer of een laptop / notebook, kunt u proberen de Reimage Plus-software te gebruiken die de opslagplaatsen kan scannen en corrupte en ontbrekende bestanden kan vervangen. Dit werkt in de meeste gevallen, waar het probleem is ontstaan door een systeembeschadiging. U kunt Reimage Plus downloaden door hier te klikken