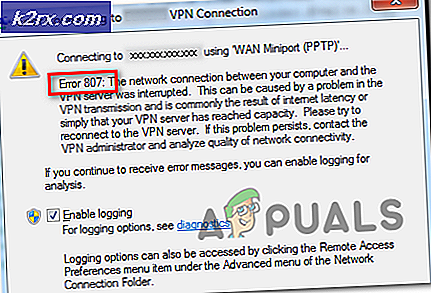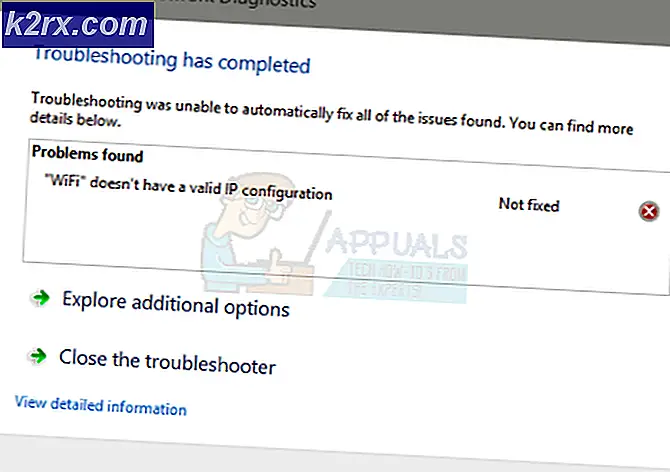Oplossing: Windows 10 maakt niet automatisch verbinding met WIFI
Veel Windows 10-gebruikers van over de hele wereld klagen over hun Windows 10-computers die niet automatisch verbinding maken met opgeslagen WiFi-netwerken, hoewel ze ervoor hebben gezorgd dat de optie Automatisch verbinden voor die netwerken is ingeschakeld. Dergelijke gebruikers hebben gemeld dat hun computers alleen verbinding maken met wifi-netwerken die ze al kennen en automatisch verbinding moeten maken wanneer ze handmatig verbinding met hen maken via het WiFi-menu van hun computer of in sommige gevallen op de hardware WiFi-knop op hun laptop drukken.
Dit probleem kan worden veroorzaakt door een eenvoudige storing of, in de meeste gevallen, een systeemupgrade waardoor de betreffende computer zijn WiFi-adapter uitschakelt en dus moet worden gewekt na elke shutdown of opnieuw opstarten om energie besparen. Het probleem kan ook worden veroorzaakt doordat het LAN wordt aangesloten, dus als u het hebt aangesloten, verwijdert u het en start het opnieuw op om te testen, als het werkt en u bent in orde, laat dit zoals het is maar als het niet werkt en u wil dat zowel LAN als WiFi werken, volg dan de laatste methode om een groepsbeleid te maken. Als u zich op een domeinnetwerk bevindt, heeft dit domeinbeleid voorrang boven het domeinbeleid.
Gelukkig zijn er enkele dingen die je kunt doen om van dit probleem af te komen. Hieronder volgen de twee meest effectieve oplossingen die kunnen worden gebruikt om een Windows 10-computer te maken die geen verbinding kan maken met WiFi-netwerken en die automatisch wordt onthouden.
Repareer corrupte systeembestanden
Download en voer Reimage Plus uit om beschadigde / ontbrekende bestanden vanaf hier te scannen en repareren, als bestanden beschadigd blijken te zijn en ze niet meer te repareren en kijk dan of uw systeem automatisch verbinding maakt met WiFi, zo niet, probeer dan de andere hieronder voorgestelde stappen.
Vergeet uw WiFi-netwerk en maak er vervolgens opnieuw verbinding mee
Als een simpele storing of bug ertoe leidt dat uw computer niet automatisch verbinding maakt met een opgeslagen WiFi-netwerk, dan is het volgende voor u van kracht:
Klik op het WiFi- pictogram in de taakbalk.
Klik op Netwerkinstellingen
Kies Wi-Fi-instellingen beheren in het gedeelte Draadloze netwerkverbinding . Klik vervolgens vanuit onder Bekende netwerken beheren op de naam van uw draadloze netwerk en kies 'Vergeet'.
Start je computer opnieuw op. Klik op het WiFi- pictogram in de taakbalk en klik op uw WiFi-netwerk in de lijst met beschikbare netwerken.
Zorg ervoor dat u Connect automatisch aanvinkt . Klik op Verbinden .
Voer de beveiligingscode voor het netwerk in. Zodra uw computer verbinding heeft gemaakt met het netwerk, moet het geheugen worden vernieuwd en moet het automatisch verbinding maken met het netwerk, zelfs na afsluiten en opnieuw opstarten.
Zorg dat uw computer de WiFi-adapter niet uitschakelt om energie te besparen
Als uw computer niet automatisch verbinding met WiFi-netwerken heeft gemaakt, maar deze zich herinnert na een systeemupgrade naar Windows 10 of een van de builds, kunt u het beste het volgende proberen:
Klik met de rechtermuisknop op de knop Start en klik in het menu dat verschijnt op Apparaatbeheer .
Dubbelklik op het gedeelte Netwerkadapters om het uit te vouwen.
Zoek uit welke van de adapters in de lijst die verschijnt de wifi-adapter van je computer is en klik er vervolgens met de rechtermuisknop op. Klik in het menu met de rechtermuisknop op Eigenschappen .
Klik in het dialoogvenster dat verschijnt op het tabblad Energiebeheer om ernaar te navigeren. Schakel het selectievakje Deze computer toestaan dit apparaat uit te schakelen uit om energie te besparen . Klik op OK .
PRO TIP: Als het probleem zich voordoet met uw computer of een laptop / notebook, kunt u proberen de Reimage Plus-software te gebruiken die de opslagplaatsen kan scannen en corrupte en ontbrekende bestanden kan vervangen. Dit werkt in de meeste gevallen, waar het probleem is ontstaan door een systeembeschadiging. U kunt Reimage Plus downloaden door hier te klikkenZodra de wijziging is opgeslagen, zou uw computer automatisch verbinding moeten maken met WiFi-netwerken die hij onthoudt zodra hij wakker wordt na een shutdown, een herstart of een eenvoudige slaap. In aanvulling op deze handleiding hebben we op 22-12-2015 hetzelfde probleem opgelost en hebben we de stappen hier gevonden om te werken.
Bewerk of maak groepsbeleid via Register-editor
Houd de Windows-toets ingedrukt en druk op R. In het uitvoeringsdialoogvenster typt u regedit en klikt u op OK. Navigeer naar het volgende pad in de Register-editor,
HKLM \ Software \ Policies \ Microsoft \ Windows \ WcmSvc \
Kijk of de subsleutel GroupPolicy bestaat, klik anders met WcmSvc gemarkeerd, klik met de rechtermuisknop op WcmSvc en kies Nieuw -> Sleutel en geef deze de naam GroupPolicy, klik vervolgens op GroupPolicy en vervolgens in het rechterdeelvenster (rechtsklikken) en kies Nieuw -> DWORD ( 32-bits) en maak een waarde, geef deze de naam fMinimizeConnections en klik op OK. Nu opnieuw opstarten en testen. Met dit beleid kunt u automatisch verbinding maken met een draadloos netwerk, zelfs als er een LAN is aangesloten en werkt op Windows 8 / 8.1 en 10.
De probleemoplosser voor netwerken uitvoeren (Update na 1709)
Probeer de probleemoplosser voor netwerken uit te voeren voordat u doorgaat met andere methoden. De Windows Troubleshooter analyseert uw wifi-hardware en controleert de verbinding met internet door toegang te krijgen tot de servers van Microsoft. Als er een discrepantie aanwezig is, zal het u informeren en proberen het automatisch te herstellen. In de meeste gevallen werkte dit waar gebruikers geen verbinding met internet konden maken toen ze hun computer opstartten.
- Klik met de rechtermuisknop op uw Wi-Fi-pictogram en selecteer Problemen oplossen .
- Windows zal nu proberen om problemen op te lossen. Wees geduldig en laat het proces voltooien.
Microsoft Wi-Fi Direct Virtual Adapter uitschakelen (Update Post 1709)
Deze functie is ontworpen en geïnstalleerd op uw systeem om het delen van uw internetverbinding te ondersteunen (een draagbare hotspot gehost op uw pc). Na de update is deze functie automatisch beschikbaar, zelfs op apparaten waar deze niet wordt ondersteund. We kunnen proberen deze functie uit te schakelen en controleren of het probleem verholpen is.
- Druk op Windows + R om de toepassing Uitvoeren te starten. Type devmgmt. msc in het dialoogvenster en druk op Enter.
- Klik in Apparaatbeheer op Beeld en klik op Verborgen apparaten weergeven .
- Vouw de categorie Netwerkadapters uit . Blader naar het item Microsoft Wi-Fi Direct virtuele adapter . Klik met de rechtermuisknop en selecteer Apparaat uitschakelen .
- Start de computer opnieuw op en controleer of het probleem zich blijft voordoen.
Deze oplossing zou in de meeste gevallen moeten werken, vooral bij oudere apparaten waarop dit apparaat is ingeschakeld maar niet wordt ondersteund. Houd er echter rekening mee dat het niet mogelijk is om de mobiele hotspotfunctie die standaard in Windows 10 aanwezig is, uit te schakelen door dit apparaat uit te schakelen. Als het probleem hiermee niet wordt opgelost, kunt u het apparaat altijd weer inschakelen met dezelfde stappen.
Computer inschakelen om wifi te laten slapen (Update na 1709)
Een andere oplossing die voor veel gebruikers werkte, was om de optie in te schakelen waardoor de computer het wifi-apparaat in de sluimerstand kon zetten om energie te besparen. Hoewel dit op de meeste apparaten niet werkt, is het toch een kans waard.
- Druk op Windows + R om de toepassing Uitvoeren te starten. Type devmgmt. msc in het dialoogvenster en druk op Enter.
- Eenmaal in Apparaatbeheer vouwt u de categorie Netwerkadapters uit, selecteert u uw wifi-apparaat en selecteert u Eigenschappen .
- Ga naar het tabblad Energiebeheer en controleer of de computer dit apparaat mag uitschakelen om energie te besparen . Sla wijzigingen op, sluit af en start uw computer opnieuw op.
PRO TIP: Als het probleem zich voordoet met uw computer of een laptop / notebook, kunt u proberen de Reimage Plus-software te gebruiken die de opslagplaatsen kan scannen en corrupte en ontbrekende bestanden kan vervangen. Dit werkt in de meeste gevallen, waar het probleem is ontstaan door een systeembeschadiging. U kunt Reimage Plus downloaden door hier te klikken

![TeamViewer biedt gratis toegang aan sommige zakelijke gebruikers vanwege coronavirus [onofficieel]](http://k2rx.com/img/105568/teamviewer-offers-free-access-to-some-business-users-due-to-coronavirus-unofficially-105568.jpg)