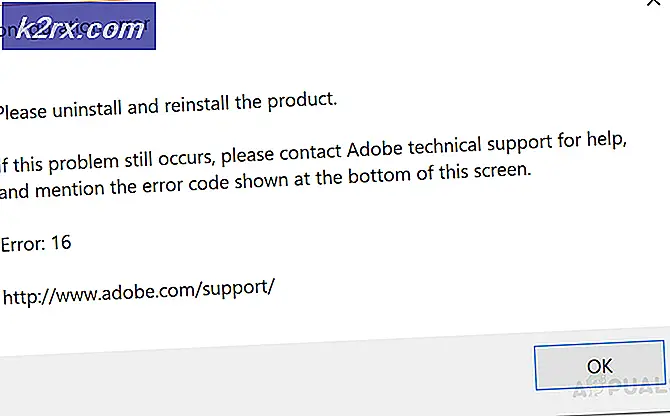Hoe de Windows kan steam.exe-fout herstellen?
Het foutbericht "Windows kan Steam.exe niet vinden" verschijnt wanneer gebruikers proberen de Steam-client te openen door te dubbelklikken op de Steam-snelkoppeling op het bureaublad of wanneer het Steam.exe-bestand rechtstreeks vanuit de Steam-installatiemap wordt geopend. Hoewel het bestand er is en toegankelijk is, verschijnt het foutbericht nog steeds en maakt het gebruikers over de hele wereld lastig.
Gelukkig zijn er verschillende succesvolle methoden die het internet omcirkelen. Ze zijn geplaatst door gebruikers die het probleem hebben kunnen oplossen. We hebben stapsgewijze instructies voor deze methoden gegeven, dus zorg ervoor dat u ze hieronder bekijkt!
Wat veroorzaakt de Windows kan Steam.exe-fout niet vinden?
Er zijn een paar specifieke oorzaken voor dit probleem. Als het Steam.exe-bestand zich op de plaats bevindt waar het moet zijn, moet het probleem verder worden geanalyseerd met de lijst met oorzaken die we hieronder hebben opgesteld. Bekijk ze eens!
Oplossing 1: scan uw computer op malware
Het is zeer waarschijnlijk dat uw computer is geïnfecteerd door een virus dat verhindert dat bepaalde uitvoerbare bestanden worden gestart. Gebruikers vermoeden malware vaak niet, omdat ze denken dat malware over het algemeen niet alleen de Steam-client zou moeten beïnvloeden. Dergelijke gevallen zijn echter door gebruikers ingediend en het is mogelijk! Zorg ervoor dat u uw computer scant met een hoogwaardige malwarescanner!
- Een goede keuze zou zijn om te gebruiken Malwarebytes want dat was de tool die de meeste gebruikers die deze methode bevestigden, gebruikten om van de malware af te komen. Open je browser en bezoek deze link om Malwarebytes gratis te downloaden.
- Open het bestand dat u zojuist hebt gedownload via de downloadbalk onderaan uw browser of door het te zoeken in uw Downloads Kies eerst de taal die u wilt gebruiken tijdens de installatie. Kies daarna of u Malwarebytes installeert op a Persoonlijke computer of een Werkcomputer.
- Het laatste scherm is blauw Akkoord en installeren Klik erop na het lezen van de voorwaarden. Als u de installatiemap wilt wijzigen, klikt u op de Geavanceerde opties onderstaande knop, klik op de Bladeren en navigeer naar de gewenste map.
- Open Malwarebytes na de installatie door te dubbelklikken op de Bureaublad pictogram of door ernaar te zoeken in de Start menu. Het kan automatisch starten. Eenmaal binnen klik je Instellingen in het navigatiemenu aan de linkerkant.
- Navigeer in het gedeelte Instellingen naar het Bescherming Scroll tot je bij de Scan opties sectie en zet de schuifregelaar onder Scannen op rootkits aan.
- Navigeer daarna naar de Scannen tabblad, selecteer de Dreigingsscan uit de opties die zullen verschijnen en klik op de Start scan
- Wacht tot Malwarebytes klaar is met het scannen van uw computer. Als er schadelijke apps worden gevonden, zorg er dan voor dat u deze verwijdert of in quarantaine plaatst als daarom wordt gevraagd. Controleer of het foutbericht "Windows kan Steam.exe niet vinden" nog steeds verschijnt!
Oplossing 2: voeg een uitzondering toe in Avast
Steam en Avast kunnen gewoon niet goed met elkaar overweg. Avast staat zelfs in Steam's lijst met programma's die de Steam-installatie verstoren en het is duidelijk waarom. De echte oorzaak van dit probleem is waarschijnlijk het feit dat de Steam-client is gemarkeerd door Avast! De enige manier om dit probleem op te lossen en beide apps geïnstalleerd te houden, is door er een uitzondering voor toe te voegen door de onderstaande stappen te volgen!
- Open Avast door te dubbelklikken op het bureaubladpictogram of door ernaar te zoeken na het openen van de Start menu of de Zoeken Typ gewoon "Avast" en klik met de linkermuisknop op het eerste resultaat dat verschijnt.
- Klik op de Menu knop in de rechterbovenhoek van de gebruikersinterface van Avast en kies Instellingen uit het contextmenu dat zal verschijnen.
- Zorg dat je in de blijft Algemeen tabblad en klik op de Uitzonderingen optie binnen. Volg het door op de . te klikken Voeg uitzondering toe
- Klik op de Bladeren en navigeer naar de map waarin je hebt besloten Steam te installeren. Standaard zou het moeten zijn:
C:\Program Files (x86)\Steam
- Selecteer deze map en klik op de Voeg uitzondering toe knop van het venster dat verschijnt. Start uw computer opnieuw op en probeer Steam opnieuw te openen om te zien of het foutbericht "Windows kan Steam.exe niet vinden" nog steeds verschijnt!
Oplossing 3: Avast verwijderen Een registerwaarde verwijderen
Als de bovenstaande reeks stappen uw probleem niet oplost, kunt u overwegen om Avast voorgoed te verwijderen. Steam is veel belangrijker en je kunt altijd een beter gratis alternatief voor Avast vinden. Sommige gebruikers hebben echter gemeld dat het probleem zich blijft voordoen, zelfs na het verwijderen van Avast. Als dat het geval is, moet u mogelijk een bepaalde registerwaarde verwijderen om het probleem voorgoed op te lossen!
Windows 10:
- Open Instellingen op Windows 10. U kunt op verschillende manieren openen. U kunt de Windows-toets + I combinatie (tik ze tegelijkertijd aan). Een alternatief is om te klikken op de Start menu knop of de Windows-toets op je toetsenbord gevolgd door de tandwiel icoon in de linkerbenedenhoek van het menu Start.
- Ten slotte kunt u eenvoudig zoeken naar "Instellingen” en klik met de linkermuisknop op het eerste resultaat dat verschijnt.
- Eenmaal binnen klik je op het Apps sectie om het te openen. Er wordt een lijst geopend met alle geïnstalleerde apps op uw pc. Scroll tot je bij de Avast item, klik met de linkermuisknop op het item in de lijst en klik op de Verwijderen knop die verschijnt. Volg de instructies die verschijnen om het proces te volgen.
Andere versies van Windows:
- Open de Controlepaneel door ernaar te zoeken in het menu Start. Typ gewoon "Controlepaneel" met de Start menu U kunt het ook uitvoeren door op de . te tikken Windows-toets + R toetsen tegelijkertijd in, typ "control.exe” en klik op de OK knop in de Rennen doos.
- Klik op de Bekijken door optie en stel deze in op Categorie. Het bevindt zich in de rechterbovenhoek van het Configuratiescherm. Klik op de Een programma verwijderen knop onder de Programma's
- Er verschijnt een lijst met alle geïnstalleerde programma's op uw computer. Scroll tot je bij de Avast item in de lijst, klik er met de rechtermuisknop op en kies Verwijderen uit het contextmenu dat zal verschijnen.
- Volg de instructies op het scherm om door te gaan met het verwijderen en controleer of de foutmelding "Windows kan Steam.exe niet vinden" nog steeds verschijnt wanneer u Steam probeert uit te voeren.
Als dit het geval is, is het tijd om de rest van de stappen te volgen die we hieronder hebben voorbereid. U moet het register bewerken om deze methode uit te voeren. U moet hierbij extra voorzichtig zijn, omdat u geen systeeminstabiliteit wilt veroorzaken. Bekijk als voorzorgsmaatregel ons artikel Back-up en herstel van het register. Toch gaat er niets mis als je de onderstaande stappen nauwkeurig volgt.
- Gebruik de Windows-toets + R toetsencombinatie om de . te starten Rennen Typ "regedit” in het vak en klik op de OK knop om het Register-editor. Bevestig elke UAC prompts die kunnen verschijnen.
- Navigeer naar de volgende locatie met behulp van het navigatiemenu aan de linkerkant:
HKEY_LOCAL_MACHINE\SOFTWARE\Microsoft\Windows NT\CurrentVersion\Bestandsuitvoeringsopties
- Dubbelklik om de . te openen Opties voor het uitvoeren van afbeeldingsbestanden sleutel en zoek naar de Stoom.exe invoer in de lift van waarden aan de rechterkant van het venster. Klik met de rechtermuisknop op de Steam.exe-sleutel en kies Verwijderen uit het contextmenu dat zal verschijnen.
- Sluit de Register-editor af en start Steam opnieuw om te controleren of dezelfde foutmelding verschijnt!