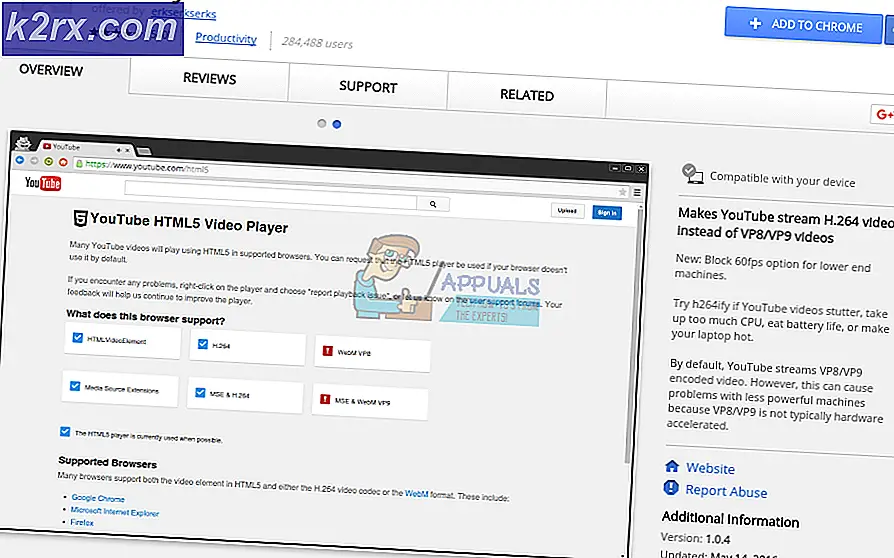Foutcode ‘Chard’ in Destiny 2 oplossen
De foutcode ‘Snijbiet‘Verschijnt meestal wanneer Destiny 2-spelers proberen de game te starten of nadat ze zijn opgestart naar het hoofdmenu wanneer ze een openbaar evenement proberen af te spelen. Dit probleem lijkt exclusief te zijn voor de pc en wordt meestal gemeld nadat een bepaalde Windows Update is geïnstalleerd.
Het blijkt dat er verschillende oorzaken zijn die deze specifieke foutcode kunnen veroorzaken. Hier is een shortlist met mogelijke boosdoeners:
Wanneer u dit specifieke probleem oplost, moet u beginnen met te controleren of de game momenteel geen serverproblemen heeft die instabiliteitsproblemen kunnen veroorzaken. Om dit te doen, controleert u de statuspagina van Destiny en Twitter voor aankondigingen over eventuele uitval of onderhoudssessies met betrekking tot Destiny 2.
Zodra u heeft bevestigd dat u niet echt met een serverprobleem te maken heeft, kunt u kijken of het probleem daadwerkelijk wordt veroorzaakt door een inlogprobleem. Verschillende getroffen gebruikers hebben bevestigd dat de foutcode is verholpen nadat ze zich hadden afgemeld bij hun Battle.net-account en weer hadden ingelogd nadat ze de client opnieuw hadden opgestart.
De Chard-foutcode kan echter ook worden vergemakkelijkt door een of andere systeembestandscorruptie die de stabiliteit van het spel nadelig beïnvloedt. Als dit scenario van toepassing is, zou je het probleem moeten kunnen oplossen door de reparatiefunctie op Battle.Net uit te voeren of door een integriteitscontrole uit te voeren op Steam.
Bij bepaalde ISP's kan dit probleem ook worden vergemakkelijkt door een netwerkinconsistentie. Om het probleem op te lossen, kunt u het netwerk opnieuw opstarten om alle tijdelijke gegevens die momenteel zijn opgeslagen, te wissen. Als dit niet werkt, zou de laatste stap moeten zijn om de router te resetten.
Controleren op serverproblemen
Voordat u probeert het probleem lokaal op te lossen, moet u deze gids voor probleemoplossing starten door ervoor te zorgen dat u geen controle hebt over het probleem. Houd er rekening mee dat hoewel deze foutcode (snijbiet) lokaal naar een lokaal probleem verwijst, het ook mogelijk is dat een wijdverbreid serverprobleem het probleem veroorzaakt en ervoor zorgt dat u bepaalde activiteiten niet kunt uitvoeren in Destiny.
Om deze theorie te verifiëren, controleert u eerst of andere gebruikers uit uw regio die de game momenteel spelen hetzelfde probleem hebben. Om dit te doen, kunt u DownDetector of Storing. Rapport om te zien of het probleem wijdverbreid is.
Als u bewijs vindt dat andere gebruikers in een vergelijkbare situatie hetzelfde probleem hebben, controleer dan het statuspagina van Destiny en Bungie's officieel Twitter-ondersteuningsaccount voor alle aankondigingen over een serverprobleem.
Als deze onderzoeken die u zojuist heeft uitgevoerd, geen onderliggende serverproblemen met Destiny 2 hebben blootgelegd, gaat u naar de volgende methode hieronder om te beginnen met het oplossen van problemen voor een lokaal probleem.
Battle.Net opnieuw starten en opnieuw aanmelden (indien van toepassing)
In het geval dat je regelmatig verbroken verbindingen krijgt tijdens het spelen van Destiny 2 op pc, is de kans groot dat je daadwerkelijk te maken hebt met een referentieprobleem dat lijkt een groot aantal spelers te beïnvloeden. De meerderheid van de getroffen gebruikers die dit probleem hebben kunnen oplossen, hebben bevestigd dat het probleem eindelijk is opgelost nadat ze uitgelogd hebben bij Battle.Net, de applicatie opnieuw hebben opgestart en vervolgens weer hebben ingelogd.
Sommige gebruikers die deze fix hebben geïmplementeerd, hebben echter gezegd dat deze fix niet permanent is: de ‘SnijbietDe foutcode kan na enige tijd terugkeren. In dat geval moet u de reparatiestappen opnieuw uitvoeren.
Hier is een korte handleiding om Battle.Net opnieuw op te starten, uit te loggen bij je account en vervolgens weer in te loggen om het Snijbiet Fout in Destiny 2:
- Klik in de Battle.Net-applicatie van Blizzard op je account (rechterbovenhoek van het scherm) en klik vervolgens op Uitloggen van de nieuw verschenen Contextmenu.
- Bevestig de bewerking en wacht tot je account is uitgelogd bij Battle.Net.
- Open vervolgens je menu in de ladebalk, klik met de rechtermuisknop op het pictogram dat is gekoppeld aan Battle.Net en kies Afsluiten vanuit het contextmenu. Dit zorgt ervoor dat Battle.Net volledig wordt afgesloten.
- Na een paar seconden kun je de Battle.Net-applicatie opnieuw starten en inloggen met je account.
- Start Destiny 2 opnieuw en kijk of je nog steeds hetzelfde tegenkomt Snijbietfoutcode.
Als hetzelfde probleem zich nog steeds voordoet, gaat u naar de volgende mogelijke oplossing hieronder.
Het spel scannen en repareren
Het blijkt dat de foutcode Chard ook kan optreden als gevolg van een of andere inconsistentie of corruptie in het spelbestand die de stabiliteit van Destiny 2 aantast. Als dit scenario van toepassing is, zou u dit probleem moeten kunnen oplossen door een scan uit te voeren. & reparatieprocedure met behulp van de Battle.net-app of een integriteitscontrole op Steam.
Deze bewerking zal uiteindelijk de integriteit van elk Destiny 2-gamebestand kruisen en eventuele beschadigde equivalenten vervangen door gezonde kopieën die rechtstreeks van de Battle.net-servers of Steam-servers zijn gedownload.
Als u vermoedt dat corruptie de hoofdoorzaak is van het verschijnen van deze foutcode, moet u een integriteitscontrole (op Steam) of een scan- en herstelprocedure op Battle.Net uitvoeren.
Als je Battle.net gebruikt, volg dan subgids A.Voor Steam volg je subgids B.
A. Het spel herstellen met Battle.Net
Volg de onderstaande instructies om Scannen en repareren de Destiny 2-game rechtstreeks vanuit de Battle.net-app:
- Zorg ervoor dat de hoofdtoepassing Destiny 2 is gesloten, open vervolgens de Battle.Net-app en klik op het Spellen tabblad vanaf de bovenkant van het scherm.
- Selecteer vervolgens Destiny 2 in de lijst met spellen aan de linkerkant van het scherm.
- Nadat je dit hebt gedaan, ga je naar het menu aan de rechterkant en klik je op Opties en klik op Scannen en repareren.
- Klik bij de laatste bevestigingsprompt op Begin met scannen en wacht tot de bewerking is voltooid.
- Zodra de bewerking is voltooid, start u uw computer opnieuw op en start u het spel zodra de volgende keer opstarten is voltooid om te zien of het probleem nu is verholpen.
B. Het spel herstellen op Steam
Volg de onderstaande instructies om de integriteit van het Destiny 2-gamebestand te scannen en kijk of het probleem vanzelf oplost:
- Zorg ervoor dat Destiny 2 is gesloten, open Steam en open het Bibliotheek tab uit het menu bovenaan.
- Selecteer vervolgens Destiny 2 in de lijst met games in je bibliotheek, klik er met de rechtermuisknop op en kies Eigendommen vanuit het contextmenu.
- Binnen in de Eigendommen scherm van Lotsbestemming 2, Klik op de Lokale bestanden tabblad en klik vervolgens opControleer de integriteit van de gamebestandenuit de lijst met beschikbare opties.
- Wacht nadat de verificatie is gestart geduldig tot de bewerking is voltooid en start vervolgens uw computer opnieuw op.
- Nadat de volgende keer opstarten is voltooid, start u Destiny 2 opnieuw en kijkt u of het probleem nu is opgelost.
Als hetzelfde probleem zich nog steeds voordoet, gaat u naar de volgende mogelijke oplossing hieronder.
De router herstarten of rebooten
Als geen van de bovenstaande mogelijke oplossingen voor u heeft gewerkt en u eerder heeft bevestigd dat u niet echt met een serverprobleem te maken heeft, heeft u zeer waarschijnlijk te maken met een netwerkinconsistentie.
Routers die met beperkte bandbreedte werken, kunnen deze fout waarschijnlijk veroorzaken nadat ze zijn overspoeld met gegevens die ze niet aankunnen. In de meeste gevallen gebeurt dit nadat er te veel apparaten op hetzelfde netwerk zijn aangesloten en er tegelijkertijd veel gegevens worden uitgewisseld.
In dit geval zou u de ‘Chard’ -fout moeten kunnen oplossen door de router opnieuw op te starten of door deze te resetten.
Begin met de eerste subgids (A) en voer een eenvoudige herstart uit. Als dat niet werkt, gaat u verder met het opnieuw opstarten van uw router.
A. Uw router opnieuw opstarten
Dit is de ideale procedure om mee te beginnen voor het geval u verbindingsproblemen ondervindt met andere games (anders dan Destiny 2). Met deze bewerking worden de tijdelijke TCP / IP-gegevens gewist zonder gegevensverlies te veroorzaken.
Sommige gebruikers komen de Snijbiet foutcode in Destiny 2 (met willekeurige tussenpozen) hebben bevestigd dat het probleem eindelijk was verholpen nadat ze hun router opnieuw hadden opgestart.
Om de router opnieuw op te starten, drukt u eenmaal op de aan / uit-knop aan de achterkant van uw router om de stroom uit te schakelen. Als uw router geen Aan uit -knop, koppelt u de voedingskabel fysiek los om een handmatige herstart te forceren.
Nadat u uw router hebt uitgeschakeld, koppelt u de voedingskabel los en wacht u een volle minuut om ervoor te zorgen dat de stroomcondensatoren leeg zijn.
Nadat het je gelukt is om je router opnieuw op te starten, start je de computer opnieuw op en kijk je of het probleem is opgelost door Destiny 2 opnieuw te starten en kijk of de Chard-foutcode terugkeert.
Als de foutcode terugkomt, gaat u verder met het resetten van uw router.
B. Uw router resetten
Als een eenvoudige herstart niet werkte, moet u doorgaan met het resetten van uw router. Maar voordat u dit doet, moet u er rekening mee houden dat deze bewerking waarschijnlijk alle persoonlijke instellingen zal wissen die u mogelijk eerder hebt ingesteld - Dit omvat aangepaste inloggegevens, op de witte lijst geplaatste poorten en IP-bereiken die u hebt toegestaan, maar ook geblokkeerde items en poorten die u hebt doorgestuurd handmatig.
Als u de gevolgen begrijpt en u wilt de bewerking starten, zoek dan naar de resetknop aan de achterkant van uw router. Als je het eenmaal ziet, heb je waarschijnlijk een tandenstoker of een soortgelijk scherp voorwerp nodig om het te bereiken - de meeste fabrikanten zullen het op deze manier bouwen om te voorkomen dat er per ongeluk op wordt gedrukt.
Houd er rekening mee dat sommige routermodellen de momenteel opgeslagen ISP-inloggegevens ‘vergeten’ zodra de reset is uitgevoerd. Daarom is het belangrijk om de ISP-inloggegevens tot uw beschikking te hebben voordat u deze procedure start.
Als u klaar bent om aan de slag te gaan, houdt u de Reset-knop 10 seconden ingedrukt of totdat u ziet dat de LED's aan de voorkant van uw router allemaal tegelijkertijd beginnen te knipperen. Zodra de procedure is voltooid, laat u de resetknop los en wacht u tot de internetverbinding is hersteld.
Opmerking: Afhankelijk van uw routermodel moet u mogelijk de inloggegevens van uw internetprovider opnieuw invoeren.
Zodra de internetverbinding is hersteld, start u Destiny 2 opnieuw en kijkt u of het probleem nu is opgelost.