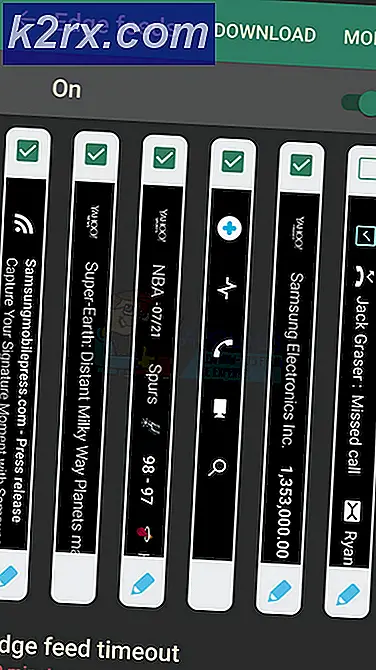FIX: Windows Firewall-fout 0x8007042c
Bij het starten van Windows Firewall krijgt u de fout 0x8007042c - De afhankelijkheidsservice of -groep kan niet worden gekoppeld aan het feit dat de firewall niet kan worden gestart. Waarschijnlijk heeft dit voornamelijk te maken met deze twee redenen: Windows Firewall of de afhankelijkheden die nodig zijn voor de firewallservice zelf om te starten zijn niet actief of er is een aanwezige malware die voorkomt dat de firewall start.
In een paar gevallen kan het gebruik van een firewall-software van derden Windows Firewall uitschakelen en het probleem onmiddellijk oplossen door het programma te verwijderen.
Dit artikel bevat enkele oplossingen, waaronder het scannen op en verwijderen van malware en het starten van de Windows Firewall en de afhankelijkheden ervan. Deze fout is van toepassing op Windows Vista tot en met Windows 10.
Methode 1: Windows Firewall-service starten en de bijbehorende afhankelijkheden
U kunt de Windows Firewall-services starten en ervoor zorgen dat ze in de toekomst automatisch worden gestart. Volg deze stappen om dit te doen:
- Druk op de Windows-toets, typ services . Klik met de rechtermuisknop op de Services- app en selecteer vervolgens Uitvoeren als beheerder . Accepteer de vraag of voer uw inloggegevens in wanneer hierom wordt gevraagd. U kunt ook Services openen door cmd in het startmenu te typen, te openen als beheerder, services.msc te typen en vervolgens op enter te drukken.
- Scrol in het venster Services totdat u Windows Firewall ziet en dubbelklik erop.
- Selecteer Automatisch onder de optie Opstarttype.
- Als de servicestatus is gestopt, klikt u op Start .
- Klik op Toepassen en vervolgens op OK .
- Zoek in hetzelfde venster naar Base Filtering Engine en dubbelklik er vervolgens op.
- Selecteer Automatisch onder de optie Opstarttype.
- Als de servicestatus is gestopt, klikt u op Start .
- Klik op Toepassen en vervolgens op OK .
- Start Windows opnieuw en controleer vervolgens of Windows Firewall is ingeschakeld.
Methode 2: Associated Services starten
Het is mogelijk dat services die zijn gekoppeld aan Windows Firewall, niet gereed zijn. U kunt de volgende opdrachten uitvoeren in een verhoogde opdrachtprompt of met behulp van de onderstaande stappen.
- Druk op Windows-toets + R en typ vervolgens Kladblok.
Kopieer de volgende opdrachten en plak ze in het Kladblok-venster.
sc config MpsSvc start = auto
sc config KeyIso start = auto
sc config BFE start = automatisch
sc config FwcAgent start = auto
netto stop MpsSvc
net start MpsSvc
net stop KeyIso
net start KeyIso
net start Wlansvc
net start dot3svc
net start EapHostnet
netto stop BFE
netto start BFE
PRO TIP: Als het probleem zich voordoet met uw computer of een laptop / notebook, kunt u proberen de Reimage Plus-software te gebruiken die de opslagplaatsen kan scannen en corrupte en ontbrekende bestanden kan vervangen. Dit werkt in de meeste gevallen, waar het probleem is ontstaan door een systeembeschadiging. U kunt Reimage Plus downloaden door hier te klikkennet start PolicyAgent
net start MpsSvc
net start IKEEXT
net start DcaSvcnet
netto stop FwcAgent
net start FwcAgent
- Ga in het Kladblok-venster naar Bestand> Opslaan als en selecteer vervolgens Alle bestanden onder het veld Opslaan als type, selecteer Bureaublad in het zijvenster, typ repair.bat in het vak Bestandsnaam en klik vervolgens op Opslaan en sluit het Kladblok-venster.
- Ga naar je bureaublad, klik met de rechtermuisknop op de reparatie. bat- bestand dat u in Kladblok hebt gemaakt en selecteer Als administrator uitvoeren . Accepteer alle prompts die op je scherm verschijnen. Als u in het opdrachtpromptvenster wordt gevraagd om een service te stoppen, typt u Y en vervolgens Enter.
- Start Windows opnieuw op en probeer de Firewall nu in te schakelen.
Je kunt ook proberen dit script uit te voeren dat ik heb gemaakt voor een uitgebreide reparatie. Klik met de rechtermuisknop op het bestand en voer het uit als beheerder. Volg de aanwijzingen in het opdrachtpromptvenster om uw firewall te herstellen.
Methode 3: Scannen op malware
De aanwezigheid van malware kan voorkomen dat uw Windows Firewall wordt gestart, omdat het de communicatie tussen de malware en de basisserver kan blokkeren. Gebruik uw bestaande malwaresoftware om de malware te scannen en verwijderen of volg deze stappen om een anti-malwaresoftware te installeren en te gebruiken
- Download Malwarebytes Anti-Malware door op deze link te klikken.
- Na het downloaden, installeer het vanuit de download-map.
- Ga naar tabblad Scannen> Aangepaste scan . Vink alle vakjes in het linkerdeelvenster aan en selecteer uw schijven in het rechterdeelvenster.
- Klik op Scannen en vervolgens op Alles in quarantaine nadat de scan is voltooid.
Methode 4: Systeembestanden scannen en repareren
De bestanden met betrekking tot de services kunnen door een virus worden beschadigd of verwijderd. Het gebruik van het hulpprogramma SFC kan dit probleem helpen oplossen.
- Druk op de Windows-knop, typ cmd, klik er met de rechtermuisknop op en selecteer Uitvoeren als beheerder en druk vervolgens op Enter. Accepteer elke prompt wanneer deze op het scherm verschijnt.
- Typ sfc / scannow en druk op Enter. Het hulpprogramma zoekt naar en repareert alle ontbrekende of beschadigde systeembestanden.
- Start opnieuw op wanneer het proces is voltooid en probeer Windows Firewall in te schakelen.
PRO TIP: Als het probleem zich voordoet met uw computer of een laptop / notebook, kunt u proberen de Reimage Plus-software te gebruiken die de opslagplaatsen kan scannen en corrupte en ontbrekende bestanden kan vervangen. Dit werkt in de meeste gevallen, waar het probleem is ontstaan door een systeembeschadiging. U kunt Reimage Plus downloaden door hier te klikken
![‘Controleer de pincode en probeer opnieuw verbinding te maken’ Bluetooth-koppelingsfout in Windows 10 [OPGELOST]](http://k2rx.com/img/101168/check-the-pin-and-try-connecting-again-bluetooth-pairing-error-on-windows-10-fixed-101168.png)