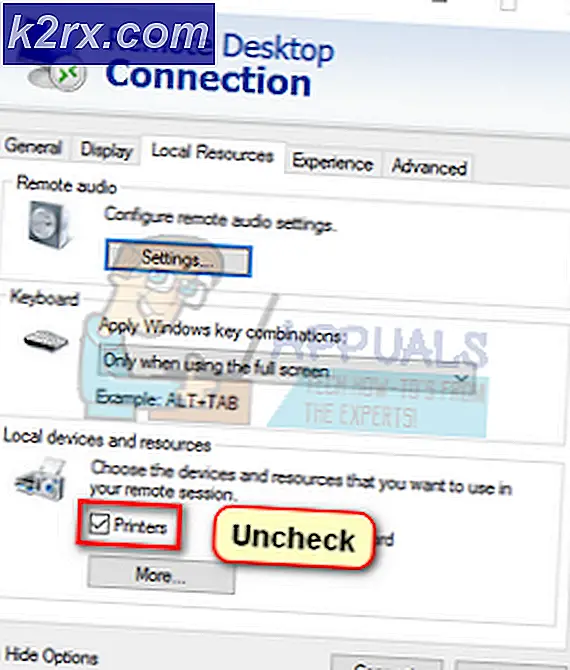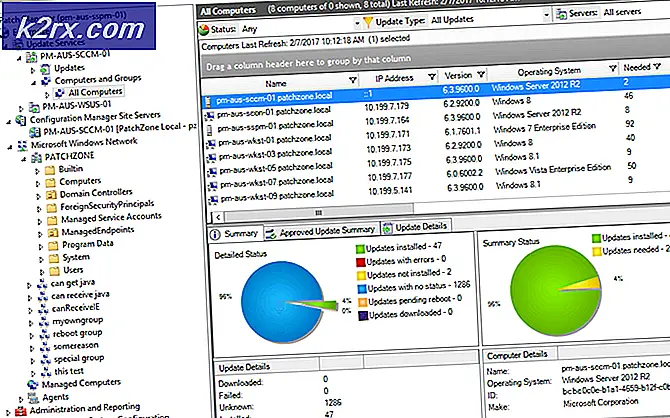Oplossing: standaardprinterfout 0x00000709
Deze fout wordt meestal veroorzaakt wanneer u uw nieuwe printer of een andere printer niet kunt instellen als uw standaardprinter dan de standaardprinter die al is ingesteld. Dit wordt veroorzaakt door een fout in de registerinstellingen, die prioriteit geeft aan de vorige printer als de standaardprinter.
Om dit probleem op te lossen, moet het register handmatig worden aangepast.
Voordat u echter doorgaat met het aanbrengen van wijzigingen in het register, moet u er een back-up van maken als er iets misgaat; je zou in staat moeten zijn om het register te herstellen.
Om een back-up van het register te maken, klikt u na het openen op Bestand -> Exporteren, geeft u het registerbestand een naam, bijvoorbeeld: backupreg en klikt u op Opslaan. Als u wilt importeren / herstellen vanaf een back-up, opent u de registereditor opnieuw, klikt u op Bestand -> Importeren en selecteert u het bestand dat u eerder hebt geëxporteerd. Zie hieronder voor toegang tot de registereditor.
Methode 1: Corrupte systeembestanden repareren
Download en voer Reimage Plus uit om vanaf hier te scannen op corrupte bestanden, als bestanden beschadigd zijn en ze niet meer te repareren en kijk dan of de fout verdwijnt door de printer opnieuw in te stellen. Als de fout aanhoudt, ga dan verder met de volgende methode hieronder .
Methode 2: register wijzigen
Klik op de knop Start linksonder en typ regedit. Dit geeft het resultaat weer in het zoekvenster, klik met de rechtermuisknop op regedit en selecteer Als administrator uitvoeren.
Vouw de boom uit en scrol omlaag naar HKEY_CURRENT_USER
Selecteer software
Selecteer Microsoft
Selecteer Windows
Selecteer Windows NT
Selecteer CurrentVersion
Selecteer Windows
Merk op dat elke map een subset van een andere map is, de hoofdmap en het pad van de doelmap
PRO TIP: Als het probleem zich voordoet met uw computer of een laptop / notebook, kunt u proberen de Reimage Plus-software te gebruiken die de opslagplaatsen kan scannen en corrupte en ontbrekende bestanden kan vervangen. Dit werkt in de meeste gevallen, waar het probleem is ontstaan door een systeembeschadiging. U kunt Reimage Plus downloaden door hier te klikkenHKEY_CURRENT_USER \ Microsoft \ Windows \ Windows NT \ CurrentVersion \ Windows
De bovenstaande afbeelding is een voorbeeld. Blader alsjeblieft door naar het volledige pad zoals hierboven vermeld.
Selecteer de apparaatsleutel in het rechterdeelvenster, klik er met de rechtermuisknop op en selecteer Wijzigen wijzig de waarde nu in de naam van uw printer. bijv .: HP Laserjet P1006, winspool, Ne03:
Wijzig alleen de naam van uw printer, niet het gedeelte erna, dat in dit voorbeeld is winspool, Ne00:
Voorbeeld: als de naam van uw printer HP 1102W is, wordt dit HP 1102W, winspool, Ne00:
Als u wordt gevraagd met het dialoogvenster Kan apparaat niet bewerken, klikt u op OK.
Klik met de rechtermuisknop op de Windows-map in het linkerdeelvenster en kies Machtigingen en schakel het selectievakje Volledig beheer in.
Methode 3: Uitvoeren als beheerder
Als de bovenstaande methode niet werkt, probeer dan deze methode, die een beetje eenvoudiger is.
- Klik op Start en selecteer Apparaten en printers
- Klik met de rechtermuisknop op de naam van uw printer en selecteer wat er wordt afgedrukt
- Selecteer Openen als beheerder in de que-weergave
- Selecteer vervolgens Instellen als standaardprinter in het hoofdmenu en merk op dat deze al is geopend als beheerder. U ziet dan mogelijk niet de optie om deze als beheerder te openen.
PRO TIP: Als het probleem zich voordoet met uw computer of een laptop / notebook, kunt u proberen de Reimage Plus-software te gebruiken die de opslagplaatsen kan scannen en corrupte en ontbrekende bestanden kan vervangen. Dit werkt in de meeste gevallen, waar het probleem is ontstaan door een systeembeschadiging. U kunt Reimage Plus downloaden door hier te klikken