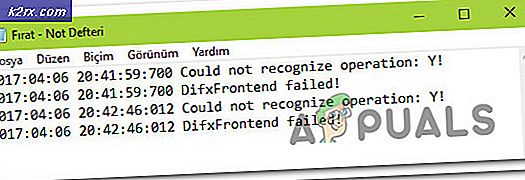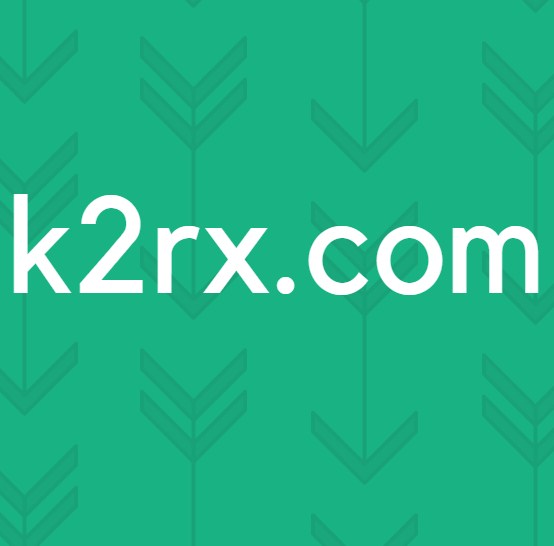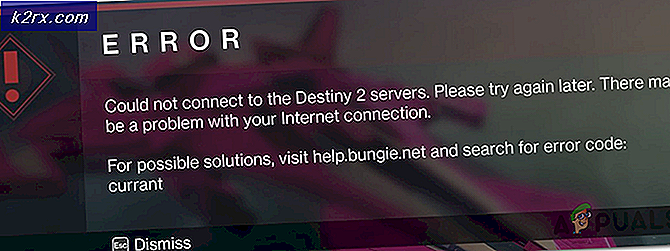Hoe de fout 'Een TLS-handshake uitvoeren' in Mozilla Firefox voor Windows oplossen?
Het bericht "Een TLS-handshake uitvoeren" is zelf een foutmelding, maar het verschijnt wanneer u probeert bepaalde websites te laden met Mozilla Firefox voor Windows en het blijft lang hangen, soms zelfs vastlopen.
Een TLS-handshake is een uitwisseling van informatie tussen uw browser en de website waarmee u verbinding probeert te maken. Dit gebeurt om veiligheidsredenen. Het wordt gebruikt door het HTTPS-protocol, dus u zult dit bericht hoogstwaarschijnlijk ontvangen wanneer u verbinding maakt met een site die is beveiligd met HTTPS. Het oplossen van dit probleem zou niet al te moeilijk moeten zijn, omdat er veel verschillende methoden zijn die gebruikers hebben bedacht om het probleem op te lossen. We hebben deze methoden in één artikel verzameld, dus zorg ervoor dat je ze hieronder bekijkt!
Wat veroorzaakt de fout "Een TLS-handshake uitvoeren" in Mozilla Firefox voor Windows?
Er zijn verschillende dingen die uw browser kunnen vertragen en ervoor kunnen zorgen dat deze blijft hangen tijdens de TLS-handshake. We hebben een shortlist gemaakt van verschillende mogelijke oorzaken, dus zorg ervoor dat je deze hieronder bekijkt!
Oplossing 1: schakel vermoedens-add-ons uit die u onlangs hebt toegevoegd
Als u onlangs nieuwe plug-ins of extensies aan uw Mozilla Firefox-browser heeft toegevoegd, hebben deze mogelijk verbindingsproblemen veroorzaakt waardoor u als klant niet kunt worden geverifieerd tijdens een TLS-handshake. Dit kan worden opgelost door alle vermoedelijke add-ons te verwijderen die u recentelijk heeft toegevoegd.
- Open je Mozilla Firefox browser door te dubbelklikken op het pictogram op het bureaublad of door ernaar te zoeken in het menu Start.
- Klik op de Menu-knop in de rechterbovenhoek van het browservenster en klik op Add-ons.
- Zoek in het rechterdeelvenster van het scherm en klik op het Plug-ins optie om de volledige lijst met plug-ins te bekijken die in uw browser zijn geïnstalleerd. Selecteer de plug-in die u wilt verwijderen en klik op de drie stippen ernaast.
- Kies de Verwijderen knop uit het contextmenu dat zal verschijnen en bevestig de verwijdering. Als het bericht Nu opnieuw opstarten verschijnt, zorg er dan voor dat u erop klikt. Herhaal hetzelfde proces, maar alleen deze keer, navigeer naar de Extensies of thema's tabblad.
- Controleer of het probleem is opgelost nadat u uw browser opnieuw hebt opgestart.
Oplossing 2: gebruik de DNS van Google
Gebruikers hebben gemeld dat ze het probleem eenvoudig konden oplossen door de DNS van uw ISP (Internet Service Provider) te dumpen en de gratis door Google verstrekte DNS te gaan gebruiken. DNS-problemen kunnen verificatieproblemen veroorzaken en de TLS-handshake kan niet op tijd worden voltooid. Volg de onderstaande stappen om het DNS-adres op uw computer te wijzigen!
- Gebruik de Windows + R-toetscombinatie die de . zou moeten openen Rennen dialoogvenster waarin u 'ncpa.cpl’ in het tekstvak en klik op OK om de . te openen Instellingen voor internetverbinding item in Controlepaneel.
- Hetzelfde kan ook worden bereikt door handmatig te openen Controlepaneel. Schakel het Bekijken door optie in de rechterbovenhoek van het venster om Categorie en klik op Netwerk en internet op de top. Klik op de Netwerkcentrum om het te openen voordat u probeert de Verander adapterinstellingen knop in het linkermenu en klik erop.
- Nu het venster Internet-verbinding is geopend met een van de bovenstaande methoden, dubbelklikt u op uw actieve netwerkadapter (verbinding die u gebruikt om verbinding te maken met internet) en klikt u op de Eigendommen knop hieronder als u beheerdersrechten heeft.
- Zoek de Internetprotocol versie 4 (TCP/IPv4) punt op de lijst. Klik erop om het te selecteren en klik op de Eigendommen knop hieronder.
- Blijf in de Algemeen en schakel het keuzerondje in de Eigendommen venster naar “Gebruik de volgende DNS-serveradressen:” als het op iets anders was ingesteld.
- Instellen Voorkeur DNS-server 8.8.8.8 zijn en de Alternatieve DNS-server om 8.8.4.4 te zijn.
- Houd de "Valideer instellingen bij het afsluiten” optie aangevinkt en klik op OK om de wijzigingen onmiddellijk toe te passen. Controleer of het bericht "Een TLS-handshake uitvoeren" nog steeds in Firefox blijft hangen!
Oplossing 3: HTTP/poortcontrole op uw antivirus uitschakelen
De gebruikelijke oorzaak voor het probleem is dat uw antivirusprogramma onnodig de certificaten van de sites scant, wat het proces van het aanvragen van bestanden van de servers vertraagt, wat er in feite voor kan zorgen dat het bericht "Een TLS-handshake wordt uitgevoerd" lange tijd blijft hangen in Mozilla Firefox .
Aangezien de fout optreedt bij gebruikers die verschillende antivirusprogramma's gebruiken, kunt u als volgt de HTTP- of poortscanopties vinden op enkele van de meest populaire AV-tools van derden.
- Open de antivirus gebruikersinterface door te dubbelklikken op het pictogram in het systeemvak (rechterdeel van de taakbalk onderaan het venster) of door ernaar te zoeken in het menu Start.
- De HTTPS-scannen instelling bevindt zich op verschillende plaatsen met betrekking tot verschillende antivirusprogramma's. Het kan vaak eenvoudig worden gevonden zonder veel gedoe, maar hier zijn enkele korte handleidingen over hoe u het kunt vinden in de meest populaire antivirusprogramma's:
Kaspersky Internet Security: Home >> Instellingen >> Extra >> Netwerk >> Versleutelde verbindingen scannen >> Versleutelde verbindingen niet scannen
AVG: Home >> Instellingen >> Componenten >> Online Shield >> HTTPS-scannen inschakelen (vink het uit)
Avast: Home >> Instellingen >> Componenten >> Web Shield >> HTTPS-scannen inschakelen (uitvinken)
ESET: Home >> Tools >> Geavanceerde instellingen >> Web en e-mail >> SSL/TLS-protocolfiltering inschakelen (uitschakelen)
Controleer of u het bestand nu kunt downloaden zonder lange tijd het bericht "Een TLS-handshake uitvoeren" te ontvangen! Als de fout nog steeds verschijnt, kunt u overwegen om a anders antivirus- of firewall-tool, vooral als degene die je de problemen geeft gratis is!
Oplossing 4: schakel IPv6 uit
Door Internet Protocol versie 6-connectiviteit op uw computer uit te schakelen, is het probleem voor veel gebruikers opgelost en het is absoluut een gemakkelijke manier om het probleem op te lossen. Dit maakt deze methode de moeite waard en u mag deze niet overslaan tijdens uw probleemoplossingsproces.
- Gebruik de Windows + R-toets combo die onmiddellijk het dialoogvenster Uitvoeren zou moeten openen waar u 'ncpa.cpl' in de balk en klik op OK om het item Instellingen voor Internet-verbinding in het Configuratiescherm te openen.
- Hetzelfde proces kan ook worden gedaan door het Controlepaneel. Schakel de weergave door rechtsboven in het venster in te stellen op Categorie en klik op Netwerk en internet op de top. Klik op de Netwerkcentrum knop om deze te openen. Probeer de te lokaliseren Verander adapterinstellingen knop in het linkermenu en klik erop.
- Wanneer de Internetverbinding venster opent, dubbelklikt u op uw actieve netwerkadapter.
- Klik vervolgens op Eigenschappen en zoek de Internet Protocol versie 6 vermelding op de lijst. Schakel het selectievakje naast dit item uit en klik op OK. Start uw computer opnieuw op om de wijzigingen te bevestigen en controleer of het probleem aanhoudt.