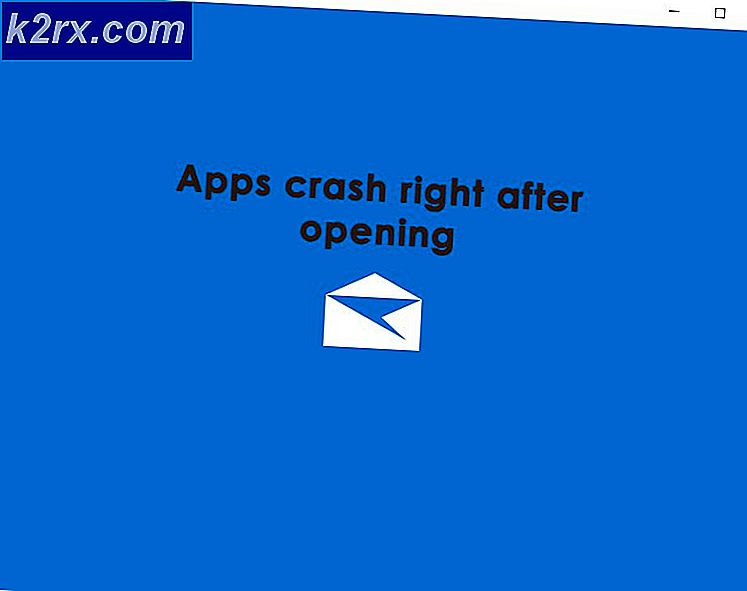Hoe te controleren of een bestand of programma 32-bits of 64-bits is op Windows 10?
Het installeren van programma's op Windows is de afgelopen jaren steeds eenvoudiger geworden (vooral met de lancering van Windows 10). Maar bij sommige programma's is het nog steeds belangrijk dat u het juiste binaire type van de programmaversie installeert. Afhankelijk van uw Windows-architectuur (32-bits of 64-bits), wilt u applicatieversies installeren die volledig compatibel zijn met het standaard binaire type waar uw Windows-versie omheen is gebouwd.
Als u een 64-bits Windows-versie hebt, moet u altijd proberen 64-bits binaire toepassingen te installeren, omdat deze beter presteren op uw computer. 64-bits toepassingen werken echter niet correct op 32-bits Windows-versies.
Daarom zoeken Windows-gebruikers naar manieren om hun Windows-architectuurtype te ontdekken en erachter te komen of de applicaties die ze hebben geïnstalleerd 64-bits of 32-bits zijn.
Als jij een van hen bent, zal dit artikel de verwarring wegnemen. Begin met het volgen van de onderstaande gids om uw OS-architectuur te ontdekken. Nadat je dat hebt ontdekt, volg je een van de onderstaande methoden waarmee je kunt ontdekken of het bestand of programma 32-bits of 64-bits is.
Laten we beginnen!
Hoe u uw Windows-architectuur kunt achterhalen?
Voordat u begint met het testen van de verschillende manieren om het binaire type van een programma te ontdekken, is het belangrijk om te beginnen met het dubbel controleren van uw Windows-installatiearchitectuur. Hiermee kunt u ervoor zorgen dat u altijd de beste binaire versie van de apps installeert die op uw computer terechtkomen.
Opmerking: Als u al zeker bent van uw Windows-architectuur, gaat u rechtstreeks naar de 'Hoe te controleren of een programma of bestand 32-bits of 64-bits is' sectie.
Er zijn meerdere manieren om erachter te komen of je een 32-bits of 64-bits Windows-installatie hebt. Maar om de zaken eenvoudig te houden, gaan we slechts twee verschillende benaderingen gebruiken: onze Windows-architectuur vinden via GUI of via CMD.
Voel je vrij om de gids te volgen waar je je het prettigst bij voelt:
1. De WIndows-architectuur achterhalen via het Windows-menu
- Open File Explorer, klik met de rechtermuisknop op Deze pc en kies Eigendommen uit het nieuw verschenen contextmenu.
- Zodra u zich in het scherm Eigenschappen basisinformatie bevindt, kijkt u in het menu aan de rechterkant van het scherm en vinkt u de Systeem type (onder Systeem).
Als het een 64-bits besturingssysteem toont, is dat uw Windows-architectuur.
Opmerking: Als je een op x64 gebaseerde processor hebt, heeft het geen zin om een 32-bits Windows-versie te installeren, omdat je uiteindelijk de prestaties van je computer beperkt.
2. De Windows-architectuur achterhalen via CMD
- druk op Windows-toets + R openen van een Rennen dialoog venster. Typ vervolgens ‘Cmd’ in het tekstvak en druk op Ctrl + Shift + Enter om een verhoogde CMD-prompt te openen. Wanneer u wordt gevraagd door de Gebruikersaccount controle, Klik Ja om beheerdersrechten toe te kennen.
- Zodra u zich binnen de verhoogde opdrachtprompt bevindt, typt u de volgende opdracht en drukt u op Enter om uw huidige OS-architectuur weer te geven:
wmic OS krijgt OSArchitecture
- Kijk naar de regel onder OSArchitectuur: 64-bit of 32-bit – Dat is uw huidige Windows-architectuur.
Hoe te controleren of een programma of bestand 32-bits of 64-bits is
Nadat u zeker weet welke OS-architectuur u heeft, kunt u een van de onderstaande methoden gebruiken om de programma-architectuur te ontdekken van de programma's of bestanden die u wilt inspecteren.
Er zijn verschillende methoden waarmee u dit kunt doen, maar afhankelijk van welk bestand u moet analyseren, kunnen sommige methoden meer van toepassing zijn dan de andere.
Als u op zoek bent naar het binaire type van een programma dat conventioneel is geïnstalleerd, volgt u Methode 1 en Methode 2. Als u echter slechts een enkel bestand wilt analyseren of als u het machinedoel van een draagbaar uitvoerbaar bestand wilt blootleggen, volgt u Methode 3 of Methode 4.
Methode 1: Programma-architectuur controleren met Taakbeheer
Als u een programma wilt inspecteren dat al op uw computer is geïnstalleerd, is de meest efficiënte manier om dit te doen via Taakbeheer. Het is schoon en efficiënt, zodat u een lijst kunt bekijken van elke geïnstalleerde applicatie volgens het platform (32-bits of 64-bits)
Hier is een korte handleiding over het configureren van Taakbeheer om weer te geven of het is gebouwd voor 32-bits of 64-bits:
- druk op Ctrl + Shift + Esc openstellen Taakbeheer.
- Als u de eenvoudige interface van Taakbeheer ziet, klikt u op Meer details om de volledige versie te zien.
- Zodra u de volledige versie van Taakbeheer ziet, selecteert u de Detail tab in het horizontale menu bovenaan.
- Als je binnen bent in de Detailsmenu, klik met de rechtermuisknop op de Naam kolom en klik op Selecteer kolommen uit het nieuw verschenen contextmenu.
- Binnen in de Selecteer kolommen venster, blader naar beneden door de lijst met mogelijke kolommen en vink het vakje aan dat is gekoppeld aan Platformen klik OK om de wijzigingen op te slaan.
- Zodra u op dit punt bent aangekomen, zou u de kolom Platform moeten zien, die u precies laat zien welk uitvoerbaar bestand 32-bits is en welke 64-bits.
Als u het binaire type van het programma wilt controleren zonder het te openen zodat het wordt weergegeven in Taakbeheer, volgt u een van de volgende twee onderstaande methoden.
Methode 2: Programmabestanden inchecken (indien van toepassing)
Als het programma dat u probeert te inspecteren conventioneel op de standaardlocatie is geïnstalleerd, kunt u het binaire type achterhalen door te controleren in welke van de twee Program Files-mappen het is geïnstalleerd.
Als het programma is geïnstalleerd in de Programmabestanden map, het is duidelijk 64-bits. Maar als de bestanden en het belangrijkste uitvoerbare bestand zich in de Programmabestanden (x86) map, het is van 32-bit.
Hier is een korte handleiding over hoe u dit handmatig kunt controleren via Verkenner:
- Open Verkenner en open uw OS-station (meestal C :).
- In de hoofdmap van uw OS-station ziet u twee verschillende standaardmappen voor programma-installaties:
Programmabestanden en Programmabestanden (x86)
- Open elke map afzonderlijk en kijk welke ervan het programma bevat dat u aan het inspecteren bent. Als het programma is geïnstalleerd in Programmabestanden, het binaire type is 64-bits. Als u het programma in Programmabestanden (x86), is het programma duidelijk gebouwd voor de 32-bits architectuur.
Methode 3: Het uitvoerbare bestand inspecteren via Notepad++
Als u het binaire type van een programma wilt inspecteren dat niet is geïnstalleerd of niet is ondertekend door een uitgever, is de eenvoudigste manier om het binaire type te ontdekken door het uitvoerbare bestand te openen met een teksteditor van derden, zoals NotePad++.
Het blijkt dat je gemakkelijk het binaire type van elk uitvoerbaar bestand kunt ontdekken door het via Kladblok te openen. Hier is een korte handleiding met wat u moet doen:
- Als u NotePad++ of een gelijkwaardige software niet op uw computer hebt geïnstalleerd, installeer dan Notepad++ via deze link hier. Volg daarna de instructies op het scherm om het op uw computer te installeren en start uw computer opnieuw op zodra de installatie is voltooid.
- Klik bij de volgende opstart van de computer met de rechtermuisknop op het uitvoerbare bestand (of het snelkoppelingspictogram) en kies Bewerken met Kladblok++ uit het nieuw verschenen contextmenu.
- Zodra het je lukt om het bestand te openen met Notepad++, druk je op Ctrl + F om de te openen Vind venster.
- Binnen in de Vind venster, selecteer het Vind tabblad van boven en typ vervolgens 'PE' onder Vind wat en druk op Volgende zoeken knop.
- Zodra de zoekresultaten zijn gegenereerd, kijkt u naar de letter na PE. Als je de brief ziet L, betekent dit dat het programma 32-bits is. Voor het geval je de brief ziet D, betekent dit dat het programma 64-bit is.
Methode 4: Bestand analyseren met VirusTotal
Als u alleen een bestand wilt analyseren - niet een programma dat al is geïnstalleerd en een achtergrondproces gebruikt - is de eenvoudigste manier om het binaire type te ontdekken, door het op VirusTotal te uploaden.
Natuurlijk, het belangrijkste gebruik van dit proces is om te bepalen of het bestand is geïnfecteerd, maar het kan net zo goed worden gebruikt om de PE header's basisinformatie. De enige vereiste is dat uw computer verbonden is met internet.
Hier ziet u hoe u het binaire type van een bestand kunt ontdekken met VirusTotal:
- Bezoek deze link (hier) en klik op Het dossier, klik dan op Kies bestand en selecteer het bestand dat u wilt analyseren.
- Zodra de analyse is voltooid, klikt u op de Details tabblad, scrol omlaag naar de Basisinformatie PE-header en bekijk het item dat is gekoppeld aan de Doelmachine. Dit zal u vertellen of het bestand 32-bits of 64-bits is.