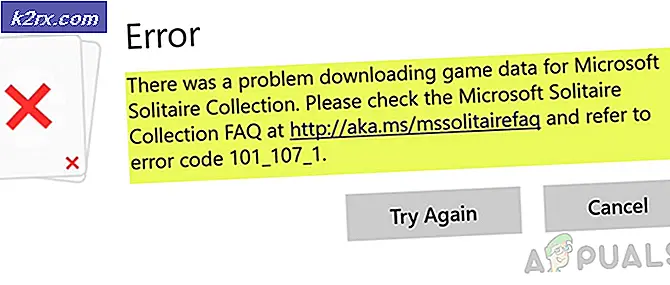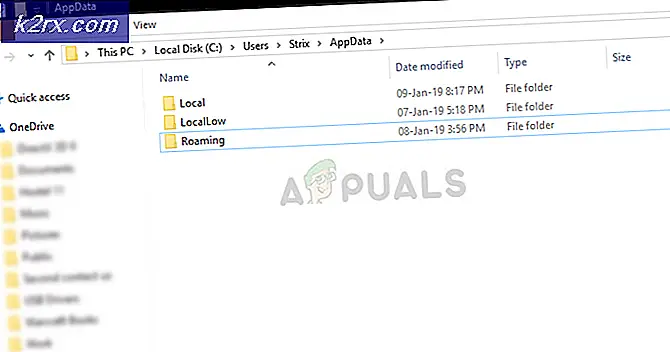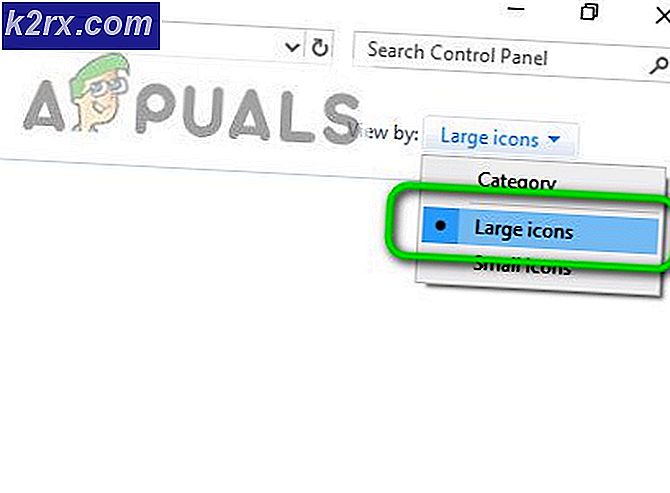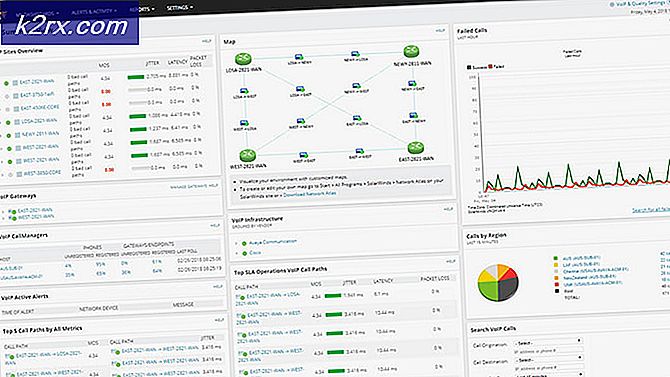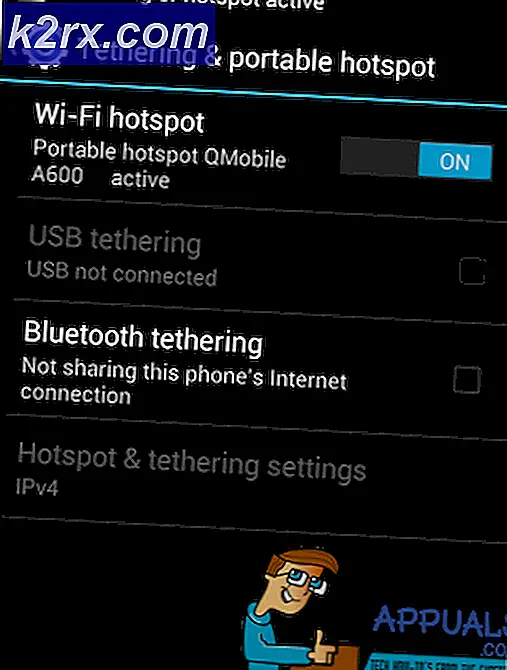Hoe een pagina verwijderen in Word 2013
Bij het typen van een document in Word kunnen gebruikers soms een probleem tegenkomen waarbij een lege pagina om de een of andere reden in het midden of helemaal aan het einde van het document wordt geplaatst. Het is om deze reden, en om een aantal andere redenen (zoals het kunnen verwijderen en volledig ongewenste pagina's tegelijk maken) dat Word-gebruikers moeten weten hoe ze een volledige pagina in Word in één keer kunnen verwijderen.
Het verwijderen van hele pagina's in Microsoft Word is vrij eenvoudig - precies zoals het zou moeten zijn. Er zijn echter een aantal verschillende manieren waarop Word-gebruikers kunnen gaan over het verwijderen van pagina's in Microsofts uber-populaire tekstverwerker, en de manier die voor een specifieke gebruiker werkt, hangt af van meerdere verschillende factoren, waarvan de belangrijkste is hoe de pagina die moet worden verwijderd in de eerste plaats. De volgende zijn de meest effectieve methoden die u kunt gebruiken om een volledige pagina in Word 2013 te verwijderen:
Methode 1: gebruik uw Backspace-toets
Dit is misschien de eenvoudigste methode die kan worden gebruikt om een volledige pagina in Word 2013 te verwijderen. Het enige wat u hoeft te doen is:
- Klik op de rechterbenedenhoek van de pagina die u wilt verwijderen. Als u dit doet, wordt de tekstcursor helemaal aan het einde van die pagina weergegeven.
- Druk op de Backspace- toets op uw toetsenbord en houd deze ingedrukt totdat alles op de doelpagina is verwijderd. Zodra alles op de doelpagina is verwijderd, verdwijnt ook de pagina zelf.
Methode 2: Verwijder de pagina met behulp van het navigatiedeelvenster
Word 2013 wordt geleverd met een functie met de naam Navigatiepaneel, waarmee het voor gebruikers vrij eenvoudig is om een volledige pagina uit een Word-document in één keer te verwijderen. Als u het navigatiedeelvenster wilt gebruiken om een pagina te verwijderen in Word 2013, moet u:
- Navigeer naar het tabblad Weergave .
- Schakel in de sectie Show van het tabblad View het selectievakje naast de optie Navigation Pane in. Hiermee wordt het navigatiedeelvenster in de linkerhoek van Microsoft Word geopend.
- Zoek in het navigatiedeelvenster de pagina van het document dat u wilt verwijderen en klik erop om het te selecteren.
- Druk op de toets Delete op uw toetsenbord en de pagina wordt verwijderd zodra u dit doet.
- Herhaal stap 3 en 4 voor alle andere pagina's van hetzelfde document die u wilt verwijderen .
Methode 3: Pas je paginaopmaak aan om de ongewenste pagina ('s) te verwijderen
Als geen van de hierboven genoemde methoden voor u heeft gewerkt, kunt u ook proberen de ongewenste pagina ('s) van het document in kwestie te verwijderen door de pagina-indeling aan te passen . Om dit te doen, simpelweg:
PRO TIP: Als het probleem zich voordoet met uw computer of een laptop / notebook, kunt u proberen de Reimage Plus-software te gebruiken die de opslagplaatsen kan scannen en corrupte en ontbrekende bestanden kan vervangen. Dit werkt in de meeste gevallen, waar het probleem is ontstaan door een systeembeschadiging. U kunt Reimage Plus downloaden door hier te klikken- Navigeer naar het tabblad Pagina-indeling .
- Klik op Marge om een vervolgkeuzemenu te openen.
- Klik op Aangepaste marges in het vervolgkeuzemenu.
- Navigeer naar het tabblad Indeling .
- Open het vervolgkeuzemenu naast Sectiestart: en klik op Nieuwe pagina om het te selecteren.
- Klik op OK .
Methode 4: Schakel alinea-symbolen in en verwijder alles wat op de doelpagina staat
Microsoft Word-gebruikers kunnen de tekstverwerker elk afzonderlijk paragraansymbool en alle andere opmaaksymbolen in een document laten weergeven, en u kunt dit in uw voordeel gebruiken als u een specifieke pagina van een document probeert te verwijderen. U kunt deze functie inschakelen om te zien wat er op de doelpagina staat en vervolgens alles verwijderen wat zich daar bevindt, en bijgevolg ook de doelpagina verwijderen. Als u een pagina in Word 2013 wilt verwijderen met deze methode, moet u:
- Navigeer naar het tabblad Start .
- Klik op de knop Show / Hide om Word alle paragrafen en andere opmaaksymbolen in het document weer te geven.
- Navigeer naar de pagina die u wilt verwijderen.
- Controleer of er alinea-symbolen ( ¶ ) of andere opmaaksymbolen op de pagina staan.
- Als u alinea-symbolen ( ¶ ) of andere opmaaksymbolen op de doelpagina vindt, selecteert u ze eenvoudig één voor één en verwijdert u ze allemaal. Nadat alle symbolen zijn verwijderd en er niets meer op de pagina staat, wordt de pagina ook verwijderd.
Opmerking: als u een lege pagina heeft waarvan u niet kunt ontdoen in het midden van uw Word-document, is de lege pagina mogelijk daar vanwege een handmatig pagina-einde. Met paragrafen ( ¶ ) of andere opmaaksymbolen die worden getoond, kunt u ook handmatige pagina-einden zien, dus alles wat u hoeft te doen is het handmatig pagina-einde te lokaliseren, het te selecteren en te verwijderen en de vervelende blanco pagina ook worden verwijderd.
PRO TIP: Als het probleem zich voordoet met uw computer of een laptop / notebook, kunt u proberen de Reimage Plus-software te gebruiken die de opslagplaatsen kan scannen en corrupte en ontbrekende bestanden kan vervangen. Dit werkt in de meeste gevallen, waar het probleem is ontstaan door een systeembeschadiging. U kunt Reimage Plus downloaden door hier te klikken