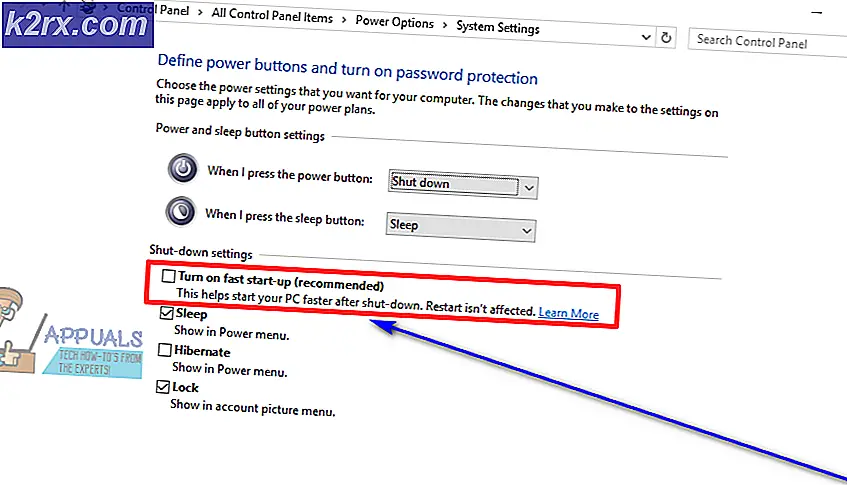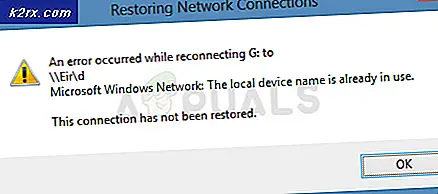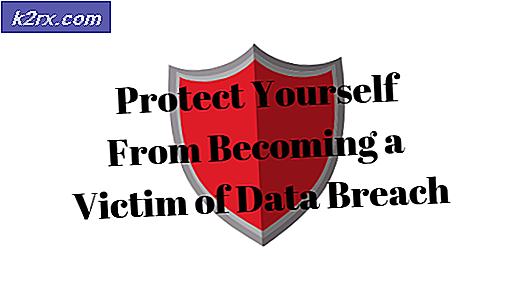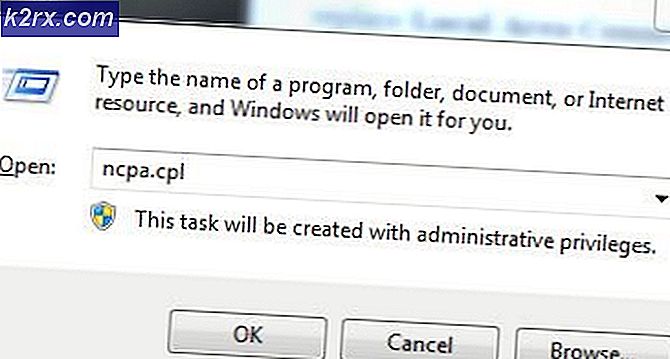Hoe te herstellen en te repareren Corrupte Microsoft Word-bestand
Microsoft Word is verreweg de populairste tekstverwerkingstoepassing gebleven. Ondanks dat heeft het zijn tekortkomingen. Hoewel de kans klein is, kan uw Microsoft Word-bestand beschadigd raken, en het enige wat u krijgt wanneer u het probeert te openen, is een foutmelding: Het bestand is beschadigd en kan niet worden geopend. Microsoft Office kan dit bestand niet openen omdat sommige onderdelen ontbreken of ongeldig zijn .
Doorgaans raakt een Word-bestand beschadigd als zich tijdens het opslaan een probleem voordoet. Als uw computer stroom verliest of vastloopt terwijl u een bestand opslaat of als MS Word naar de schijf schrijft, is de kans groot dat het bestand beschadigd raakt. Als u het bestand rechtstreeks op de USB-stick bewerkt en de schijf niet correct afsluit voordat u deze eruithaalt, maakt u een goede kans om een deel van het bestand achter te laten en het document te beschadigen. Slechte sectoren op uw harde schijf of andere opslagmedia kunnen ook leiden tot beschadiging van het bestand, zelfs als het opslagproces correct is voltooid. Uw bestand kan ook openstaan voor virussen en andere malwareaanvallen die bestandsbeschadiging kunnen veroorzaken.
Recente versies van MS Word zijn erin geslaagd om corruptie door AutoSaving tot een andere locatie te minimaliseren in plaats van boven het huidige bestand op te slaan. In het geval dat uw word-bestand corrupt is geworden, laten we u in dit artikel zien hoe u uw bestand kunt herstellen. De aard van corruptie zal echter bepalen of u het bestand kunt herstellen. Als het een vermogensverlies is, is het waarschijnlijk dat het bestand is ingekort waardoor brokken achterblijven. Blijkbaar plaatst de documentstructuur de tekstinhoud aan het einde van het bestand waar het waarschijnlijk verloren gaat, waardoor herstel in deze gevallen een stuk moeilijker wordt. Als uw bestand op andere manieren is beschadigd, is de kans groter dat ze worden hersteld. Dit omvat bestanden die werden gereconstrueerd door software voor gegevensherstel.
Probeer de onderstaande methoden om uw bestanden te herstellen; als de een niet werkt, probeer dan de volgende.
Methode 1: Gebruik de ingebouwde Microsoft Word Repair-tool
Microsoft Word heeft een ingebouwde open en reparatietool beschikbaar sinds MS Word 2007 die u kunt gebruiken om uw bestanden te herstellen. Omdat het door de softwarefabrikant is gemaakt, is het de veiligste gok om een beschadigd bestand te herstellen.
PRO TIP: Als het probleem zich voordoet met uw computer of een laptop / notebook, kunt u proberen de Reimage Plus-software te gebruiken die de opslagplaatsen kan scannen en corrupte en ontbrekende bestanden kan vervangen. Dit werkt in de meeste gevallen, waar het probleem is ontstaan door een systeembeschadiging. U kunt Reimage Plus downloaden door hier te klikken- Open Microsoft Word (alleen het programma, niet noodzakelijkerwijs een bestand)
- Druk op Ctrl + O om het open dialoogvenster te openen of ga naar bestand> openen
- Navigeer naar je corrupte bestand en selecteer het (open nog niet)
- Klik op de knop 'Openen' op de pijl die naar beneden wijst en kies 'Openen en repareren'
- MS word probeert dan om uw bestand te herstellen en te openen
Methode 2: Niet-opgeslagen documenten herstellen
Als het woord je was verpletterd en je bestand was beschadigd, kan de functie Automatisch opslaan je helpen. Als de functie Automatisch opslaan was ingeschakeld, wordt uw bestand tijdelijk opgeslagen in de map 'UnsaveFiles'. Deze functie is beschikbaar in Office 2003 en nieuwere versie.
- Open Microsoft Word
- Ga naar Bestand> Info
- Klik op Versies beheren en selecteer Niet-opgeslagen documenten herstellen.
- U kunt de laatste AutoSaves bekijken voor elk document dat niet correct is opgeslagen. U kunt uw bestand selecteren en opslaan op een nieuwe locatie via de optie 'Opslaan als'. Het bestand is mogelijk een eerdere versie van de voortgang die u hebt gemaakt.
Methode 3: tekst uit elk bestand herstellen
Met Microsoft Word kunt u ook tekst uit elk bestand herstellen, inclusief corrupte woordbestanden. U verliest echter de opmaak en afbeeldingen.
- Open Microsoft Word (alleen het programma, niet noodzakelijkerwijs een bestand)
- Druk op Ctrl + O om het open dialoogvenster te openen of ga naar bestand> openen
- Navigeer naar je corrupte bestand en selecteer het (open nog niet)
- Klik op de keuzelijst met de tekst 'Alle bestanden' om een vervolgkeuzemenu weer te geven en kies 'Tekst van een willekeurig bestand herstellen (*)'
- Klik op Openen
- Word opent het document. Een paar regels kunnen wartaal zijn, maar je kunt ook regels zien die je in je document hebt getypt.
- Sla het bestand op naar een nieuwe locatie en bewerk het zoals je wilt
Methode 4: Openen met Kladblok
Openen met Kladblok negeert de documentstructuur en kiest alleen de platte tekst. U kunt deze platte tekst vinden en vervolgens kopiëren en in een nieuw Word-document plakken. U verliest echter alle opmaak en afbeeldingen.
- Navigeer naar het corrupte woordbestand
- Klik er met de rechtermuisknop op en kies 'Openen met' en klik vervolgens op 'Kies standaardprogramma'
- Klik in het gedeelte 'Andere programma's' op de pijl die naar beneden wijst om meer programma's te onthullen
- Selecteer Kladblok
- Verwijder het vinkje uit het selectievakje 'Gebruik altijd het geselecteerde programma om dit type bestand te openen' om te voorkomen dat notepad het standaardprogramma voor Word-bestanden wordt
- Klik OK
- In het geopende notepad-venster ziet u willekeurige teksten die overeenkomen met opmaak, afbeeldingen en bestandsstructuren. U ziet ook de tekst die u in uw woorddocument hebt getypt. Kopieer en plak deze tekst in een nieuw Word-document. Je moet het helemaal opnieuw formatteren.
Methode 5: Gebruik software voor herstel van derden
Applicaties van derden kunnen nuttig zijn bij het herstellen van uw word-document.
- Download hier een applicatie van derden zoals 'Microsoft Word Repair Tool' of DataNumen Word Repair
- Installeer de applicatie en start deze.
- Blader naar uw bestand en herstel het.
PRO TIP: Als het probleem zich voordoet met uw computer of een laptop / notebook, kunt u proberen de Reimage Plus-software te gebruiken die de opslagplaatsen kan scannen en corrupte en ontbrekende bestanden kan vervangen. Dit werkt in de meeste gevallen, waar het probleem is ontstaan door een systeembeschadiging. U kunt Reimage Plus downloaden door hier te klikken