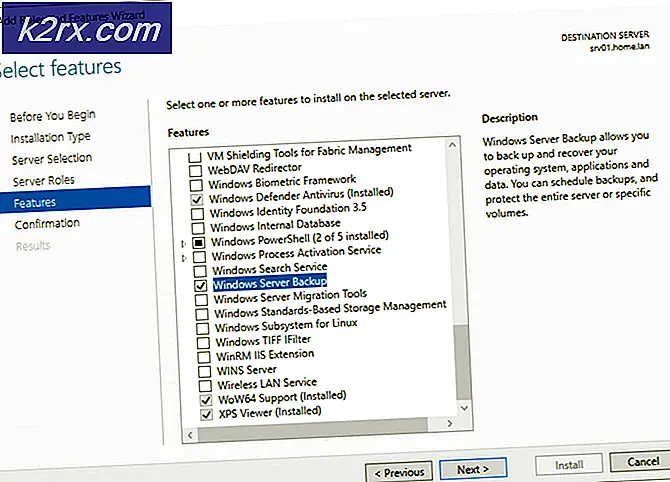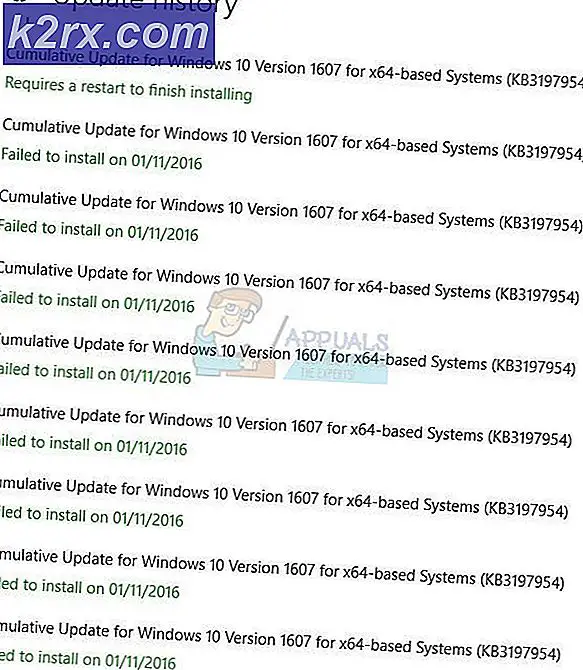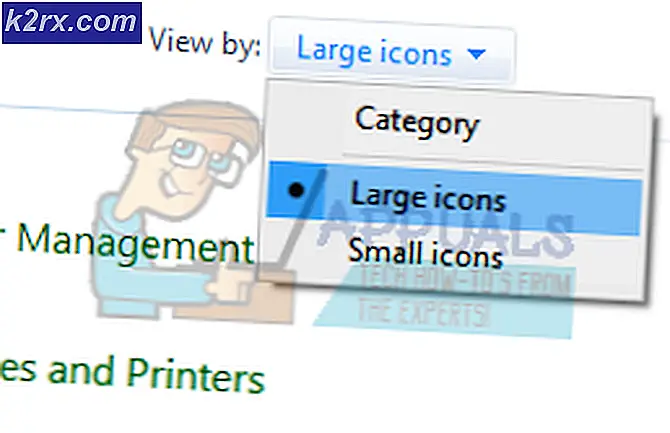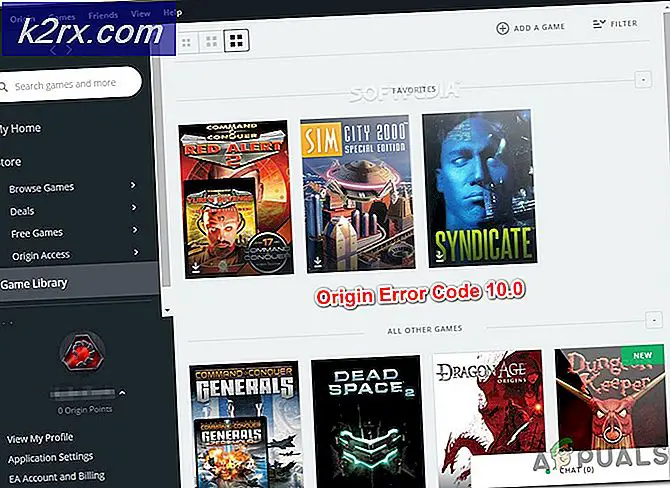Oplossing: Windows 10 Creators actualiseren problemen met de helderheid
Na de release van de Windows 10 Creators Update hebben veel Windows 10-gebruikers die de update op hun computer hebben gedownload en geïnstalleerd, geklaagd dat hun beeldschermhelderheid elke keer dat ze hun computer opnieuw opstarten wordt gereset naar de standaardwaarde. Samen met de helderheid van het scherm ervaren gebruikers die door dit probleem worden getroffen ook andere beeldscherm- en energiebeheerschema-instellingen die worden teruggezet naar hun standaardwaarden. Voor sommige getroffen gebruikers wordt de helderheid van het display teruggezet naar 100%, wat de maximaal mogelijke hoeveelheid is, terwijl het voor anderen wordt teruggezet naar 50% of een andere waarde, variërend van de ene computer tot de andere.
Velen dachten dat dit gewoon de instelling Adaptieve helderheid van de Windows 10 Creators Update was die de helderheid van het scherm verstoorde, maar deze theorie is inmiddels ontkracht. Sommige getroffen gebruikers zijn zelfs na een herstart niet meer in staat de helderheid van hun beeldscherm naar hun gewenste waarde te veranderen, en de enige manier waarop ze dit mogen doen is door ze uit te schakelen en vervolgens hun beeldschermadapter eerst in Apparaatbeheer in te schakelen.
Het veranderen van de helderheid van je scherm elke keer dat je je computer opstart kan een gruwelijk irritante beproeving zijn. Gelukkig is dit probleem echter helemaal niet onoplosbaar - de volgende zijn de meest effectieve oplossingen die u kunt gebruiken om van dit probleem af te komen.
Oplossing 1: schakel de opdracht Helderheid resetten uit in Taakplanner
In verschillende edities van Windows 10 - zoals Windows 10 Education - is er een geplande taak met de naam BrightnessReset, waardoor de helderheid van het beeldscherm wordt gereset naar de standaardwaarde elke keer dat een computer waarop de Creators Update wordt uitgevoerd opnieuw wordt opgestart. Als de BrightnessReset- taak dit probleem in uw geval veroorzaakt, volgt u wat u moet doen om het probleem op te lossen:
- Open het Startmenu .
- Zoeken naar taakplanner .
- Klik met de rechtermuisknop op het zoekresultaat met de naam Task Scheduler en klik op Uitvoeren als beheerder .
- Ga in het linkerdeelvenster van de Taakplanner naar de volgende map:
Takenplanner Bibliotheek > Microsoft > Windows > Weergave > Helderheid
- Zoek in het rechterdeelvenster van de Taakplanner naar de taak BrightnessReset en dubbelklik erop. Als zo'n taak niet bestaat, probeer dan gewoon een andere oplossing.
- Navigeer naar de triggers
- Klik op de activering bij activering om deze te selecteren en klik op Bewerken .
- De optie Ingeschakeld onder aan de pagina wordt gecontroleerd - wis deze controle om de taak uit te schakelen .
- Klik op OK, klik in het volgende venster op OK en sluit de Taakplanner . Stel uw displayhelderheid in op de gewenste waarde en start de computer opnieuw op. Controleer bij het opstarten van de computer of de instelling voor de helderheid van het display intact is.
Oplossing 2: schakel de energiebesparende modus uit in het Intel GPU-configuratiescherm
Als uw computer een Intel GPU heeft, geïntegreerd of anderszins, kan de oorzaak van dit probleem in uw geval een Intel GPU-configuratieschermfunctie zijn met de naam Low Power Mode. Als dat waar is, hoeft u deze functie alleen maar uit te schakelen als u deze functie uitschakelt. Als u de energiebesparende modus wilt uitschakelen, moet u:
- Open het Intel GPU-configuratiescherm .
- Zoek een optie met de naam Low Power Mode en schakel deze uit
- Sla uw wijzigingen op als dat nodig is.
- Start de computer opnieuw op en controleer of de helderheid van het beeldscherm opnieuw wordt ingesteld op de standaardwaarde wanneer deze wordt opgestart.
Oplossing 3: werk de stuurprogramma's van uw beeldschermadapter bij
U ondervindt mogelijk dit probleem omdat de stuurprogrammasoftware van uw computer voor de beeldschermadapter verouderd is en niet volledig compatibel is met de Creators Update. Dit is de meest voorkomende oorzaak van dit probleem voor getroffen gebruikers met NVIDIA GPU's, hoewel gebruikers met AMD GPU's dit probleem ook kunnen ondervinden vanwege verouderde GPU-stuurprogramma's. Als verouderde GPU-stuurprogramma's de oorzaak zijn van je verdriet, hoef je alleen de stuurprogramma's van je GPU bij te werken om het probleem op te lossen. Om dit te doen, simpelweg:
PRO TIP: Als het probleem zich voordoet met uw computer of een laptop / notebook, kunt u proberen de Reimage Plus-software te gebruiken die de opslagplaatsen kan scannen en corrupte en ontbrekende bestanden kan vervangen. Dit werkt in de meeste gevallen, waar het probleem is ontstaan door een systeembeschadiging. U kunt Reimage Plus downloaden door hier te klikken- Klik met de rechtermuisknop op de knop Start Menu of druk op de Windows-logotoets + X om het WinX-menu te openen en klik op Apparaatbeheer .
- Dubbelklik in Apparaatbeheer op het gedeelte Beeldschermadapters om het uit te vouwen.
- Zoek de actieve beeldschermadapter van uw computer op in het gedeelte Beeldschermadapters, klik er met de rechtermuisknop op en klik op Stuurprogramma-update bijwerken .
- Klik op Automatisch zoeken naar bijgewerkte stuurprogramma's en wacht tot Windows de zoekopdracht uitvoert.
- Als Windows ontdekt dat er nieuwe stuurprogramma's beschikbaar zijn voor de beeldschermadapter van uw computer, wordt deze automatisch gedownload en geïnstalleerd. Als Windows nieuwe stuurprogramma's downloadt en installeert, start u de computer opnieuw op zodra u klaar bent en controleert u of het probleem aanhoudt als het wordt opgestart.
Als Windows geen bijgewerkte stuurprogramma's vindt, ga dan naar het gedeelte Downloads van de officiële website van de fabrikant van de GPU van uw computer en zoek naar stuurprogramma's voor uw GPU- en besturingssysteemcombinatie om er zeker van te zijn dat u de nieuwste stuurprogramma's beschikbaar. Als er een nieuwere versie van de stuurprogramma's voor uw GPU- en besturingssysteemcombinatie beschikbaar is op de website, downloadt u deze en installeert u deze handmatig, en kijkt u of dat het probleem oplost.
Oplossing 4: rol terug naar de Windows 10-build die u eerder gebruikte
Als geen van de hierboven genoemde oplossingen voor u heeft gewerkt, kunt u eenvoudigweg de Windows 10 Creators-update en dit probleem verwijderen door terug te gaan naar de Windows 10-build die u eerder gebruikte. Op voorwaarde dat het nog geen 30 dagen geleden is dat je de Creators Update hebt geïnstalleerd (op dat moment moeten de installatiebestanden die nodig zijn voor het terugdraaien worden verwijderd door je computer), het proces moet snel en eenvoudig zijn. Om terug te keren naar de Windows 10-build die u eerder gebruikte, moet u:
- Open het Startmenu .
- Klik op Instellingen .
- Klik op Update en beveiliging .
- Klik op Herstel in het linkerdeelvenster.
- Klik op Nu opnieuw opstarten onder Geavanceerd opstarten.
- Ga naar Problemen oplossen en kies Ga terug naar vorige build
Als je eenmaal succesvol bent teruggerold naar een oudere versie van Windows 10, kun je er gewoon mee doorgaan en de Creators-update uitstellen tot Microsoft dit probleem en alle andere problemen die je mogelijk met de Creators Update tegenkomt, oplost.
PRO TIP: Als het probleem zich voordoet met uw computer of een laptop / notebook, kunt u proberen de Reimage Plus-software te gebruiken die de opslagplaatsen kan scannen en corrupte en ontbrekende bestanden kan vervangen. Dit werkt in de meeste gevallen, waar het probleem is ontstaan door een systeembeschadiging. U kunt Reimage Plus downloaden door hier te klikken