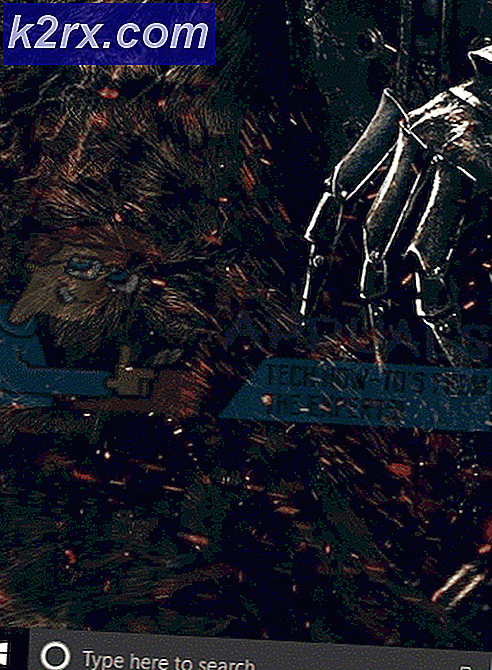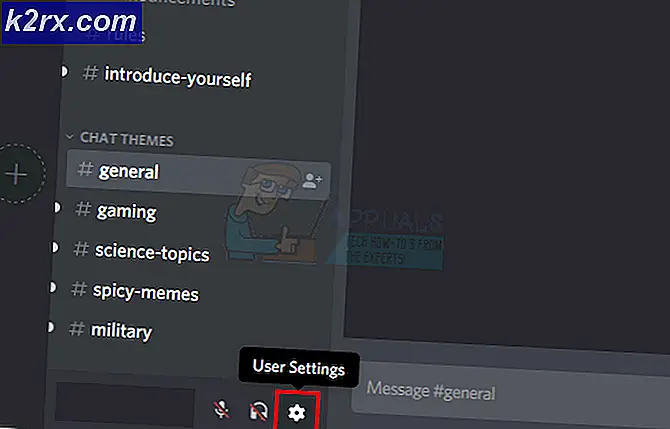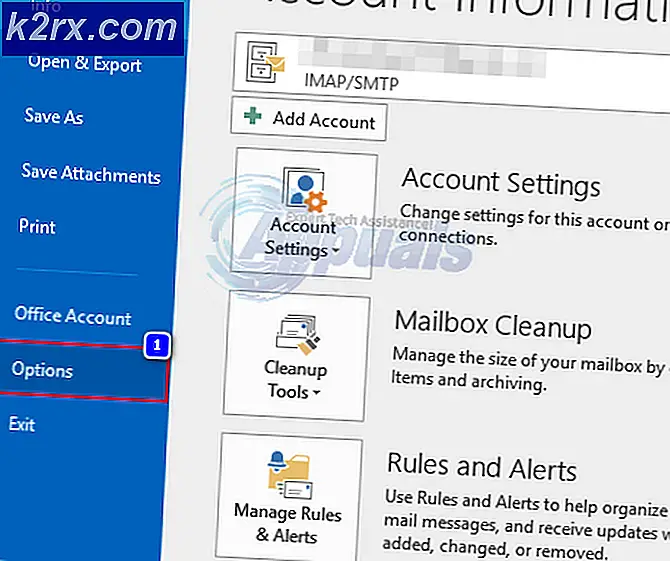Oplossing: uw hardware-instellingen zijn gewijzigd op Windows 10
De 'Uw hardware-instellingen zijn gewijzigd' berichtvenster verschijnt vaak als gevolg van een recente update van het videokaartstuurprogramma of een Windows-update waardoor het stuurprogramma niet goed werkt. Het probleem werd vooral geconfronteerd door gebruikers van de grafische kaart van AMD. De oorzaak van het probleem voor hen waren de updates die door AMD werden uitgebracht voor hun grafische kaartstuurprogramma's. Toen de stuurprogramma's werden uitgebracht, heeft Windows 10 automatisch de videoadapterstuurprogramma's op het systeem bijgewerkt waardoor het berichtvenster verscheen.
Voor sommige gebruikers werd dit echter een soort permanent iets, omdat ze elke keer dat ze hun besturingssysteem opstartten dezelfde berichtdialoog ontvingen. Dit probleem is meestal erg vervelend, maar de oplossing is vrij eenvoudig. In dit artikel wordt uitgelegd hoe u uw probleem kunt oplossen door een paar eenvoudige oplossingen te volgen.
Wat veroorzaakt het probleem 'Uw hardware-instellingen zijn gewijzigd' op Windows 10?
Welnu, van wat we hebben gered, is dit probleem vaak te wijten aan de volgende redenen:
Dit probleem is niet zo algemeen en kan gemakkelijk worden opgelost door een of twee eenvoudige oplossingen toe te passen. Volg de onderstaande oplossingen om het probleem te isoleren.
Opmerking:
Als de gegeven oplossingen niet voor u werken, moet u voorkomen dat Windows uw apparaatstuurprogramma's bijwerkt. Hier is hoe het te doen:
- Ga naar je Bureaublad, klik met de rechtermuisknop op ‘Deze pc’ en selecteer Eigendommen.
- Klik op Geavanceerde systeeminstellingen.
- Schakel over naar de Hardware tabblad en klik op ‘Instellingen apparaatinstallatie’.
- Selecteer ‘Nee, laat mij kiezen wat ik ga doen’.
- Klik 'Wijzigingen opslaan’.
Zorg ervoor dat u de oplossingen eerst probeert om te zien of ze voor u werken. Als dit niet het geval is, brengt u deze wijziging aan in uw instellingen voor apparaatinstallatie en probeert u vervolgens oplossing 1 en 2 hieronder.
Oplossing 1: draai het stuurprogramma van uw videokaart terug
Zoals we hierboven vermeldden, kan het probleem soms worden veroorzaakt door een recente update van het videokaartstuurprogramma. Daarom zou in een dergelijk geval de tijdelijke oplossing zijn om terug te keren naar de laatste versie waarin het probleem niet verscheen. Volg hiervoor de gegeven instructies:
- Ga naar het Startmenu, typ in Apparaat beheerder en open het.
- Vouw de . uit Beeldschermadapters lijst.
- Klik met de rechtermuisknop op het stuurprogramma van uw videokaart en selecteer Eigendommen.
- Schakel over naar de Details tabblad.
- Klik 'Terugrollen' om uw stuurprogramma terug te zetten naar de laatste stabiele versie.
- Wacht tot het is voltooid en start uw systeem opnieuw op.
- Kijk of uw probleem is geïsoleerd.
Oplossing 2: installeer het stuurprogramma voor de video-adapter handmatig
Soms werkt het terugdraaien van het stuurprogramma van de videoadapter niet. In dat geval moet u het stuurprogramma van de videokaart handmatig opnieuw installeren. Om dit te doen, moet u de nieuwste stabiele versie van uw videokaartstuurprogramma downloaden van de website van uw fabrikant en deze vervolgens installeren. Volg daarvoor de gegeven instructies:
- Open het Apparaat beheerder.
- Vouw de . uit Beeldschermadapters lijst.
- Klik met de rechtermuisknop op het stuurprogramma van uw videoadapter en selecteer 'Apparaat verwijderen’.
- Controleer de 'Verwijder de driversoftware voor dit apparaat’.
- Wacht tot het voltooid is.
- Ga nu naar de website van uw fabrikant en download de nieuwste stabiele versie van uw videoadapterstuurprogramma.
- Installeer het stuurprogramma en start vervolgens uw systeem opnieuw op.
- Kijk of het je probleem oplost.
Oplossing 3: AMD-service uitschakelen
Als u een AMD grafische kaart gebruikt en de genoemde fout tegenkomt, is deze oplossing iets voor u. In uw geval kunt u voorkomen dat de berichtendialoog bij elke keer opstarten verschijnt door een bepaalde AMD-service uit te schakelen. Hier is hoe het te doen:
- druk op Winkey + R openen Rennen.
- Typ in services.msc en druk op enter.
- Zoek in het venster Services de Hulpprogramma AMD externe gebeurtenissen en dubbelklik erop.
- Verander de Opstarttype naar Gehandicapt.
- Raken Van toepassing zijn en klik vervolgens op OK.
- Start uw systeem opnieuw op om te zien of het heeft gewerkt.