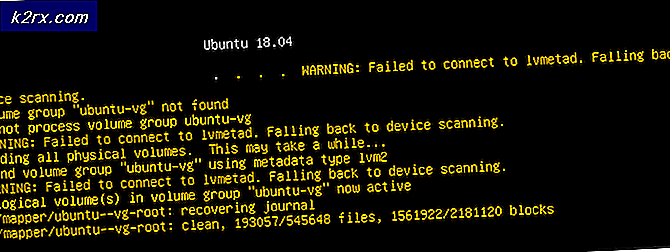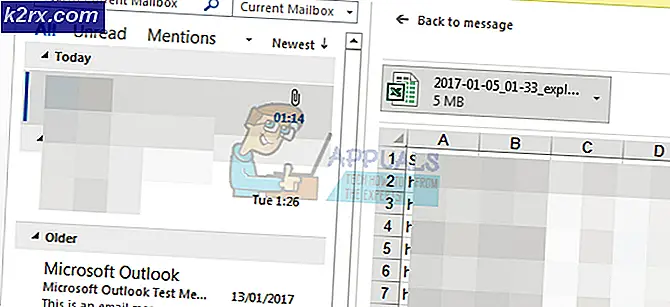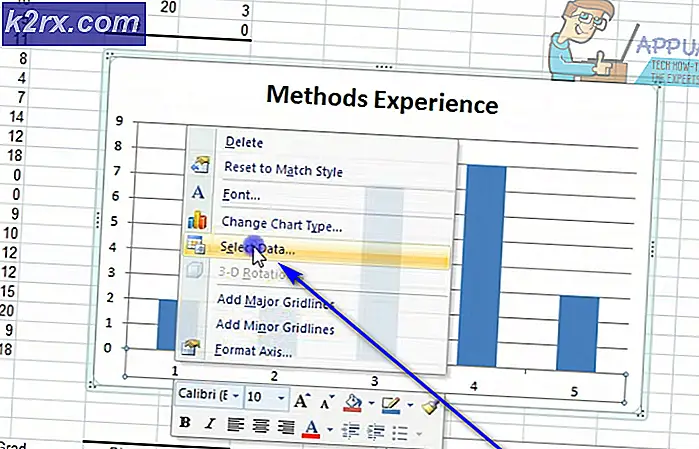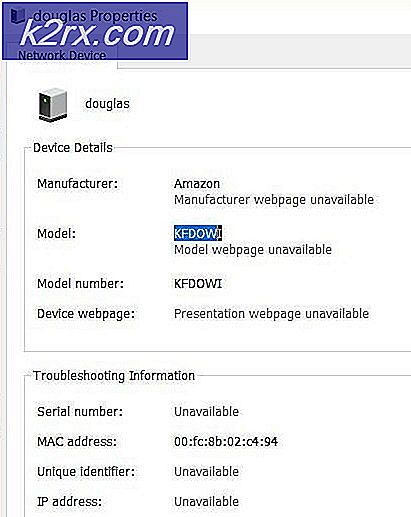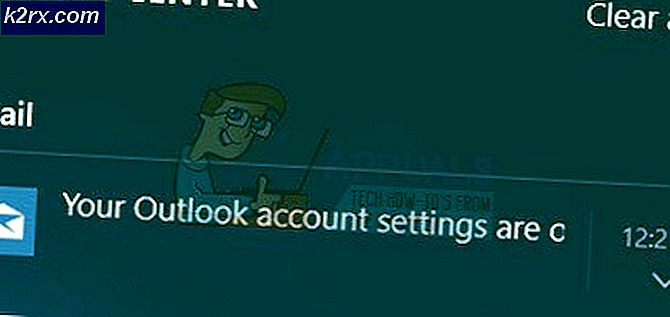Oplossing: uw printer heeft een onverwacht configuratieprobleem ondervonden
Verschillende Windows-gebruikers melden dat ze de "Er is een onverwacht configuratieprobleem met uw printer opgetreden”-Fout elke keer dat ze iets proberen af te drukken op hun lokaal aangesloten printer. In sommige gevallen kunnen deze foutcodes naast het bericht verschijnen:0x80070002, 0x80040154.Het probleem is niet exclusief voor een bepaalde Windows-versie, zoals wordt gemeld in Windows 7, Windows 8 en Windows 10.
Wat veroorzaakt bij sommige printers de fout ‘Onverwacht configuratieprobleem’?
We hebben dit specifieke probleem onderzocht door te kijken naar verschillende gebruikersrapporten en de reparatiestrategieën die vaak werden gebruikt om het probleem op te lossen en op te lossen door gebruikers die zich in een vergelijkbare situatie bevonden. Op basis van ons onderzoek zijn er verschillende scenario's waarvan bekend is dat ze deze specifieke foutmelding activeren:
Als u actief op zoek bent naar manieren om dit exacte foutbericht op te lossen waardoor u uw printer niet kunt gebruiken, vindt u in dit artikel een lijst met stappen voor het oplossen van kwaliteitsproblemen. Hieronder vindt u een verzameling methoden die andere betrokken gebruikers met succes hebben gebruikt om dit specifieke probleem op te lossen.
De mogelijke oplossingen hieronder zijn gerangschikt op efficiëntie en ernst, dus volg ze in de aangegeven volgorde. Een van de onderstaande methoden lost het probleem ongetwijfeld op, ongeacht de boosdoener die het probleem veroorzaakt.
Methode 1: de probleemoplosser voor printers uitvoeren
Zoals sommige gebruikers hebben gemeld, kan dit ingebouwde hulpprogramma het probleem automatisch oplossen als het probleem wordt gedekt door een van de vele geautomatiseerde reparatiestrategieën die onder de Printer Troubleshooter vallen.
Zodra u de Printer Troubleshooter start, analyseert het hulpprogramma uw huidige situatie en bepaalt of een van de vooraf bepaalde reparatiestrategieën in deze situatie van toepassing is. Als er een overeenkomt, wordt u gevraagd om de fix toe te passen. Als alles goed gaat, lost dit het probleem op met minimale moeite.
Hier is een korte handleiding voor het uitvoeren van het Probleemoplosser voor printers:
- druk op Windows-toets + R om een dialoogvenster Uitvoeren te openen. Typ vervolgens "ms-settings: troubleshoot ' en druk op Enter om het Los problemen op tabblad van de Instellingen app.
- Binnen in de Probleemoplossen tab, ga naar het Ga aan de slag tab en klik op Printer. Klik vervolgens op het Voer de probleemoplosser uit knop.
- Wacht tot de eerste scanperiode is voltooid en klik vervolgens op Pas deze oplossing toe als een reparatiestrategie wordt aanbevolen.
- Zodra de bewerking is voltooid, sluit u het venster voor probleemoplossing en kijkt u of u nog steeds dezelfde foutmelding krijgt wanneer u iets probeert af te drukken vanaf uw standaardprinter.
Als hetzelfde probleem zich blijft voordoen, gaat u naar de volgende methode hieronder.
Methode 2: dezelfde printer opnieuw toevoegen in Printer en scanners
Sommige getroffen gebruikers zijn erin geslaagd het probleem op te lossen door dezelfde printer opnieuw toe te voegen in het menu Printers en scanners. Alle gebruikers die tot deze oplossing hebben geleid, hebben gemeld dat dit geen enkele vorm van conflict veroorzaakt - het enige kleine ongemak is dat uw printer twee keer wordt vermeld onder Printers en scanners.
Hier is een korte handleiding om dit te doen:
- druk op Windows-toets + R om een dialoogvenster Uitvoeren te openen. Typ vervolgens "Ms-instellingen: printers" en druk op Enter om het Printers en scanners tabblad van de Instellingen app.
- Zodra u het Printers en scanners om op de ‘+‘Pictogram onder Voeg printers en scanners toe.Wacht tot uw printer opnieuw is geïdentificeerd en klik erop om het opnieuw instellen te voltooien.
- Zodra het u is gelukt om uw printer opnieuw toe te voegen, start u uw computer opnieuw op en kijkt u of het probleem is opgelost bij de volgende keer opstarten.
Als u nog steeds de "Er is een onverwacht configuratieprobleem met uw printer opgetreden”, Ga dan naar de volgende methode hieronder.
Methode 3: uw printerstuurprogramma bijwerken met Windows Update
Het blijkt dat er een reden is die de "Er is een onverwacht configuratieprobleem met uw printer opgetreden”Fout is een ernstig verouderd printerstuurprogramma. Verschillende getroffen gebruikers hebben gemeld dat het probleem niet meer optrad nadat Windows Update werd gebruikt om een bijgewerkte versie van het printerstuurprogramma te zoeken en te installeren.
Hier is een korte handleiding voor het bijwerken van uw stuurprogramma's met Windows Update:
- druk op Windows-toets + R om een Rennen dialoog venster. Typ vervolgens "Devmgmt.msc" en druk op Enter om Apparaatbeheer te openen. Als daarom wordt gevraagd door het UAC (gebruikersaccountbeheer), Klik Ja om beheerdersrechten te verlenen.
- Binnen Apparaat beheerder, blader door de lijst met apparaten en vouw het Printers (afdrukwachtrijen) drop-down menu.
- Klik met de rechtermuisknop op de printer waarmee u problemen ondervindt en kies Update stuurprogramma.
- Klik in het volgende scherm op Zoek automatisch naar bijgewerkte stuurprogramma's om Windows Update de nieuwere driverversie voor uw printer te laten scannen en downloaden.
- Zodra het nieuwere printerstuurprogramma is geïnstalleerd, start u uw computer opnieuw op en kijkt u of het probleem bij de volgende keer opstarten is opgelost.
Als hetzelfde "Er is een onverwacht configuratieprobleem met uw printer opgetreden"Treedt zelfs op nadat u het stuurprogramma heeft bijgewerkt of Windows Update geen nieuwere versie kon vinden, ga dan naar de volgende methode hieronder.
Methode 4: handmatig bijwerken van het printerstuurprogramma
Als Windows Update het stuurprogramma niet automatisch heeft kunnen bijwerken, kunt u het stuurprogramma ook zelf downloaden en installeren. De kans is groot dat uw printer al is geleverd met software waarmee het stuurprogramma kan worden bijgewerkt.
Maar aangezien niet alle fabrikanten automatische updatesoftware zullen toevoegen, is de meest algemene manier om het stuurprogramma van uw printer automatisch bij te werken, het huidige te verwijderen en vervolgens de nieuwste versie van de website van de fabrikant te downloaden.
Hier is een korte handleiding om dit te doen:
- druk op Windows-toets + R om een Rennen dialoog venster. Typ vervolgens "Devmgmt.msc" en druk op Enter om te openen Apparaat beheerder.
- Vouw het vervolgkeuzemenu uit dat is gekoppeld aan Printers (of afdrukwachtrijen).Klik vervolgens met de rechtermuisknop op de printer waarmee u problemen ondervindt en kies Verwijder het apparaat. U moet nogmaals bevestigen voordat de driver wordt verwijderd.
Opmerking: Het is erg belangrijk om te voorkomen dat u uw computer gedurende deze tijd opnieuw opstart. Als u dit doet, wordt Windows Update geactiveerd om een generieke versie van het stuurprogramma te zoeken en te installeren bij de volgende keer opstarten, wat waarschijnlijk dezelfde fout zal opleveren.
- Zodra u erin slaagt het stuurprogramma van uw printer te verwijderen, opent u uw browser en zoekt u online naar de website van uw fabrikant. De nieuwste versies van het printerstuurprogramma zijn vaak beschikbaar in de ondersteuningssectie.
- Wanneer u de nieuwste driverversie zoekt en downloadt, opent u deze en volgt u de instructies op het scherm om deze op uw systeem te installeren. Bijna alle printerstuurprogramma's installeren zichzelf - wat betekent dat u er alleen maar op hoeft te dubbelklikken en de UAC-prompt te accepteren om ze te installeren.
- Nadat het nieuwere printerstuurprogramma is geïnstalleerd, start u uw computer opnieuw op en kijkt u of het probleem is opgelost zodra de volgende keer opstarten is voltooid.
Als je nog steeds hetzelfde tegenkomt "Er is een onverwacht configuratieprobleem met uw printer opgetreden”, Ga dan naar de volgende methode hieronder.
Methode 5: de printer deelbaar maken
Sommige getroffen gebruikers zijn erin geslaagd het probleem op te lossen door de printer deelbaar te maken op Windows 10. Het blijkt dat u de melding "Er is een onverwacht configuratieprobleem met uw printer opgetreden”-Fout als u de afdrukvolgorde vanaf een andere computer wilt activeren en de printer in kwestie niet via het netwerk wordt gedeeld.
Als dit specifieke scenario van toepassing is, kunt u het probleem heel gemakkelijk oplossen door de printer deelbaar te maken. Hier is een korte handleiding om dit te doen:
- druk op Windows-toets + R om een Rennen dialoog venster. Typ vervolgens "Control.exe" en druk op Enter open te stellen Controlepaneel.
- Binnen Controlepaneel, gebruik de zoekfunctie (rechterbovenhoek) om te zoeken naar “apparaat en printers“. Klik vervolgens op Apparaat en printers uit de zoekresultaten.
- Binnen in de Apparaat en printers scherm, klik met de rechtermuisknop op de printer waarmee u problemen ondervindt en kies Printereigenschappen.
- In je printer Eigendommen scherm, ga naar het Delen tabblad.
- Binnen in de Delen tabblad, begin met het aanvinken van het vakje dat is gekoppeld aan Deel deze printeren stel er vervolgens een naam voor in.
- Klik Van toepassing zijn om de wijzigingen op te slaan, probeer dan iets af te drukken en kijk of de "Er is een onverwacht configuratieprobleem met uw printer opgetreden”Fout is opgelost.
Als het probleem zich nog steeds voordoet, gaat u naar de volgende methode hieronder.
Methode 6: handmatig het DLL-bestand installeren
Het is mogelijk dat u het DLL-bestand niet correct op uw computer heeft geïnstalleerd. De DLL die verantwoordelijk is voor het correct uitvoeren van uw printer. Volg de stappen om dit probleem op te lossen: -
- Ga naar deze locatie in Verkenner: C: \ Windows \ WinSxS
- Zodra u daar bent, klikt u op de knop Zoeken en zoekt u naar "Printconfig.dll".
- Zodra je het hebt gevonden, klik je er met de rechtermuisknop op en klik je op kopiëren.
(Als u het DLL-bestand niet kunt vinden, kunt u naar deze locatie gaan en ernaar zoeken: C: \ Windows \ System32 \ DriverStore \ FileRepository)
- Zodra het bestand is gekopieerd, gaat u naar deze locatie "C: \ Windows \ System32 \ spool \ drivers \ x64 \ 3 ″en plak het bestand dat u zojuist hebt gekopieerd.
- Start uw computer en uw printer opnieuw op.
- Controleer of het probleem aanhoudt.
Methode 7: Systeemherstel uitvoeren
Als uw printer tot nu toe normaal werkte, is de kans groot dat een update of een door u geïnstalleerde toepassing van een derde partij deze mogelijk heeft verstoord. Als dit specifieke scenario van toepassing is, kunt u het probleem waarschijnlijk oplossen door uw machine weer volledig te laten werken.
De snelste en meest niet-destructieve manier om dit te doen, is door Systeemherstel te gebruiken. Dit hulpprogramma zal de toestand van uw machine terugbrengen naar een eerder tijdstip. Als u het geluk heeft een herstelpunt te hebben dat dateert van vóór de verschijning van dit probleem, kunt u de "Er is een onverwacht configuratieprobleem met uw printer opgetreden”Fout heel gemakkelijk.
Hier is wat je moet doen:
- druk op Windows-toets + R om een Rennen dialoog venster. Typ vervolgens "Rstrui" en druk op Enter om het Hulpprogramma voor systeemherstel.
- Binnen de eerste Systeemherstel scherm, klik op De volgende.
- Zorg er op het volgende scherm voor dat het vak dat is gekoppeld aan Toon meer herstelpunten is nagekeken. Selecteer vervolgens een herstelpunt dat ouder is dan de verschijning van dit probleem en druk op de De volgende knop nogmaals.
- Raken Af hebben om de herstelprocedure te starten. Kort nadat u op de knop hebt geklikt, wordt uw computer opnieuw opgestart en wordt de oudere status aangekoppeld.
- Zodra de volgende keer opstarten is voltooid, probeert u opnieuw iets af te drukken en kijkt u of de "Er is een onverwacht configuratieprobleem met uw printer opgetreden”Fout is opgelost.
Als geen van deze methoden voor u heeft gewerkt, is het mogelijk dat de fabrikant aangepaste aangepaste stuurprogramma's heeft geleverd die stabiel en compatibel moeten zijn voor uw printer. Ga gewoon naar de officiële ondersteuningswebsite van uw printer en zoek naar de stuurprogramma's met behulp van het modelnummer.