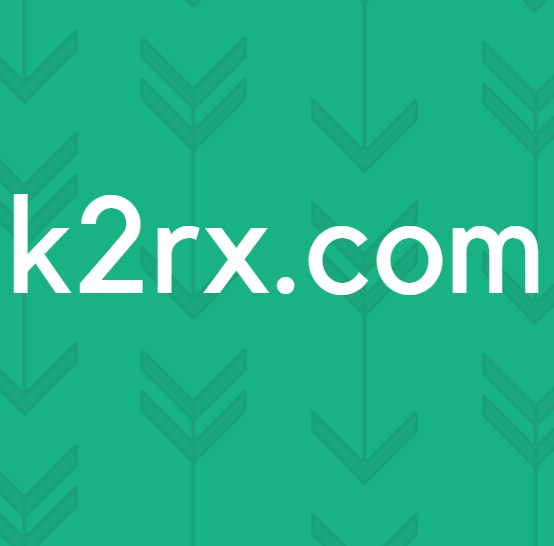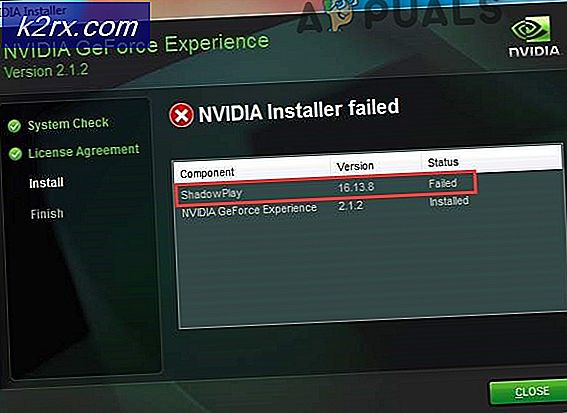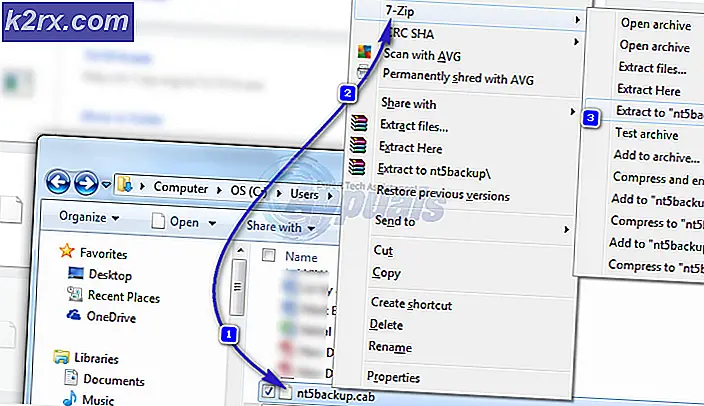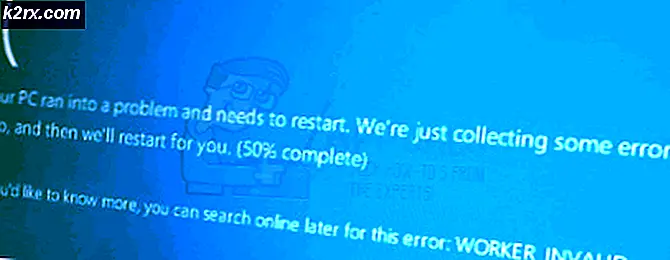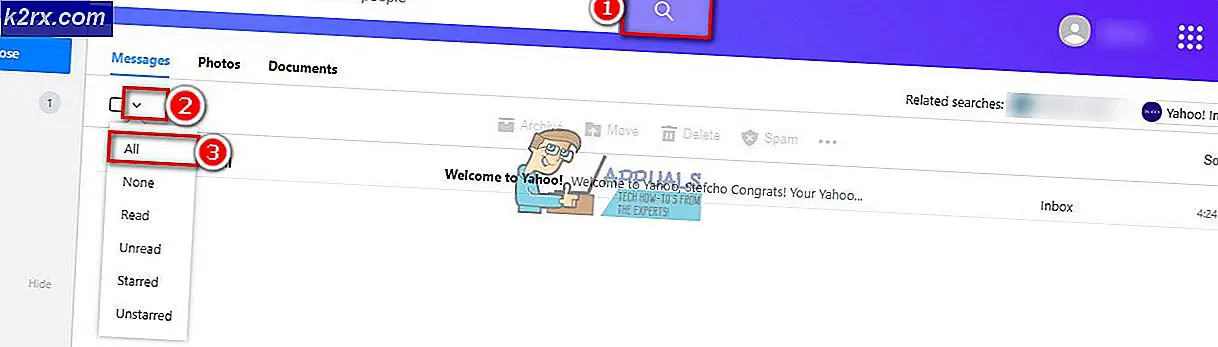Hoe u Microsoft Print to PDF toevoegt of verwijdert
Windows 10 bevat standaard een handige functie waarmee u documenten in PDF's kunt veranderen zonder een toepassing van derden te gebruiken. Dit wordt Microsoft Print naar PDF genoemd. Deze functie is beschikbaar in de vorm van een printer, wat betekent dat u het document met de geselecteerde printer moet afdrukken om het naar PDF te converteren.
De printer is alleen virtueel en stelt u in staat wijzigingen aan te brengen in het document voordat u het permanent converteert naar een PDF-bestand. De kopie van het document wordt bewaard in de oorspronkelijke indeling, terwijl het nieuwe PDF-bestand ook wordt gemaakt. Dit biedt gemakkelijke toegang tot de gebruikers en helpt hen om naadloos documenten om te zetten zonder het gebruik van applicaties.
Hieronder volgt een korte handleiding over het converteren van een document naar PDF met Microsoft Print naar PDF (deze handleiding is gebaseerd op Microsoft Office 2013. De methode zal hetzelfde zijn voor vorige of laatste builds.)
- Open het document dat u wilt converteren. Druk op File (blauw gemarkeerd) in de linkerbovenhoek van het scherm.
- Een nieuw navigatievenster wordt gelanceerd. Klik op de optie Afdrukken via het navigatievenster aan de linkerkant, selecteer de printer Microsoft Afdrukken naar PDF met behulp van de vervolgkeuzelijst onder de printer en klik op Afdrukken .
- Nu vraagt Windows naar de bestandslocatie waar u het document wilt opslaan. Geef het bestand een naam en druk na het selecteren van de locatie op Opslaan .
- Navigeer naar de bestandslocatie. Het document wordt geconverteerd naar PDF-indeling.
Microsoft naar PDF-printer verwijderen
Soms wilt u deze functie misschien uit de lijst met printers verwijderen. Het kan zijn omdat u veel printers gebruikt en dit draagt bij aan de verwarring of u wilt het gewoon niet in de lijst zien. Er zijn verschillende manieren om dit te bereiken en al deze methoden werken voor alle gebruikers.
Methode 1: Instellingen gebruiken
We kunnen de printer gemakkelijk verwijderen met behulp van Instellingen. Dit is vooral handig als u niet wilt genieten van de opdrachtregel of PowerShell. Het is snel en het klopt.
- Druk op Windows + S om de zoekbalk van uw startmenu te openen. Typ Instellingen in het dialoogvenster en druk op Enter. Selecteer het eerste resultaat dat naar voren komt.
- Selecteer de optie Apparaten aanwezig als het tweede item van linksboven.
- Selecteer de optie Printers en scanners in het navigatievenster aan de linkerkant van het scherm.
- Onder de onderkop van Printers en scanners vindt u de printer die we willen verwijderen. Klik er eenmaal op en selecteer de optie Apparaat verwijderen .
- Nu zal Windows om bevestiging vragen voordat de printer wordt verwijderd. Druk op Ja . Microsoft Print to PDF wordt nu van uw systeem verwijderd.
Methode 2: Verwijderen via het bedieningspaneel
U kunt de printer ook verwijderen via het bedieningspaneel. De methode zal min of meer hetzelfde zijn maar zal sneller worden bereikt.
- Druk op Windows + R om de toepassing Uitvoeren te starten. Typ het configuratiescherm in het dialoogvenster en druk op Enter. Hiermee start u het configuratiescherm.
- Selecteer de subcategorie Hardware en geluiden in de lijst met beschikbare opties.
- Klik nu op Apparaten en printers . Dit zal het eerste item zijn.
- Zoek nu de printer Microsoft Afdrukken naar PDF in de lijst die aanwezig is onder het kopje Printers. Klik met de rechtermuisknop en selecteer Apparaat verwijderen .
- Nu zal Windows om bevestiging vragen voordat de printer wordt verwijderd. Druk op Ja .
Methode 3: de opdrachtprompt gebruiken
Men kan ook de printer verwijderen met behulp van de opdrachtprompt. Dit is de snelste manier om de functie te verwijderen zonder dat u meer menu's of instellingen hoeft te gebruiken. U hebt een verhoogde opdrachtprompt nodig om deze instructie uit te voeren.
- Druk op Windows + S om de zoekbalk van uw startmenu te openen. Typ de opdrachtprompt in het dialoogvenster, klik met de rechtermuisknop op het resultaat en selecteer Uitvoeren als beheerder .
- Typ nu de volgende opdracht in de opdrachtprompt en druk op Enter. Hiermee wordt Microsoft Print to PDF onmiddellijk uit de lijst met printers verwijderd.
Methode 4: PowerShell gebruiken
Hetzelfde kan worden gedaan met de PowerShell. De functie wordt van uw systeem verwijderd door een enkele opdrachtregel te typen. Dit is een alternatief voor de methode van opdrachtprompt.
- Druk op Windows + S om de zoekbalk van uw startmenu te openen. Type PowerShell in het dialoogvenster, klik met de rechtermuisknop op het resultaat en selecteer Uitvoeren als beheerder .
- Eenmaal in de PowerShell kopieert en plakt u de volgende opdracht en drukt u op Enter.
Remove-Printer -Name Microsoft Print to PDF
- Nu wordt de printer automatisch verwijderd bij het uitvoeren van deze opdracht.
Toevoegen van Microsoft Print to PDF-printer
Sommige gebruikers verwijderen per ongeluk de printer uit hun lijst of willen deze functie mogelijk opnieuw gebruiken. U kunt de printer gemakkelijk opnieuw inschakelen door een aantal stappen hieronder uit te voeren.
- Voordat we de printer toevoegen, moet u ervoor zorgen dat de functie is ingeschakeld in Windows-functies. Druk op Windows + S om de zoekbalk te starten en typ functies in het dialoogvenster. Open het eerste relevante resultaat dat naar voren komt.
- Zorg ervoor dat Microsoft Afdrukken naar PDF is ingeschakeld in Windows-functies door te controleren of het is aangevinkt (met een vinkje).
- Druk op Windows + S om de zoekbalk van uw startmenu te openen. Typ Instellingen in het dialoogvenster en druk op Enter. Selecteer het eerste resultaat dat naar voren komt.
- Selecteer de optie Apparaten aanwezig als het tweede item van linksboven.
- Selecteer de optie Printers en scanners in het navigatievenster aan de linkerkant van het scherm.
- Selecteer nu Een printer of scanner toevoegen helemaal bovenaan het venster.
- Nu gaat Windows op zoek naar elke printer die op uw computer is aangesloten. Wacht een paar seconden totdat de gewenste optie De printer die ik wil niet wordt weergegeven. Klik Het.
- Klik op het selectievakje Een lokale printer of netwerkprinter toevoegen met handmatige instellingen . Druk op Volgende.
- Vink de optie Gebruik een bestaande poort aan . Klik op de vervolgkeuzelijst en selecteer PORTPROMPT: (Lokale poort) in de lijst met opties en klik op Volgende.
- Selecteer Microsoft in de linker navigatie. Blader door het rechter navigatievenster totdat u Microsoft Print to PDF hebt gevonden . Selecteer het en klik op Volgende.
- Selecteer de optie Gebruik het stuurprogramma dat momenteel is geïnstalleerd (aanbevolen) en klik op Volgende.
- Wijzig de naam van de printer niet en druk op Volgende .
- Nu zal Windows de vereiste printer installeren en u vragen of deze is geïnstalleerd. Klik op Voltooien om de installatie af te sluiten en controleer of de printer is toegevoegd.
Gerelateerd artikel:
De functie Afdrukken naar PDF werkt niet
PRO TIP: Als het probleem zich voordoet met uw computer of een laptop / notebook, kunt u proberen de Reimage Plus-software te gebruiken die de opslagplaatsen kan scannen en corrupte en ontbrekende bestanden kan vervangen. Dit werkt in de meeste gevallen, waar het probleem is ontstaan door een systeembeschadiging. U kunt Reimage Plus downloaden door hier te klikken