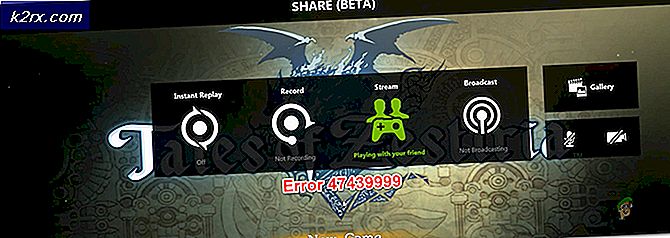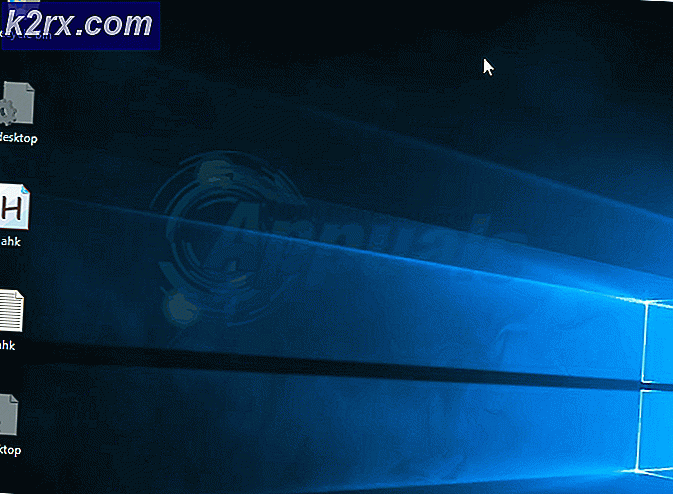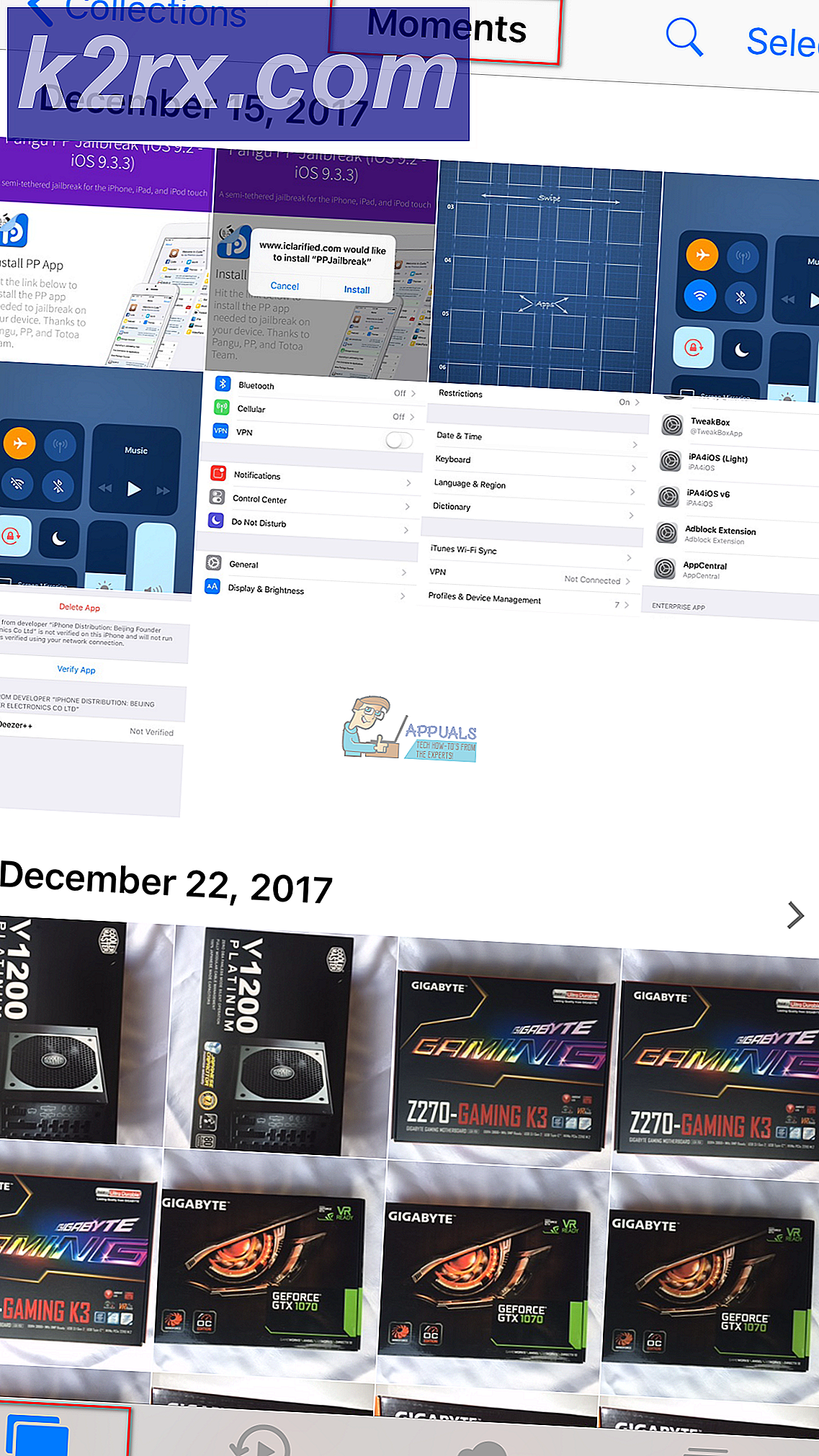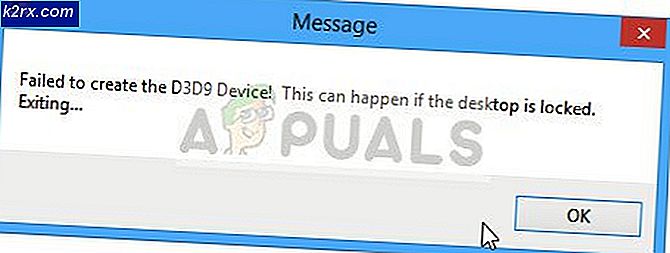Oplossing: Outlook.pst kan niet worden gevonden
Als u de fout ontvangt ‘Outlook.pst kan niet worden gevonden', Kan dit te wijten zijn aan een beschadigd of te groot PST-bestand. Veel gebruikers hebben gemeld dat ze het genoemde foutbericht ontvangen wanneer ze Microsoft Outlook proberen te openen. Dit gebeurt meestal als een actie voorafgaand aan het verschijnen van het foutbericht uw Outlook-installatiebestanden heeft beschadigd. Omdat de fout bij het opstarten verschijnt, wordt voorkomen dat gebruikers toegang krijgen tot de Outlook-desktoptoepassing, wat onaangenaam kan zijn.
Het PST-bestand, ook wel Personal Storage-tabel genoemd, is een gegevensbestand waarin kopieën van uw gebeurtenissen, berichten enz. Worden opgeslagen. Vanwege een geweldige gebruikersinterface worden fouten als zodanig meestal over het hoofd gezien door gebruikers als ze deze eenmaal hebben afgehandeld. In dit artikel laten we u zien hoe u dit probleem kunt oplossen zonder een beproeving te moeten doorstaan.
Wat is de oorzaak van de fout ‘Outlook.pst kan niet worden gevonden’ in Windows 10?
Welnu, na het bekijken van de rapporten, is het probleem blijkbaar vaak te wijten aan de volgende factoren:
Voordat u doorgaat en begint met het implementeren van de onderstaande oplossingen, moet u ervoor zorgen dat u bent aangemeld als beheerder. In de oplossingen moet u toegang krijgen tot systeemmappen, wat niet kan worden gedaan met een gastaccount. We raden ook aan om de oplossingen in dezelfde volgorde te gebruiken als aangegeven.
Kan ik deze methoden gebruiken voor andere PST-bestanden waar @ outlook.com niet wordt gebruikt?
Ja, u kunt deze methoden ook gebruiken als het outlook.com-domein niet is opgegeven. Als u outlook.pst krijgt, betekent dit dat het PST-bestand voor elk domein wordt gebruikt, maar als u @ outlook.com.pst krijgt, betekent dit dat het PST-bestand alleen voor het Outlook-domein wordt gebruikt.
Oplossing 1: het PST-bestand repareren
Zoals we eerder hebben vermeld, kan een beschadigd .PST-bestand mogelijk de oorzaak van de foutmelding zijn. In dergelijke scenario's zal het probleem waarschijnlijk worden opgelost door uw .PST-bestand te repareren. Hier is hoe u het PST-bestand kunt repareren:
- Allereerst, afhankelijk van uw Microsoft Outlook-versie, navigeert u naar een van de volgende mappen:
- Als u een 64-bits Windows 10, navigeren naar:
C: \ Program Files (x86) \ Microsoft Office \ root
- Als je een 32-bits Windows 10, navigeren naar:
C: \ Program Files \ Microsoft Office \ root
- Open daarna het Kantoor16 (het aantal kan verschillen, afhankelijk van uw versie) map.
- Zoek het SCANPST.EXE bestand en dubbelklik om het te openen.
- Zodra het Reparatie van Microsoft Outlook Postvak IN hulpprogramma wordt geopend, klikt u op Bladeren en navigeer vervolgens naar de directory waar .ost-bestand wordt opgeslagen (als je het niet weet, lees dan onze instructies hieronder om de locatie van je OST-bestand te weten). Dubbelklik om het te openen.
- Klik Begin.
- Wacht tot het voltooid is.
Voor het geval u niet weet waar uw .ost-bestand is opgeslagen, kunt u het vinden door deze instructies te volgen:
- Open je Microsoft Outlook.
- Klik op het dossier en dan in de Info tab, klik op Account instellingen en selecteer Account instellingen.
- Schakel over naar de Gegevensbestanden tabblad en klik op ‘Open Bestandslocatie’.
- Dit brengt u naar de locatie waar uw OST-bestand is opgeslagen.
Oplossing 2: een nieuw PST-bestand maken
Als het probleem zich blijft voordoen, zelfs nadat u uw PST-bestand hebt gerepareerd, moet u een nieuw gegevensbestand maken. Nadat u een nieuw profiel heeft gemaakt, moet u dit instellen als het standaardgegevensbestand, zodat Outlook het nieuw gemaakte PST-bestand gebruikt. Hier is hoe het te doen:
- Ga naar het Start menu en open je het Configuratiescherm.
- Stel de Bekijk door naar grote pictogrammen en klik vervolgens op Mail.
- Klik Toon profielen, Markeer de Outlook profiel en klik vervolgens op Eigendommen.
- Raken Gegevensbestanden.
- Klik Toevoegen en vervolgens op OK.
- Selecteer nu het nieuw gemaakte gegevensbestand en klik op 'Stel in als standaard’.
- Sluit daarna de vensters en probeer te starten Microsoft Outlook.
Oplossing 3: Microsoft Outlook repareren
Ten slotte kunt u ook proberen uw Microsoft Outlook-installatie te repareren om de mogelijkheid van beschadiging van bestanden te elimineren. Hier is hoe je dit doet:
- druk op Windows-toets + X en selecteer Apps en functies bovenop.
- Als u Microsoft Office gebruikt, zoek dan naar Kantoor, selecteer het en klik vervolgens op Aanpassen.
- Kiezen Snelle reparatie en klik vervolgens op Reparatie.
- Wacht tot het is voltooid en start vervolgens Microsoft Outlook.
Oplossing 4: account toevoegen als IMAP
Het toevoegen van uw e-mailaccount als IMAP kan erg handig zijn en u zult geen problemen ondervinden als u uw account configureert om alle gegevens op de server op te slaan. De reden waardoor IMAP niet veel problemen veroorzaakt, zoals PST doet, aangezien de bestanden op de server worden opgeslagen. Om uw account als IMAP toe te voegen, doet u het volgende:
- Lancering Microsoft Outlook.
- Ga naar het dossier en dan in Info tab, klik op Account instellingen en selecteer Account instellingen.
- U moet uw account eerst verwijderen en vervolgens opnieuw toevoegen. Om dit te doen, moet u echter eerst een nieuw gegevensbestand maken. Schakel over naar de Gegevensbestanden tabblad en klik vervolgens op Toevoegen.
- Bewaar het PST bestand waar u maar wilt.
- Ga daarna naar E-mail tabblad, markeer uw account en klik op Verwijderen.
- Klik vervolgens op het dossier en in de Info tab, klik op Account toevoegen.
- Voer uw e-mailadres in en klik op Geavanceerde opties.
- Zorg ervoor dat de ‘Laat me mijn account handmatig instellen’Is aangevinkt, klik op Aansluiten.
- Selecteer IMAP van de gegeven opties.
- In de binnenkomende server, toevoegen imap-mail.outlook.com en zet de poort op 993. Stel de Versleuteling typ naar SSL/TLS.
- In de Uitgaande server box, toevoegen smtp-mail.outlook.com en verander de poort in 587. Stel het versleutelingstype in op STARTTLS.
- Klik De volgende en voer vervolgens het wachtwoord van uw account in.
Oplossing 5: migratie van PST naar IMAP
Nu u het account als IMAP hebt toegevoegd, wilt u misschien uw PST-bestandsinstellingen migreren naar het nieuwe IMAP-account. Wanneer u PST naar IMAP migreert, worden al uw instellingen en configuratie overgebracht naar het nieuwe IMAP-account. Het migreren van PST naar IMAP is mooi en u kunt dit doen door de gegeven instructies te volgen:
- Klik op het dossier en navigeer vervolgens naar het Openen en exporteren tabblad.
- Klik op Importeren en exporteren.
- Selecteer in de wizard 'Importeer vanuit een ander programma of bestand’En klik vervolgens op De volgende.
- Selecteer Outlook-gegevensbestand (.pst) en klik op Volgende.
- Zorg ervoor dat 'Vervang duplicaten door geïmporteerde items’Is aangevinkt en klik vervolgens op Bladeren.
- Open de back-up PST bestand dat u had gemaakt. Klik De volgende.
- Als het u vertelt dat het pst-bestand is al in gebruik, dat betekent dat de instellingen al zijn gemigreerd.
- Kiezen 'Importeer items in de huidige map’En klik Af hebben.
Dat is alles, u hebt uw PST gemigreerd naar de nieuwe IMAP.