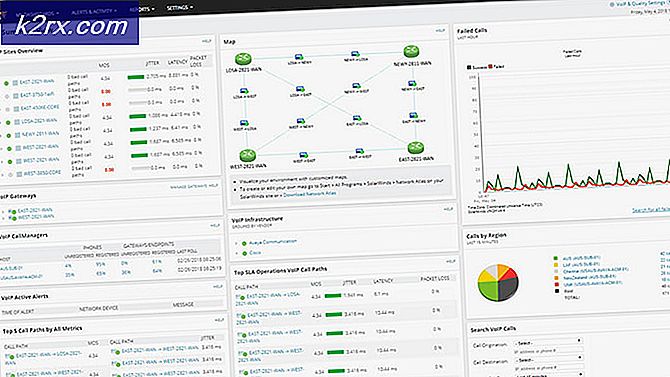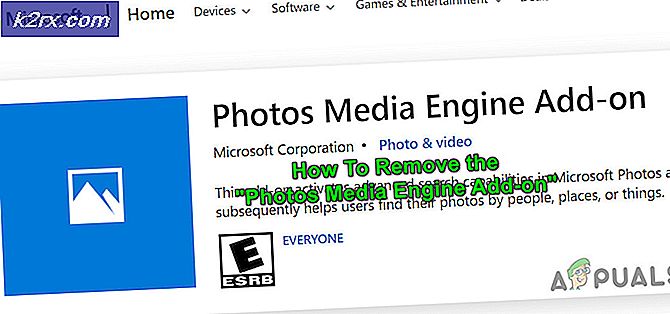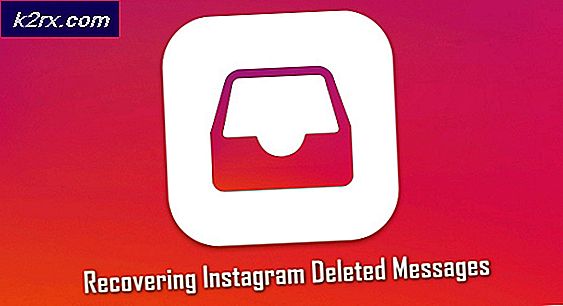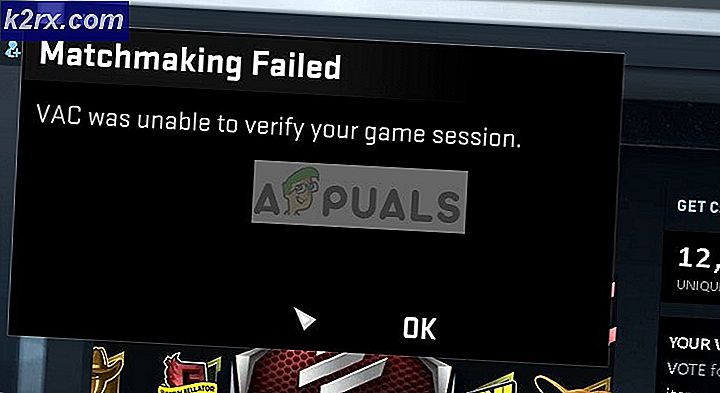Opstarten van geavanceerde opstartopties in Windows 10
Het menu Geavanceerde opstartopties is een ingebouwd Windows-menu dat wordt geleverd met alle versies van het Windows-besturingssysteem in een of andere vorm. Dit menu bevat een groot aantal verschillende hulpprogramma's en hulpprogramma's die kunnen worden gebruikt om problemen met Windows op te lossen en om een computer met het Windows-besturingssysteem te repareren.
In Windows 10 kan het menu Geavanceerde opstartopties worden geopend tijdens de opstartvolgorde van een computer door het menu Geavanceerde opstartopties te openen en vervolgens te kiezen voor het menu Geavanceerde opstartopties.
Het menu Advanced Boot Options is echter het probleem, omdat dit menu niet standaard is ingeschakeld op alle Windows 10-computers en moet worden ingeschakeld om de gebruiker rechtstreeks in het menu Advanced Startup Options te kunnen opstarten.
Standaard kan een gebruiker naar het inlogscherm gaan en met de SHIFT- toets ingedrukt houden. Start het systeem opnieuw op om naar de geavanceerde modus te gaan, maar dit is niet effectief als er problemen zijn met inloggen of naar het inlogscherm gaan. raad iedereen aan om de F8-optie in te schakelen om naar het geavanceerde opstartmenu te gaan .
Hieronder volgen de twee methoden - die beide proberen het menu in te schakelen met een verhoogde opdrachtprompt terwijl u bent aangemeld bij Windows - die kunnen worden gebruikt om het menu Geavanceerde opstartopties in Windows 10 in te schakelen:
Methode 1:
Klik met de rechtermuisknop op de knop Start Menu om het WinX-menu te openen. Klik op Opdrachtprompt (Beheerder) om een verhoogde Opdrachtprompt te openen. Typ de volgende opdracht in de verhoogde opdrachtprompt en druk vervolgens op Enter :
bcdedit / set {bootmgr} displaybootmenu yes
Verlaat de verhoogde opdrachtprompt .
Nadat het is ingeschakeld, kunt u opnieuw opstarten en herhaaldelijk op de F8-toets drukken om naar de geavanceerde opstartopties te gaan. Om af te sluiten, druk op ESC en kies uw besturingssysteem.
PRO TIP: Als het probleem zich voordoet met uw computer of een laptop / notebook, kunt u proberen de Reimage Plus-software te gebruiken die de opslagplaatsen kan scannen en corrupte en ontbrekende bestanden kan vervangen. Dit werkt in de meeste gevallen, waar het probleem is ontstaan door een systeembeschadiging. U kunt Reimage Plus downloaden door hier te klikkenAls u ooit het menu Geavanceerde opstartopties wilt uitschakelen, herhaalt u hetzelfde proces, maar typt u dit keer de volgende opdracht in de verhoogde opdrachtprompt en drukt u op Enter :
bcdedit / set {bootmgr} displaybootmenu nr
Methode 2:
Klik met de rechtermuisknop op de knop Start Menu om het WinX-menu te openen. Klik op Opdrachtprompt (Beheerder) om een verhoogde Opdrachtprompt te openen. Typ bcdedit in de verhoogde opdrachtprompt en druk op Enter .
Zoek naar de waarde van de ID voor de standaardinstelling - die zich direct voor de standaardlocatie bevindt - onder Windows Boot Manager Een voorbeeld van de waarde van de ID voor standaard is {current} . Noteer de ID voor de standaardinstelling .
Typ de volgende opdracht in de verhoogde opdrachtprompt, vervang {identifier} door de standaardcode onder Windows Boot Manager in uw geval en druk op Enter :
bcdedit / set {identifier} bootmenupolicy Legacy
Zodra de opdracht is uitgevoerd, sluit u de verhoogde opdrachtprompt af .
Als u in de toekomst het menu Geavanceerde opstartopties wilt uitschakelen, herhaalt u gewoon de bovenstaande stappen, maar typt u dit keer de volgende opdracht in de verhoogde opdrachtprompt, waarbij {identifier} wordt vervangen door de id voor standaard onder Windows Boot Manager in uw geval en druk op Enter :
bcdedit / set {identifier} bootmenupolicy Standaard
Nadat u het menu Geavanceerde opstartopties hebt ingeschakeld, moet u de onderstaande stappen uitvoeren om op te starten in het menu Geavanceerde opstartopties. Opgemerkt moet worden dat je niet kunt opstarten in het menu Advanced Startup Options als je een UEFI-functie hebt die bekend staat als Fast Boot enabled (omdat deze functie de opstarttijd van een computer aanzienlijk verkort), dus als je Fast Boot hebt ingeschakeld, ga je naar U moet in de UEFI-firmware of opstartinstellingen van uw computer stappen door op een specifieke toets te drukken bij het eerste scherm dat verschijnt wanneer uw computer opstart (de toets die moet worden ingedrukt, wordt op het scherm weergegeven) en uit te schakelen.
Start uw computer op.
Zodra je computer opstart, begin je continu en druk je snel op de F8
Als u snel op de F8- toets blijft drukken, wordt u ergens in de opstartvolgorde van de computer naar het menu Advanced Boot Options gebracht . Als het je niet lukt om voor de eerste keer naar het menu Geavanceerde opstartopties te gaan, blijf het proberen en proberen totdat je slaagt.
Zorg dat Windows 10 is gemarkeerd (niet Windows 10 Veilige modus ) en druk op F8 (slechts één keer, deze keer) zodra u zich in het menu Geavanceerde opstartopties bevindt.
Op het volgende scherm gebruik je de pijltjestoetsen op je toetsenbord om Repair your computer of Advanced Startup Options te markeren (afhankelijk van welk menu het menu Advanced Startup Options in jouw geval is gemarkeerd).
Druk op Enter .
Nadat u op Enter hebt gedrukt, gaat u naar de geavanceerde opstartopties
PRO TIP: Als het probleem zich voordoet met uw computer of een laptop / notebook, kunt u proberen de Reimage Plus-software te gebruiken die de opslagplaatsen kan scannen en corrupte en ontbrekende bestanden kan vervangen. Dit werkt in de meeste gevallen, waar het probleem is ontstaan door een systeembeschadiging. U kunt Reimage Plus downloaden door hier te klikken