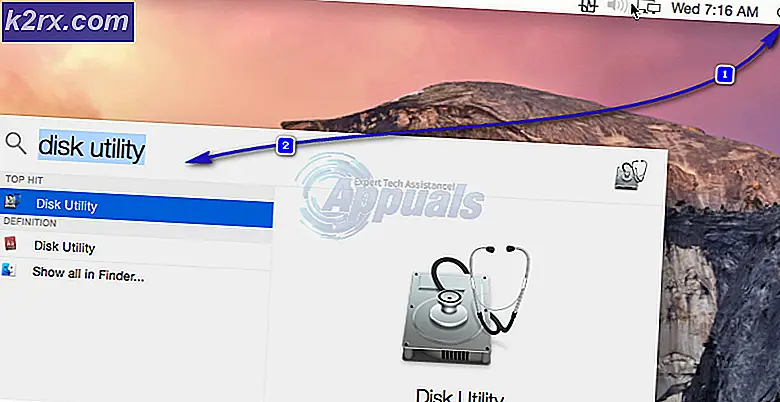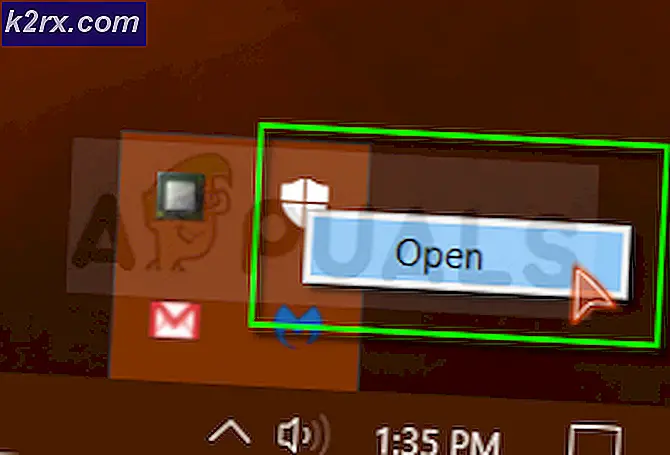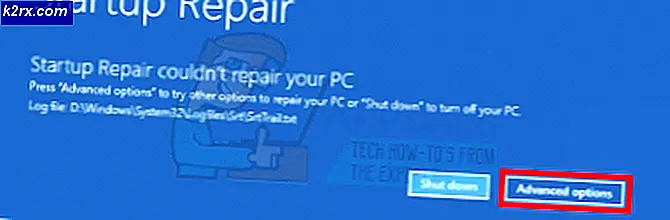Samsung Smart Switch gebruiken
Het is bekend dat Samsung Smart Switch de overdracht van bestanden, video's, contacten, foto's of applicaties van het ene mobiele apparaat naar het andere mogelijk maakt. Het is ook in staat om een back-up te maken van de inhoud en deze te herstellen tijdens het overbrengen tussen telefoons. Bovendien kan het worden gebruikt om software-updates en e-mailsynchronisatie te installeren.
Op deze pagina zullen we u laten zien hoe u Samsung Smart Switch kunt gebruiken als een programma dat wordt gebruikt voor de overdracht van gegevens en ook voor het maken van back-ups en het herstellen van inhoud. Blijf naar beneden scrollen om geïnformeerd te worden over het gebruik van dit geweldige programma.
Samsung Smart Switch gebruiken om inhoud over te zetten
Als u snel en gemakkelijk inhoud van uw oude apparaat naar een nieuw wilt overbrengen, dan is Samsung Smart Switch uw beste keuze. U hoeft zich geen zorgen meer te maken als u een nieuw mobiel apparaat heeft en u uw gegevens van het oude apparaat naar het nieuwe wilt verplaatsen.
Deze overdracht van inhoud gebeurt draadloos, daarom is het proces geen rocket science voor jou. U moet echter over een aantal zaken beschikken om een vruchtbare overdracht van uw gegevens te garanderen. U moet de Smart Switch Mobile-app downloaden en installeren die u het gedoe zal besparen. Om de app te downloaden:
- Ga op beide apparaten naar het Google Play Store.
- Zoeken naar Smart Switch-app in de zoekbalk.
- Klik op Installeren om de Smart Switch-app te verkrijgen.
Nadat de Smart Switch-app op beide mobiele apparaten is geïnstalleerd, gaat u verder en volgt u de onderstaande stappen:
Stap 1: Start de Smart Switch-app
U moet de app ook openen op uw oude apparaat en op uw nieuwe apparaat. Zorg ervoor dat u de instructies op het scherm volgt om het eerst in te stellen. Dit kan onder meer inhouden dat u akkoord gaat met het privacybeleid en de algemene voorwaarden van de service, naast andere instellingen.
Stap 2: Stel de overdracht in
Vervolgens moet u zich voorbereiden om de overdracht van inhoud tussen de apparaten uit te voeren. Om de overdracht in te stellen, moet u ervoor zorgen dat Smart Switch op beide apparaten is geopend. U moet er ook voor zorgen dat de apparaten zich dichterbij bevinden en dat de overdracht op een geschikte plaats zonder ruis plaatsvindt.
Stap 3: sluit de apparaten aan
Om de apparaten met elkaar te verbinden, moet u de apparaten eerst dichter bij elkaar brengen, binnen een afstand van 50 cm. Terwijl de Smart Switch op beide apparaten is geopend, klikt u op de verbindingsknop onder aan het scherm.
Opmerking: Omdat de smart switch-app apparaten verbindt via audiosignalen, kan het moeilijk zijn om de apparaten op lawaaierige of drukke plaatsen aan te sluiten. Daarom zou u moeten overwegen om de actie op een geschikte plaats uit te voeren.
Stap 4: breng de inhoud over
Na een succesvolle verbinding van de apparaten, kunt u nu doorgaan met het overbrengen van de inhoud van het ene apparaat naar het andere. U kunt een lijst met gegevenstypen zien, zoals contacten, foto's, applicaties en andere bestanden die u kunt overbrengen.
Selecteer het type gegevens dat u wilt overbrengen door op het selectievakje te klikken en klik op Overdragen. Op uw nieuwe apparaat wordt u gevraagd om de overdracht toe te staan. Klik daarom op OK om de inhoudoverdracht te accepteren. Nu is uw overdracht eenvoudig en binnen de kortst mogelijke tijd voltooid dankzij de Samsung Smart Switch.
Bovendien kunt u ook de Smart Switch-app voor pc en Mac downloaden en installeren om de inhoud van uw telefoon naar uw laptop of pc over te brengen.
Samsung Smart Switch gebruiken om een back-up van uw gegevens te maken
Afgezien van de inhoudsoverdracht, voert de Samsung Smart Switch ook een ongelooflijke taak uit bij het maken van back-ups en het herstellen van uw gegevens. Het belang van gegevensback-up is om uw belangrijke bestanden op te slaan en u te beschermen tegen gegevensverlies. Een back-up van uw gegevens maken met Samsung Smart Switch is net zo eenvoudig als 123, dus u hoeft alleen maar de onderstaande stappen te volgen:
- Open de Smart Switch-app op jouw computer.
- Klik op Back-up.
- In de Venster Toegang toestaan op uw mobiele apparaat, klik op Toestaan om de toegangsrechten toe te staan.
- Nadat het back-upproces is voltooid, kunt u een samenvatting zien van de gegevens waarvan een back-up is gemaakt. Klik nu op OK.
Samsung Smart Switch gebruiken om uw gegevens te herstellen
Normaal gesproken volgt na een back-up het herstel van de gegevens. Nu je al een back-up van je gegevens hebt gemaakt, kun je ze nu ook herstellen met de smart Switch. Volg de onderstaande stappen om dit te bereiken:
- Aansluiten uw telefoon naar de computer met
- Start het Samsung slimme schakelaar op jouw computer.
- Klik op Herstellen.
- Nadat u wordt gevraagd om toegangsrechten op uw telefoon toe te staan, klikt u op Toestaan om door te gaan met het herstelproces.
- Nadat het herstelproces is voltooid, ziet u de lijst met gegevens die zijn hersteld. Klik op OK.