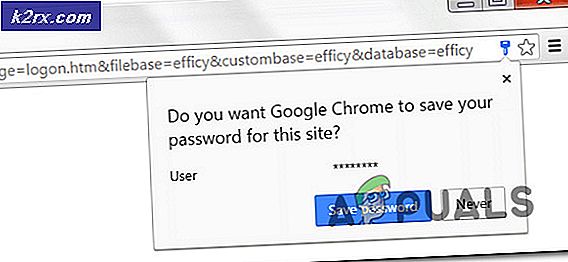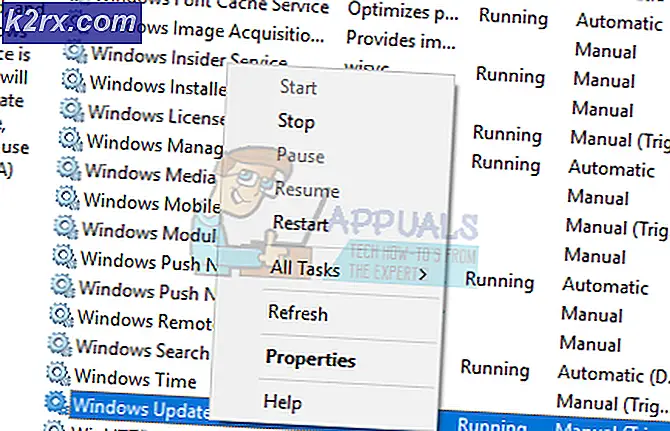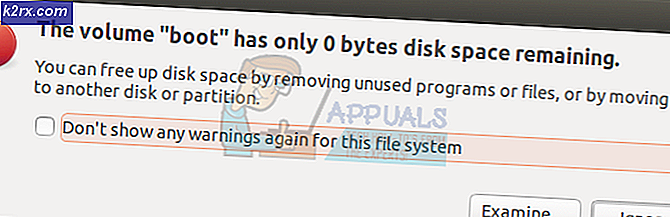Hoe te repareren Microsoft Word gestopt met werken op Windows 10?
Met de toenemende bekendheid van Microsoft Office, zijn toepassingen zoals MS Word wereldwijd populair geworden bij gebruikers. Echter, hoe meer gebruikers er zijn, hoe meer problemen er zijn. "Microsoft Office Word werkt niet meer" is een van de meest bezorgde vragen voor veel Word-gebruikers. Meestal, wanneer een Microsoft-woord niet meer werkt, hebt u twee beschikbare opties om te ondernemen: online zoeken naar een oplossing of het programma sluiten. Wanneer u ervoor kiest om de toepassing te sluiten, kunt u een ander probleem tegenkomen dat Microsoft niet zal openen. Wanneer u ervoor kiest om een oplossing online te controleren, wordt standaard een venster geopend met een bing-zoekopdracht, wat de situatie zelf ook niet helpt. De foutmelding is als volgt:
Wat zijn de oorzaken dat Microsoft Word niet meer werkt op Windows 10?
Behalve het vinden van de juiste oplossingen om de Microsoft-kantoorfout op Windows 10 op te lossen, is het zeer noodzakelijk om de redenen te kennen die ervoor zorgen dat uw Word-storing optreedt, om te voorkomen dat dergelijke problemen zich in de eerste plaats voordoen. De lijst met redenen is als volgt:
- Microsoft Word/Office bijwerken: De gebruiker moet de software up-to-date houden, dus om Microsoft Word bij te werken, opent u Microsoft Word en klikt u op Bestand> Account> Productinformatie> Update-opties en klik Schakel Update in en selecteer vervolgens Update nu.
- Controleer het beschadigde bestand: Soms is het Word-documentbestand beschadigd dat niet kan worden geopend in Microsoft Word en krijgt het een foutmelding van Microsoft Word Stopped Working. De gebruiker kan proberen een ander bestand in MS Word te openen om te controleren of het een softwareprobleem is of dat het bestand beschadigd is.
Oplossing 1: schakel invoegtoepassingen uit in de veilige modus
Als u een Microsoft Word voor Windows-toepassing start in de Veilige modus van Word, kunt u deze veilig gebruiken wanneer er bepaalde problemen zijn opgetreden. Dit is handig wanneer u een bestand moet openen dat u in de normale modus niet kunt openen omdat de toepassing crasht of als u hulp nodig hebt bij het identificeren van een invoegtoepassing of extensie die mogelijk een probleem veroorzaakt bij het opstarten. De eerste stap voor het oplossen van problemen is om te zien of Word in de veilige modus werkt. Als het in de veilige modus werkt, kan een COM-invoegtoepassing problemen veroorzaken (een COM-invoegtoepassing is een aanvullend programma dat de mogelijkheden van Microsoft Word uitbreidt door aangepaste opdrachten en gespecialiseerde functies toe te voegen).
- Sluit Microsoft Word door met de rechtermuisknop op het Microsoft Word-pictogram in de taakbalk te klikken en het venster Sluiten te selecteren. Hiermee worden alle lopende achtergrondprocessen met betrekking tot Microsoft Word beëindigd.
- druk op Windows + R toetsen op uw toetsenbord om het dialoogvenster Uitvoeren te openen.
- Type winwoord /veilig en druk op Enter of klik op OK. Hiermee start u Microsoft Word in de veilige modus.
Opmerking: Als MS Word goed werkt in de veilige modus, schakelt u alle COM-invoegtoepassingen uit (in de veilige modus) en start u Word opnieuw. Schakel de invoegtoepassingen één keer opnieuw in om de boosdoener te identificeren. Volg de onderstaande stappen om de invoegtoepassingen uit te schakelen. - Klik het dossier en klik vervolgens op Opties. Dit opent een venster met alle opties die u in MS Word kunt doorlopen.
- Klik op Invoegtoepassingen uit de optielijst in het linkerdeelvenster.
- Selecteer onderaan COM-invoegtoepassingen uit het vervolgkeuzemenu en klik op Gaan. Dit opent een dialoogvenster.
- Schakel het vinkje uit alle invoegtoepassingen en klik op OK bevestigen. Sommige verouderde invoegtoepassingen veroorzaken meer problemen zoals de invoegtoepassing die wordt overwogen.
- Sluit het dialoogvenster en MS Word. Probeer MS Word nu normaal uit te voeren en kijk of het werkt.
- Herhaal stap 1 – 3 om de invoegtoepassingen één voor één in te schakelen en controleer welke invoegtoepassing deze fout veroorzaakt.
Als de Office-toepassing niet start bij stap 7, vinkt u aan of er een andere optie voor invoegtoepassingen is in de lijst Beheren (net als COM-invoegtoepassingen). Als dit het geval is, herhaalt u dit proces ook voor die invoegtoepassingen.
We hebben meldingen ontvangen van crashes die optreden wanneer de Office Compatibility Pack Add-in is geïnstalleerd. Met deze invoegtoepassing kunnen mensen oudere versies van Office gebruiken, zoals Office 2003, Office 2000, enz., zodat ze documenten, werkmappen en presentaties kunnen openen, bewerken en opslaan die zijn gemaakt in nieuwere versies van Word, Excel en PowerPoint . Als u Office 2010 of hoger gebruikt, kunt u deze invoegtoepassing veilig verwijderen om het probleem op te lossen. Om de invoegtoepassing te verwijderen:
- Klik Begin, zoeken Controlepaneel, en open het. Dit opent het Configuratiescherm dat alle instellingen bevat met betrekking tot verschillende Windows-modules, d.w.z. Netwerken, Systeem en Hardware, enz.
- Klik onder Programma's op Een programma verwijderen. Dit opent een lijst met momenteel geïnstalleerde programma's op uw pc.
- Selecteer in de lijst met momenteel geïnstalleerde programma's Compatibiliteitspakket voor het kantoorsysteem, klik er met de rechtermuisknop op en selecteer Verwijderen. Als er een dialoogvenster verschijnt, volgt u de instructies op het scherm om het programma volledig van uw pc te verwijderen.
Als u het probleem nog steeds ondervindt, heeft deze fout geen betrekking op invoegtoepassingen. Ga naar de volgende oplossing om van dit probleem af te komen.
Oplossing 2: herstel Microsoft Word-installatie
De kans is groot dat u met deze fout wordt geconfronteerd, omdat sommige systeembestanden voor Microsoft Word mogelijk beschadigd zijn geraakt. Microsoft Office wordt geleverd met een functie van Installation Repair die de integriteit van de huidige systeembestanden verifieert en alle beschadigde herstelt of repareert. Deze oplossing bleek voor veel online gebruikers nuttig te zijn. Volg de onderstaande stappen:
- Klik Begin, zoeken Controlepaneel, en open het. Dit opent het Configuratiescherm dat alle instellingen bevat met betrekking tot verschillende Windows-modules, d.w.z. Netwerken, Systeem en Hardware, enz.
- Klik onder Programma's op Een programma verwijderen. Dit opent een lijst met momenteel geïnstalleerde programma's op uw pc.
- bevind zich Microsoft Word, klik er met de rechtermuisknop op en selecteer Verandering. Dit opent een venster dat opties bevat, d.w.z. Repareren, Verwijderen, enz. voor Microsoft Word.
Opmerking: Uw Office-versie wordt direct naast Microsoft Word geschreven, zoals weergegeven in de onderstaande afbeelding. - Selecteer uit de meerdere gegeven opties Reparatie en klik Doorgaan met. Hiermee wordt het reparatieproces gestart. Het kan even duren, dus wacht tot het klaar is.
Opmerking: Voor nieuwere versies van Microsoft Office, d.w.z. Microsoft Office 365, kunt u kiezen: Snelle reparatie en klik Reparatie na stap 3. Het is een goede gewoonte om eerst de optie Snel repareren te gebruiken, omdat het veel dingen redelijk en snel zal oplossen. - Als Quick Repair niet helpt, gebruik dan de Online reparatie keuze. Het zal uw bestaande Office-instellingen of uw Outlook-profiel en gegevensbestanden niet verwijderen. Je probleem zou nu verholpen moeten zijn. Als dit niet het geval is, gaat u naar de definitieve oplossing.
Oplossing 3: schone installatie ongedaan maken en MS Word/Office opnieuw installeren
Als de bovenstaande oplossingen niet voor u werken, is de kans groot dat sommige van de Microsoft Word-systeembestanden permanent beschadigd zijn en niet kunnen worden gerepareerd met het hulpprogramma Reparatie. De gemakkelijke oplossing zou zijn om Microsoft Word volledig te verwijderen en de nieuwste nieuwe kopie opnieuw te installeren. Deze oplossing bleek voor veel online gebruikers nuttig te zijn. Volg hiervoor de onderstaande stappen:
- Klik Begin, zoeken Controlepaneel, en open het. Dit opent het Configuratiescherm dat alle instellingen bevat met betrekking tot verschillende Windows-modules, d.w.z. Netwerken, Systeem en Hardware, enz.
- Klik onder Programma's op Een programma verwijderen. Dit opent een lijst met momenteel geïnstalleerde programma's op uw pc.
- Selecteer Microsoft Word/Office uit de lijst met geïnstalleerde programma's en klik op Verwijderen. Hiermee wordt de verwijderingsprocedure gestart. Deze procedure kan enige tijd duren, dus wacht tot deze is voltooid.
- druk op Windows + R toetsen op uw toetsenbord om het dialoogvenster Uitvoeren te openen.
- Type %app data% en klik op OK. Dit brengt u naar een verborgen map met de naam AppData waar gebruikersgegevens worden opgeslagen voor verschillende toepassingen die op uw pc zijn geïnstalleerd.
- Open Microsoft-map, klik met de rechtermuisknop op Word-map en selecteer Verwijderen. Klik bovendien op Ja om het verwijderingsproces te bevestigen.
- Sluit alle vensters en druk nogmaals op Windows + R toetsen op uw toetsenbord om het dialoogvenster Uitvoeren te openen.
- Type %Programma gegevens% en klik OK. Dit brengt u naar een verborgen map met de naam ProgramData waar programmagerelateerde instellingen of gegevens worden opgeslagen.
- Herhaal stap 5. Nu heeft u Microsoft Word / Office volledig van uw pc verwijderd.
- Installeer Microsoft Word/Office opnieuw vanuit de gedownloade installatie. Dit zou je probleem eindelijk moeten oplossen.