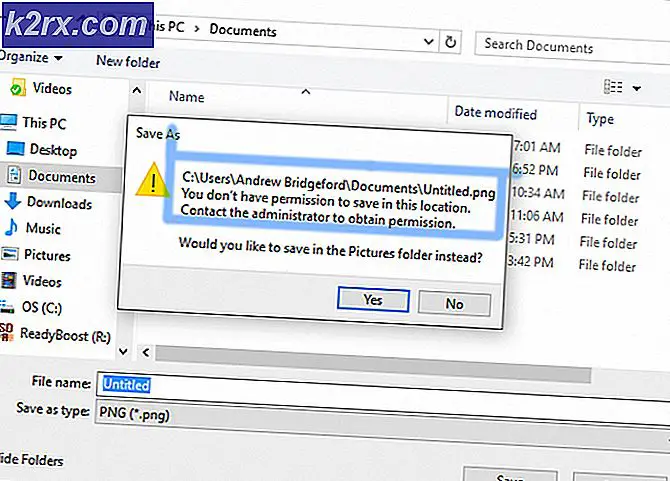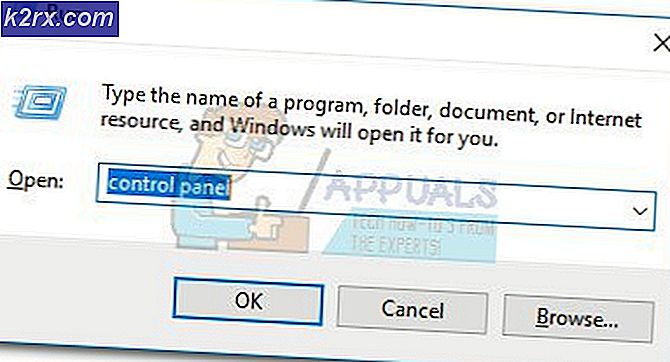Diavoorstellingen maken met Filmora 9
Filmora 9, een software voor het maken van diavoorstellingen die je nu misschien wilt downloaden, omdat het je leven gemakkelijker gaat maken als je iemand bent die zo nu en dan diavoorstellingen moet maken. Als je op zoek bent naar een slieshow-maker, wil je altijd het beste van alles, overgangen, effecten, bruikbaarheid en gemakkelijke toegang. En Filmora 9 is dat voor jullie allemaal.
Als je iets gebruikt dat nieuw is, en je hebt het nog nooit eerder gebruikt, twijfel je vaak of je dit artikel wel of niet moet kopen. Maar omdat deze software gebruiksvriendelijk is, raad ik u aan het eens te proberen. Hier zijn de stappen hoe je een diavoorstelling kunt maken op je Filmora 9, en hoe gemakkelijk alle functies toegankelijk zijn.
- Wanneer u op het pictogram voor Filmora 9 klikt, verschijnt het volgende venster op het scherm. U kunt het tabblad voor Nieuw project kiezen om aan een geheel nieuw project te gaan werken. U kunt de beeldverhouding kiezen uit de vervolgkeuzelijst die verschijnt zodra u op de naar beneden wijzende pijl klikt voor het tabblad met de tekst '16:9 (breedbeeld)' in de volgende afbeelding.
- Je wordt doorverwezen naar de werkruimte voor Filmora 9, waar je een aantal functies kunt zien, waaronder Mediabestanden importeren, Overgangen, Effecten, Titels en andere die te zien zijn in de onderstaande afbeelding.
- U bladert nu door uw computermappen en opent ze via dit venster. Hier selecteert u nu de video's en afbeeldingen die u aan uw diavoorstelling wilt toevoegen. Dit is hetzelfde als het toevoegen van een verzameling bestanden aan FIlmora 9 zodat u niet steeds opnieuw op de computer hoeft te bladeren voor dezelfde taak. Voeg hier ook een track voor de achtergrond van je video toe als je hier al een muziektrack voor klaar hebt staan.
- Dit is hoe je werkruimte op Filmora 9 eruit zal zien als alle benodigde afbeeldingen, video's en muziektracks eraan zijn toegevoegd volgens de voorgaande stappen zoals hierboven vermeld.
- Om de diavoorstelling te maken, hoeft u nu alleen uw afbeelding of video te slepen en neer te zetten in de tijdlijn-sorteerruimte die zich aan het einde van dit scherm bevindt. Hier helpt Filmora 9 je om je tijd voor de diavoorstelling gesorteerd te houden. Gebruik uw cursor om de afbeeldingen en video's te plaatsen waar u ze maar wilt op deze tijdlijn, die u de duur van uw werk laat zien naast de rode lijn zoals weergegeven in de onderstaande afbeelding.
- Ga verder met de extra functies van Filmora 9, waar je zoveel opties kunt verkennen om uit te kiezen voor je diavoorstelling en deze perfect kunt maken.
- We hebben dus al onder het tabblad media gewerkt, nu gaan we verder met Audio.
- U kunt ook uw eigen muziektrack toevoegen die op uw computer is opgeslagen door op de linkeroptie met de tekst ‘Mijn muziek’ te klikken. Dit toont u een ander map/pijl-achtig pictogram in het midden van de pagina waarop kan worden geklikt om een muzieknummer toe te voegen.
- Titels. Titels is in feite de tekst die in de diavoorstelling wordt weergegeven in de vorm van aftiteling of in de vorm van ondertitels, afhankelijk van wat de gebruiker nodig heeft voor zijn diavoorstelling. Deze zijn in FIlmora 9 in verschillende stijlen aanwezig, waardoor de gebruiker een grote variëteit heeft om uit te kiezen.
- Overgang en effecten. Door een overgang toe te voegen aan een afbeelding of de hele diavoorstelling, wordt de overgang van de ene afbeelding naar de andere interessanter. Als er bijvoorbeeld twee afbeeldingen zijn en er geen overgangseffect aan is toegevoegd, ziet de diavoorstelling er misschien niet erg aantrekkelijk uit in vergelijking met een diavoorstelling die een overgangseffect heeft na elke afbeelding, of deze nu hetzelfde of verschillend is. Effecten daarentegen zijn meer ‘beeld’-gerelateerd. Dit zijn in feite de kleuren van het scherm en hoe de afbeelding eruit zal zien wanneer deze in een diavoorstelling wordt afgespeeld. Hoe je een afbeelding bewerkt, bijvoorbeeld op Instagram. U kunt verschillende effecten toevoegen aan uw afbeeldingen en video's, waardoor uw diavoorstelling meer waarde krijgt.
- elementen. Dit is het deel van Filmora dat me nu echt aantrekt. Je kunt een aantal echt coole afbeeldingen toevoegen aan je diavoorstelling, waar deze elementen kunnen worden gebruikt zoals aangeboden door Filmora 9.
Ik hoop dat dit je helpt om Filmora 9 nog beter te gebruiken. Maar voor het geval dat, hier is een korte tutorial om je te laten zien hoe de software werkt...