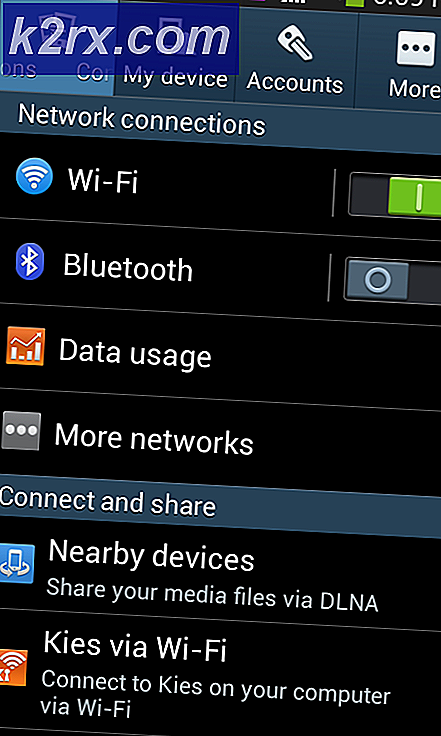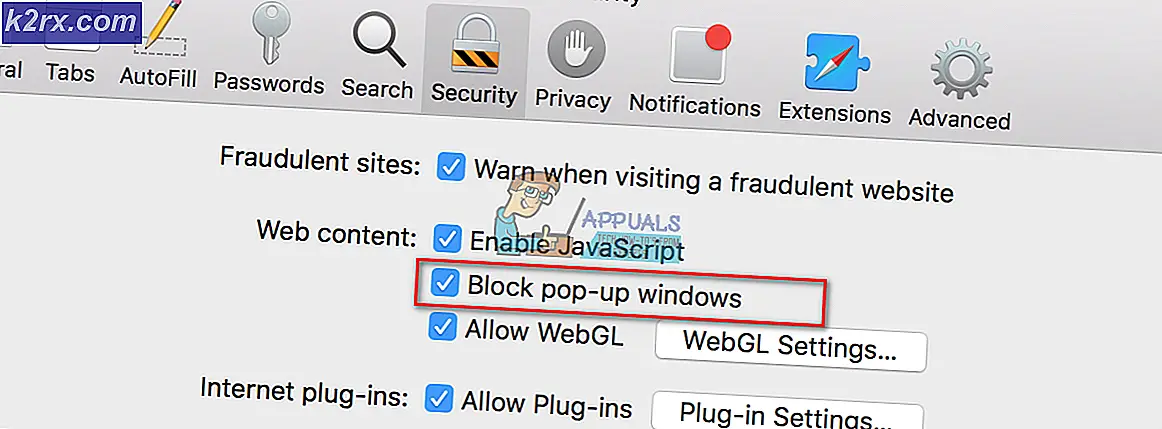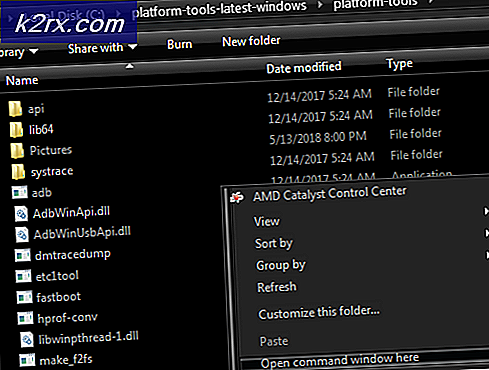FIX: account is uitgeschakeld. Raadpleeg uw systeembeheerder
Een van de meest angstaanjagende problemen waarmee een Windows 10-gebruiker ooit te maken heeft gehad, is het probleem Account is uitgeschakeld. Het foutbericht Account is uitgeschakeld (of het account is uitgeschakeld. Raadpleeg uw systeembeheerder-bericht) om te weten dat een gebruikersaccount om wat voor reden dan ook is uitgeschakeld.
Het account is uitgeschakeld. Het probleem kan verschijnen nadat er iets mis is gegaan en u bent om de een of andere reden uitgesloten van uw gebruikersaccount of uw computer wordt onjuist afgesloten terwijl u bezig bent met het maken van een gebruikersaccount na een nieuwe Windows 10-installatie of upgrade . Als dit probleem zich voordoet nadat uw computer ten onrechte is afgesloten terwijl u bezig bent met het maken van een gebruikersaccount na een nieuwe Windows 10-installatie of upgrade, wordt u begroet met een gebruikersaccount met de naam defaultuser0 wanneer u de computer opstart en alle pogingen om in te loggen op dit gebruikersaccount zal worden begroet door het probleem Account is uitgeschakeld.
Het probleem met de account is uitgeschakeld, vergrendelt de gebruiker volledig uit zijn gebruikersaccounts, en dat kan een vrij groot probleem zijn voor de gemiddelde Windows 10-gebruiker, omdat elke Windows 10-gebruiker woedend zou zijn als ze simpelweg buitengesloten zijn van hun computer reden. Nou, het volgende zijn de twee oplossingen die u kunt gebruiken om het probleem met de account zelf op te lossen:
Oplossing 1: maak een nieuw account met beheerdersrechten in de veilige modus
De mensen bij Microsoft weten precies hoeveel van een slechte beslissing de gemiddelde Windows 10-gebruiker kan zijn. Daarom hebben alle exemplaren van Windows 10 een verborgen account met de naam Administrator met beheerdersrechten. In het geval dat iets gebeurt met uw primaire Windows 10-account, kunt u op dit verborgen Administrator- account leunen en met uw account een nieuw account maken met beheerdersbevoegdheden. Het verborgen beheerdersaccount is alleen toegankelijk als de computer zich in de veilige modus bevindt.
Houd in het aanmeldscherm de Shift- toets op uw toetsenbord ingedrukt en klik op de aan / uit - knop aan de onderkant van het scherm. Klik in het geopende menu op Opnieuw opstarten, allemaal terwijl je de Shift ingedrukt houdt .
Laat de Shift- toets alleen los wanneer het menu Geavanceerde herstelopties verschijnt.
Klik in het menu Geavanceerde herstelopties op Problemen oplossen > Geavanceerde opties > Opstartinstellingen > Opnieuw opstarten . Wanneer uw computer opnieuw wordt opgestart en u wordt begroet met een blauw scherm met een groot aantal verschillende opties, drukt u op de numerieke toets op uw toetsenbord die overeenkomt met de modus Veilige modus inschakelen met opdrachtprompt
Wanneer uw computer opstart, kunt u het verborgen beheerderslogboek erin zien.
Open het Startmenu, typ cmd in de zoekbalk en klik op het zoekresultaat met de naam cmd om een opdrachtprompt te openen.
Eén voor één typt u de volgende opdrachten in de opdrachtprompt en zorgt u ervoor dat u op Enter drukt nadat u ze hebt ingevoerd:
PRO TIP: Als het probleem zich voordoet met uw computer of een laptop / notebook, kunt u proberen de Reimage Plus-software te gebruiken die de opslagplaatsen kan scannen en corrupte en ontbrekende bestanden kan vervangen. Dit werkt in de meeste gevallen, waar het probleem is ontstaan door een systeembeschadiging. U kunt Reimage Plus downloaden door hier te klikkennet gebruiker / toevoegen
net localgroup administrators / add
Nadat beide opdrachten zijn uitgevoerd, is een nieuw gebruikersaccount met beheerdersrechten gemaakt. Start de computer opnieuw op, typ shutdown / r in dezelfde prompt en je kunt inloggen op je nieuwe account zodra je computer opstart.
Oplossing 2: voer een systeemimageherstel uit
De tweede methode die u kunt gebruiken om het account te herstellen is uitgeschakeld, is het uitvoeren van een systeemimageherstel . Het uitvoeren van een systeemimageherstel herstelt uw computer naar een eerder tijdstip, een punt waarop het probleem met het account werd uitgeschakeld, bestond niet. Het uitvoeren van een systeemimageherstel resulteert niet in het verlies van persoonlijke bestanden of gegevens, maar kan resulteren in het verwijderen van apps of updates die zijn gedownload en geïnstalleerd na het tijdstip waarop u uw computer herstelt. En het beste van alles is dat u een System Image Restore kunt uitvoeren zonder u aan te melden bij uw gebruikersaccount.
Houd op het inlogscherm de Shit- toets op je toetsenbord ingedrukt en klik op de aan / uit - knop aan de onderkant van het scherm.
Klik in het geopende menu op Opnieuw opstarten, allemaal terwijl je de Shift ingedrukt houdt
Laat de Shift- toets alleen los wanneer het menu Geavanceerde herstelopties verschijnt.
Klik in het menu Geavanceerde herstelopties op Problemen oplossen > Systeemafbeeldingsherstel .
Wanneer u wordt voorzien van systeemherstelpunten om uit te kiezen, kiest u een punt waarop het account is uitgeschakeld, het probleem bestond niet en begon het herstelproces.
Wanneer (of als) wordt gevraagd om een account te selecteren, klikt u op het account met de naam Administrator .
Wacht tot Systeemimportherstel is voltooid. Zodra het proces is voltooid, wordt u gevraagd om uw computer opnieuw op te starten en er zal geen spoor meer zijn van het probleem met het account nadat uw computer opstartte.
Oplossing 3: Gebruik een PCUnlocker Live-cd / dvd of USB om uw wachtwoord opnieuw in te stellen
PCUnlocker Live is een programma dat specifiek is ontworpen om gebruikers van elke versie van het Windows-besturingssysteem toegang te geven tot hun gebruikersaccounts in het geval dat zij hun wachtwoord vergeten of een ander probleem hen ervan weerhoudt om hun accounts te ontgrendelen.
Ga hierheen en download en installeer de nieuwste versie van PCUnlocker .
Start PCUnlocker op een andere computer.
Maak met behulp van PCUnlocker een opstartbare cd / dvd of USB-flashdrive die in staat is om het wachtwoord van uw gebruikersaccount opnieuw in te stellen of om het wachtwoord te omzeilen en u toegang te verlenen (afhankelijk van welke actie u wilt ondernemen).
Plaats de wachtwoordreset of voer de cd / dvd of USB over naar de betreffende computer en start deze opnieuw op
Configureer de getroffen computer om op te starten vanaf een cd / dvd of USB door te rommelen met de BIOS-instellingen.
Laat de getroffen computer opstarten vanaf de CD / DVD of USB en volg de PCUnlocker- instructies op het scherm om het wachtwoord in uw gebruikersaccount opnieuw in te stellen of te omzeilen. Zodra u dit hebt gedaan, kunt u zich met succes aanmelden bij uw uitgeschakelde gebruikersaccount zodra u uw computer opstart in Windows.
PRO TIP: Als het probleem zich voordoet met uw computer of een laptop / notebook, kunt u proberen de Reimage Plus-software te gebruiken die de opslagplaatsen kan scannen en corrupte en ontbrekende bestanden kan vervangen. Dit werkt in de meeste gevallen, waar het probleem is ontstaan door een systeembeschadiging. U kunt Reimage Plus downloaden door hier te klikken