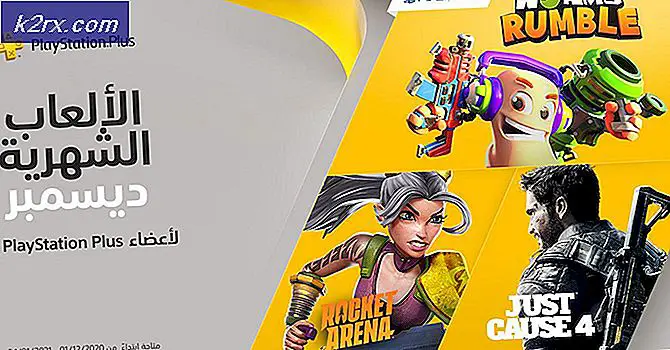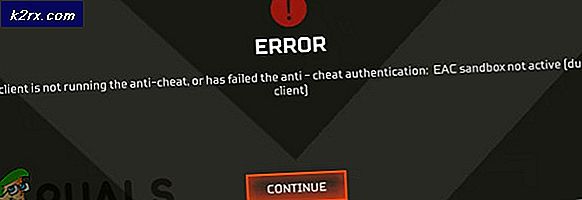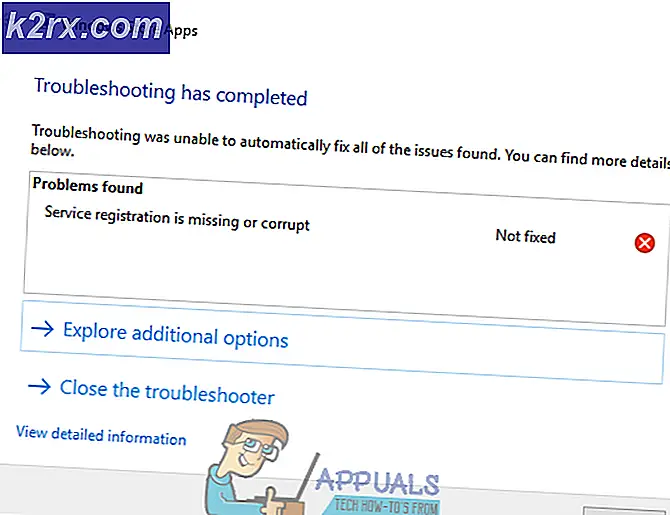Hoe de Xbox One-controller voor vloeibaar metaal op de pc wordt aangesloten
Xbox One vloeibare metaalcontroller is tegenwoordig een populaire controller op de markt. Het heeft een zeer betrouwbare verbinding dankzij het 9, 8-snoer dat wordt meegeleverd. U kunt ook een compatibele hoofdtelefoon aansluiten op de 3, 5 mm-aansluiting, zodat u gemakkelijk kunt chatten terwijl u de game speelt. Deze controller is goedkoop in vergelijking met andere controllers die op de markt verkrijgbaar zijn.
Wanneer u deze controller voor de eerste keer op uw pc aansluit, kan er een fout optreden waarbij Windows het apparaat niet herkent. De controller wordt weergegeven als een aangesloten apparaat (met de naam Xbox One-controller in apparaatbeheer), maar het laat zien dat er geen stuurprogramma's zijn geïnstalleerd.
Er zijn verschillende manieren om uw controller op uw pc aan te sluiten, dwz met een draad, Bluetooth en draadloos. Om ze aan te sluiten, moet u ervoor zorgen dat alle stuurprogramma's eerst op uw pc beschikbaar en geïnstalleerd zijn. Volg de onderstaande stappen.
Stuurprogramma's installeren
Voor de meeste Windows 10-gebruikers zijn de stuurprogramma's al op hun machines geïnstalleerd. U kunt ze hier echter nog steeds downloaden. Deze driver is bedoeld voor 64-bit machines.
Installeer het stuurprogramma en klik op Volgende in elke fase. Nadat u op Voltooien hebt geklikt, kunt u doorgaan naar de andere stappen voor het verbinden van uw Xbox One-controller.
Verbinden via USB
Je Xbox verbinden via USB is de meest effectieve manier om de controller aan te sluiten. De verbinding is zeer stabiel en u hoeft zich geen zorgen te maken dat de controller van tijd tot tijd wordt losgekoppeld. Volg de onderstaande stappen.
- Sluit de USB-kabel aan op de voorkant van de controller en het andere uiteinde op uw pc.
Met de USB-verbindingen kunt u eenvoudig ongeveer 8 draadloze Xbox-controllers tegelijkertijd aansluiten. U kunt 4 controllers aansluiten waarop Xbox-chat headsets zijn aangesloten en slechts 2 controllers met Xbox Stereo-headsets.
- Druk nu op de knop Windows + R om de toepassing Uitvoeren te starten. Typ devmgmt in het dialoogvenster . msc . Hiermee start u de apparaatbeheerder van uw computer voor u.
- Lokaliseer nu uw Xbox One-controller in de lijst met apparaten die op uw pc zijn aangesloten. Zodra u het hebt gevonden, klikt u er met de rechtermuisknop op en selecteert u de optie Update stuurprogramma .
- Nadat u op Stuurprogramma bijwerken hebt geklikt, zal Windows u vragen of u het stuurprogramma handmatig wilt toevoegen of wilt u dat Windows automatisch zoekt naar stuurprogramma's via internet. Klik op de tweede optie ( handmatig naar stuurprogramma's zoeken ).
- Er verschijnt een nieuw venster waarin u wordt gevraagd om de locatie van de stuurprogramma's op te geven. Selecteer de optie onder aan het scherm met de tekst Laat me kiezen uit een lijst met beschikbare stuurprogramma's op mijn computer .
- Windows toont nu alle geïnstalleerde stuurprogramma's op uw computer die compatibel zijn met uw apparaat. Selecteer het stuurprogramma voor de Xbox One-controller dat u zojuist hebt geïnstalleerd. Klik op OK en uw computer zal de controllers detecteren.
Draadloos verbinding maken
U kunt uw Xbox One-controllers ook draadloos verbinden. Je moet ervoor zorgen dat je Xbox vindbaar is en dat de draadloze verbinding is ingeschakeld.
- Druk op de Windows + R-knop om de toepassing Uitvoeren te starten. Typ ms-settings in het dialoogvenster :. Hiermee start je de instellingen van je computer voor je.
- Nadat de instellingen zijn geopend, selecteert u de optie Apparaten .
- Zodra het menu Apparaten is geopend, klikt u op het + -teken met de tekst Bluetooth of een ander apparaat toevoegen .
- Er verschijnt een nieuw venster voor u met de optie om het type apparaat te selecteren waarmee u verbinding wilt maken. Selecteer de laatste optie die Alles anders zegt.
- Selecteer de Xbox Wireless Controller uit de lijst met opties wanneer u Overige selecteert.
- Nu verbindt Windows uw controller met het systeem en binnen de kortste keren is uw controller afspeelbaar.
Verbinden via Bluetooth
Je kunt eenvoudig je Xbox-controller verbinden met je pc via Bluetooth.
- Start je Xbox-controller door op het Xbox-logo op de controller te drukken.
- Druk nu drie seconden op de knop voor het binden van de controller en laat hem los.
- Druk op de Windows + R-knop om de toepassing Uitvoeren te starten. Typ ms-settings in het dialoogvenster :. Hiermee start je de instellingen van je computer voor je.
- Nadat de instellingen zijn geopend, selecteert u de optie Apparaten .
- Zodra het menu Apparaten is geopend, klikt u op het + -teken met de tekst Bluetooth of een ander apparaat toevoegen .
- Schakel de Bluetooth van uw pc in zodat deze probleemloos verbinding kan maken met de controller.
- Nadat je pc de Xbox-controller heeft gedetecteerd, klik je erop, zodat ze beide kunnen koppelen. Bewaar aanpassingen en sluit. Nu is uw Xbox One-controller aangesloten op uw pc en u gebruikt hem met gemak.
Opmerking: als uw controller geen verbinding met uw pc kan maken, moet u controleren of uw pc en de controller compatibel zijn of niet. Je moet ook controleren of je Xbox One-controller voldoende is bijgewerkt. U kunt de onderstaande stappen volgen om het dienovereenkomstig bij te werken.
Uw Xbox-controller bijwerken
- Meld u aan bij Xbox Live op uw Xbox One-console en installeer de update als u daarom wordt gevraagd.
- Steek het smalle uiteinde van de USB in uw controller en het andere grote uiteinde in de console.
- Instructies voor het installeren van de update komen automatisch naar voren. Volg de instructies en koppel niet los tijdens het bijwerken.
Als u geen instructies ontvangt, kunt u dit handmatig doen. Druk op de menuknop en selecteer vervolgens Instellingen . Selecteer Apparaten en accessoires in de instellingen. Selecteer de controller die u bijwerkt, selecteer Bijwerken en klik op Doorgaan.
- Wanneer de update is voltooid, koppelt u de USB-kabel los. Als u meer dan één controller beschikbaar hebt, kunt u ze nu ook een voor een bijwerken. Selecteer de optie Een ander bijwerken en volg de stappen nogmaals.
- Druk op de Xbox-knop op je controller. Nu is uw controller up-to-date en kunt u hem ook gemakkelijk op uw pc aansluiten.
Je kunt ook je toetsenbordtoetsen toewijzen aan elke controller om een geweldige gameplay te hebben. Er is veel software beschikbaar om deze klus te klaren. Je kunt een binnen met betrekking tot alle betrokken mechanica gemakkelijk met behulp van onze gids. U kunt deze gids vanaf hier volgen.
PRO TIP: Als het probleem zich voordoet met uw computer of een laptop / notebook, kunt u proberen de Reimage Plus-software te gebruiken die de opslagplaatsen kan scannen en corrupte en ontbrekende bestanden kan vervangen. Dit werkt in de meeste gevallen, waar het probleem is ontstaan door een systeembeschadiging. U kunt Reimage Plus downloaden door hier te klikken