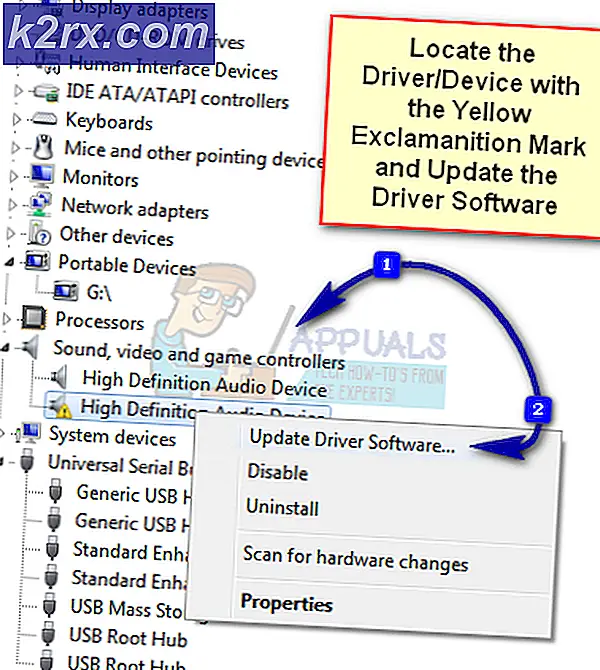Hoe aangepaste resoluties maken op Windows 7, 8 of 10
Windows biedt u een vooraf ingestelde lijst met standaard schermresoluties voor uw weergave op basis van uw grafische kaart of GPU en monitorhardware. U kunt eenvoudig de schermresolutie van uw display wijzigen door naar een van de presets van Windows over te schakelen. Maar wat als u een schermresolutie wilt die niet is opgenomen in wat u is gegeven?
Aangepaste resoluties bieden u de flexibiliteit om vrijwel elke schermresolutie en vernieuwingsfrequentie voor uw beeldscherm toe te voegen. Als u een unieke resolutie wilt gebruiken die niet beschikbaar is in de lijst met resoluties van Windows, toont deze handleiding u manieren waarop u elke modus kunt toevoegen.
Merk op dat niet alle computerfabrikanten aangepaste modi hebben ingeschakeld voor hun stuurprogramma's en dat oudere grafische stuurprogramma's deze functie mogelijk niet inschakelen. In dit artikel laat ik je zien hoe je je schermresolutie op Intel, AMD of NVIDIA grafische kaart kunt aanpassen met behulp van hun systeemeigen besturingssoftware of een software van derden voor degenen die niet nog steeds niet de mogelijkheid hebben om hun scherm aan te passen resoluties.
Methode 1: Een aangepaste resolutie instellen op een Intel-gebaseerde grafische kaart
Voordat u doorgaat, moet u controleren of uw computer de aangepaste grafische functie ondersteunt. Dit wordt beschreven in de eerste drie stappen van deze methode. Als u niet aan deze criteria voldoet, gaat u verder met de derde methode. De weergaven kunnen ook anders zijn op je computer, volg gewoon nauwkeurig en je krijgt het.
- Controleer vanaf hier of u beschikt over de nieuwste Intel Graphics Driver
- Open het eigenschappenvenster van de Intel Graphics Driver door op Ctrl + Alt + F12 te drukken of door met de rechtermuisknop op het Windows-bureaublad te klikken en Graphics te selecteren. Als u wordt gevraagd om een toepassingsmodus te selecteren, selecteert u Geavanceerde modus en klikt u op OK .
- Controleer op het tabblad Weergave of er aangepaste resoluties / aangepaste modi zijn en selecteer deze. Als u wordt gevraagd om een waarschuwing, klikt u op Ja om door te gaan.
De Custom Resolution / Modes-functie is verwijderd uit het Intel HD Graphics Control Panel. U hebt er nog steeds toegang toe vanuit C: \ Windows \ System32 \ CustomModeApp.exe
- Geef onder Basisinstellingen de gewenste breedte, hoogte en vernieuwingsfrequentie op in de daarvoor bestemde vakken (bijvoorbeeld 2400 x 1024).
- Klik op Toevoegen en vervolgens op Ja als u daarom wordt gevraagd met een bevestigingsvenster.
- Klik op OK als u tevreden bent met de huidige resolutie. Om de aangepaste resolutie te verwijderen, klikt u op Verwijderen naast de aangepaste resolutie onder Aangepaste resolutie verwijderen.
Methode 2: Een aangepaste resolutie instellen op een NVIDIA-gebaseerde grafische kaart
Deze methode kan variëren met de versie van het grafische stuurprogramma en de grafische kaart, maar het concept blijft hetzelfde. Zorg er ook voor dat u over de nieuwste NVIDIA grafische stuurprogramma's beschikt.
PRO TIP: Als het probleem zich voordoet met uw computer of een laptop / notebook, kunt u proberen de Reimage Plus-software te gebruiken die de opslagplaatsen kan scannen en corrupte en ontbrekende bestanden kan vervangen. Dit werkt in de meeste gevallen, waar het probleem is ontstaan door een systeembeschadiging. U kunt Reimage Plus downloaden door hier te klikken- Ga naar de NVIDIA-weergave-eigenschappen door met de rechtermuisknop op het Windows-bureaublad te klikken bij het selecteren van NVIDIA-weergave .
- Selecteer Resolutie wijzigen in de categorie Weergave . Selecteer het pictogram dat de weergave vertegenwoordigt die u wilt beïnvloeden en klik vervolgens op Aanpassen . Klik in het volgende venster op Aangepaste resolutie maken . Als dit de eerste keer is dat u deze functie gebruikt, moet u de licentieovereenkomst voor eindgebruikers accepteren .
- Vul de velden in met de gewenste waarden voor het display. Hier kunt u de horizontale pixels (breedte), verticale lijnen (hoogte), vernieuwingssnelheid, kleurdiepte en scantype wijzigen. Klik op de knop Testen om de weergave te controleren of de aangepaste modus wordt ondersteund. Als het niet test, zal het mislukken en kunt u geen nieuwe aangepaste resolutie instellen.
- U kunt teruggaan naar de pagina Resolutie wijzigen om uw eigen resoluties te selecteren.
Methode 3: Een aangepaste resolutie instellen op een AMD-gebaseerde grafische kaart
- Klik met de rechtermuisknop op uw Windows-bureaublad en selecteer AMD Catalyst Control Center . Ga naar Informatie> Software . Kopieer het pad van het 2D-stuurprogramma, je hebt het later nodig.
- Druk op Ctrl + R, typ regedit en klik op OK .
- Ga naar het registerpad zoals opgegeven in het pad van het 2D-stuurprogramma
- Zoek in de map 0000 naar een registervermelding met de naam DALNonStandardModesBCD1. Klik met de rechtermuisknop en selecteer Bewerken en voer vervolgens de volgende waarden in de volgorde in:
- De breedte van de resolutie. Bv 1440 of 0780
- De hoogte van de resolutie. Bijv. 1880 of 0240
- Typ vier nullen
- De verversingssnelheid van uw monitor. Bijvoorbeeld 0120 voor 120Hz of 0060 voor 60Hz.
Als een van uw waarden geen vier cijfers heeft, moet u de waarden met 0 voortzetten.
- Klik op OK en start uw computer opnieuw op. Hierna zou u in staat moeten zijn om uw aangepaste resolutie te kiezen bij het AMD Catalyst Control Center.
Methode 4: Een aangepaste resolutie instellen met behulp van een aangepaste software
Deze methode werkt pc's met Windows Vista hierboven met AMD / ATI of NVIDIA grafische kaart. Intel GPU's en laptops worden gedeeltelijk ondersteund met deze testdriver: https://downloadcenter.intel.com/downloaest-Driver)
- Download de Custom Resolution Utility (CRU) en pak de zip uit.
- Voer CRU.exe uit
- Kies uw weergave in de vervolgkeuzelijst boven aan het venster.
- Klik onder Standaardresoluties op Toevoegen .
- Er verschijnt een venster Standaardresolutie met een vooraf ingestelde resolutie. Klik erop en selecteer Aangepaste resolutie onder aan de lijst. Voer de breedte, hoogte en verversingssnelheid van het scherm in de beschikbare velden in en klik op
- Voer in de CRU-map restart.exe of restart64.exe uit voor 64-bits systemen om het grafische stuurprogramma opnieuw te starten.
- Stel de aangepaste resolutie in via de weergave-instellingen voor uw computer.
PRO TIP: Als het probleem zich voordoet met uw computer of een laptop / notebook, kunt u proberen de Reimage Plus-software te gebruiken die de opslagplaatsen kan scannen en corrupte en ontbrekende bestanden kan vervangen. Dit werkt in de meeste gevallen, waar het probleem is ontstaan door een systeembeschadiging. U kunt Reimage Plus downloaden door hier te klikken



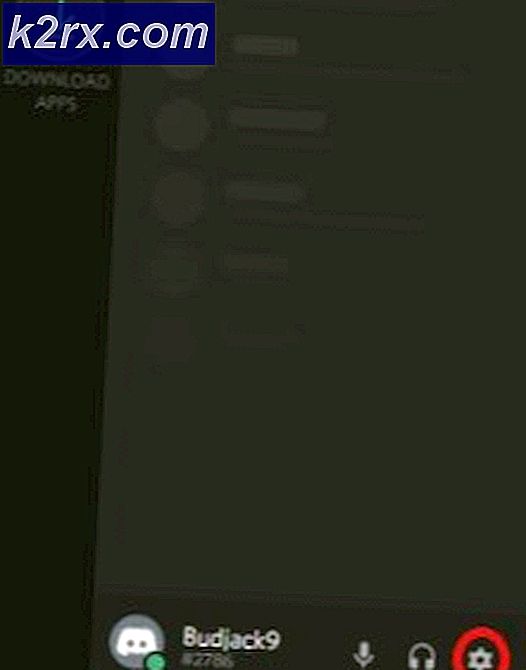
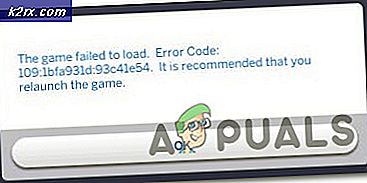

![[OPGELOST] Minecraft gebruikt CPU-graphics in plaats van GPU](http://k2rx.com/img/102866/fixed-minecraft-using-cpu-graphics-instead-of-gpu-102866.png)