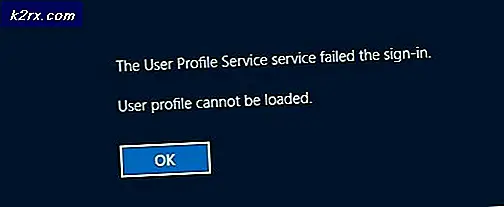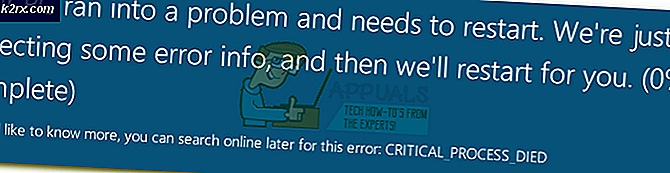Oplossing: schermtijdlimieten van MS Family-account werken niet
Microsoft Family Safety werkt mogelijk niet als het besturingssysteem van uw systeem verouderd is of als uw kind een hack gebruikt om de beperkingen te omzeilen. Bovendien kan het corrupte gebruikersprofiel ook de fout in kwestie veroorzaken.
Het probleem is dat de schermtijdbeperkingen die worden toegepast op het kinderaccount niet effectief zijn (of terugkeren naar de vorige instellingen) en dat het kind het systeem blijft gebruiken, zelfs als de tijdslimiet is verstreken. De gebruiker krijgt het idee van overmatig gebruik wanneer hij het Family Safety-rapport ontvangt.
Voordat u verder gaat met de oplossingen, moet u ervoor zorgen dat u één schema voor alle apparaten. Houd er rekening mee dat de kinderen van tegenwoordig slimmer zijn dan de eerdere generaties, dus blijven ze nieuwe manieren vinden om de beperkingen voor ouderlijk toezicht te omzeilen. Daarom moet u als ouder waakzamer zijn om te controleren of uw kind een hack gebruikt om de beperkingen te omzeilen.
Oplossing 1: update Windows van uw pc naar de nieuwste versie
Microsoft brengt nieuwe updates voor zijn besturingssysteem uit om de voortdurende technologische vooruitgang te verzadigen en de gemelde bugs te patchen, zoals degene die het probleem veroorzaakt. In deze context kan het probleem worden opgelost door de Windows van uw pc bij te werken naar de nieuwste versie.
- Werk uw pc bij naar de nieuwste versie van het Windows-besturingssysteem. Zorg ervoor dat er geen optionele of aanvullende update in behandeling is.
- Controleer vervolgens of het probleem met Microsoft Family is opgelost.
Oplossing 2: verwijder de conflicterende applicaties
U kunt de betreffende fout tegenkomen als een van de geïnstalleerde toepassingen op uw systeem de werking van de Microsoft Family-functies belemmert. In dit geval kan het probleem worden opgelost door de conflicterende toepassingen te verwijderen. Een van die toepassingen die het probleem heeft veroorzaakt, is SAntivirus Realtime Protection.
- Druk op de ramen sleutel en open Instellingen.
- Nu open Apps en breid S . uitAntivirus Realtime-bescherming.
- Klik dan op Verwijderen en bevestigen om te verwijderen (wanneer daarom wordt gevraagd) de SAntivirus Realtime Protection.
- Nu opnieuw opstarten uw pc en controleer vervolgens of de Microsoft Family-functies goed werken.
Oplossing 3: configureer de UAC en andere systeeminstellingen
Er zijn enkele instellingen (zoals UAC die op de standaard is ingesteld) die essentieel zijn voor de werking van de MS Family Safety en die, als ze niet zijn geconfigureerd zoals vereist door de Family Safety, de betreffende fout kunnen veroorzaken. In dit geval kan het probleem worden opgelost door de UAC en andere instellingen te configureren volgens de Family Safety-vereisten.
- Klik in de Windows Search op de taakbalk en zoek naar Gebruikersaccountbeheer. Selecteer vervolgens Instellingen voor gebruikersaccountbeheer wijzigen.
- Verplaats nu de schuifregelaar aan de linkerkant om te selecteren Altijd informeren en klik op OK.
- Open opnieuw de Windows Search (zoals in stap 1) en typ Diagnostische & Feedback-instellingen. Selecteer vervolgens Diagnose & Feedback-instellingen.
- Wijzig nu onder Feedbackfrequentie de vervolgkeuzelijst van Windows moet om mijn feedback vragen in Nooit en wijzig vervolgens onder Diagnostische en gebruiksgegevens de vervolgkeuzelijst van Stuur uw apparaatgegevens naar Microsoft net zo Verbeterd (of Volledig).
- Nogmaals, open de Windows Zoeken (zoals in stap 1) en typ Op reputatie gebaseerde bescherming.
- Selecteer vervolgens Op reputatie gebaseerde bescherming en dan schakel alle opties in Daar.
- Open opnieuw het Windows Zoeken (zoals in stap 1) en typ Achtergrond-apps.
- Selecteer vervolgens Achtergrond-apps en zorg ervoor dat Microsoft Edge is toegestaan op de achtergrond opereren.
- Start nu uw pc opnieuw op en controleer of het Family Safety-probleem is opgelost.
- Als dit niet het geval is, herhaalt u stap 1 tot 2 maar wijzigt u de UAC in Waarschuw me alleen wanneer apps wijzigingen proberen aan te brengen op mijn computer en controleer vervolgens of de MS Family Screen Time goed werkt.
Oplossing 4: verwijder de instellingen voor ouderlijk toezicht
De MS Family-schermtijd kan zijn beperkingen mogelijk niet implementeren als het configuratiebestand van de instellingen voor ouderlijk toezicht beschadigd is, waardoor de online Family Safety-server geen waarden naar het bestand kan schrijven. In dit geval kan het probleem worden opgelost door deze bestanden te verwijderen (de bestanden worden opnieuw gemaakt met de online serverbeperkingen). Mogelijk moet u het bekijken van de verborgen en beveiligde systeembestanden inschakelen.
- Log in naar het systeem met een beheerder of ouderaccount op de pc van het kind.
- Nu. klik met de rechtermuisknop op de Windows-knop en selecteer Uitvoeren.
- Dan navigeren naar het volgende pad:
%Programma gegevens%
- Open nu de Microsoft-map en vervolgens de Windows-map.
- Open dan de Ouderlijk toezicht map en verwijder alle inhoud (hetzij bestanden of mappen) daar. Als u Family Safety op meer dan één computer hebt ingesteld, kunt u de bestanden voor Ouderlijk toezicht kopiëren van een werkende computer naar de problematische computer.
- Nu, opnieuw opstarten uw pc en controleer vervolgens of de MS Family Safety goed werkt.
Oplossing 5: verifieer en activeer het account van het kind
De Family Safety Screen Time-beperkingen werken mogelijk niet op het account van het kind als zijn account niet is geverifieerd of geactiveerd. In dit geval kan het probleem worden opgelost door het account van het kind te verifiëren en te activeren.
- Druk op de Windows-toets en open Instellingen.
- Selecteer nu Accounts en in de Uw gegevens tabblad, klik op Verifiëren (onder U moet uw identiteit verifiëren op deze pc) en volg de instructies om het proces te voltooien. Als de optie Verifiëren er niet is, controleer dan of a repareren optie is aanwezig in de Emailaccounts tabblad. Zo ja, gebruik het dan om het accountprobleem op te lossen.
- Controleer vervolgens of het Family Safety-probleem is opgelost.
Als u de verificatieoptie bij stap 2 niet kunt zien, volgt u de onderstaande stappen:
- Druk op de Windows-toets en typ Mail. Selecteer vervolgens Mail.
- Controleer nu of er een Account repareren prompt bovenaan het e-mailvenster. Als, Klik erop en volgen de instructies om het proces te voltooien om te controleren of het probleem hiermee is opgelost.
Als het probleem zich nog steeds voordoet, moet u waarschijnlijk het account van het kind activeren.
- Navigeer naar het tabblad Uw info (stap 1 tot 2 hierboven besproken) in de Accountinstellingen en klik vervolgens in het rechterdeel van het venster op Mijn Microsoft-account beheren.
- Vervolgens, in de browser, Log in met behulp van uw Microsoft-referenties.
- Nu dichtbij de browser en opnieuw opstarten uw pc om te controleren of de schermtijd goed werkt.
- Zo niet, herhaal dan stappen 1 & 2 om uw Microsoft-account in de browser te openen en uw Creditcardgegevens betalen 50 cent naar activeren de rekening van uw kind.
- Controleer vervolgens of de Family Safety Screen Time goed werkt.
Oplossing 6: de schermtijden en het kinderaccount verwijderen/opnieuw toevoegen
Het probleem kan het gevolg zijn van een communicatieprobleem tussen de Microsoft Family Safety-server en uw pc. In dit scenario kan het verwijderen/lezen van de schermtijden de storing verhelpen en zo het probleem oplossen.
- Start een webbrowser en navigeer naar uw accountpagina.
- Open nu Family en klik op Screen Time onder het problematische account.
- Selecteer vervolgens een Tijdslot en klik op Verwijderen.
- Herhaal hetzelfde om alle tijdvakken te verwijderen en verlaat vervolgens de browser.
- Nu opnieuw opstarten het problematische systeem en dan opnieuw toevoegen de tijdsloten.
- Opnieuw, opnieuw opstarten de problematische pc en controleer of het probleem met de schermtijd is opgelost.
- Zo niet, controleer dan of het probleem is opgelost door het kinderaccount te verwijderen en voor te lezen aan uw gezin.
Oplossing 7: verander het accounttype van de gebruiker
De beperkingen van de schermtijd van de MS Family werken mogelijk niet als het accounttype van het kind een beheerder is, aangezien de beperkingen voor het gezin niet van toepassing zijn op de beheerdersaccounts. In deze context kan het probleem worden opgelost door het accounttype van het kind te wijzigen in standaard of gast. Als het account van het kind een Active Directory-account is, moet u mogelijk een ander account voor het kind maken (oplossing 8).
- Log in als beheerder op het systeem van het kind. Klik vervolgens met de rechtermuisknop op de Windows-knop en kies Computer management.
- Nu uitbreiden Lokale gebruikers en groepen (in de linker helft van het venster). Selecteer vervolgens Gebruikers en klik in het rechterdeelvenster met de rechtermuisknop op het onderliggende account.
- Selecteer nu Eigendommen en navigeer naar de "Lid vantabblad.
- Selecteer vervolgens Beheerder en klik op Verwijderen.
- Herhaal hetzelfde om verwijderen alle gebruikersgroepen van het tabblad.
- Klik nu op Toevoegen (bij de onderkant van het scherm) en vervolgens op de Geavanceerd knop.
- Klik dan op Vind nu knop en dubbelklik op Gasten.
- Klik nu op de OK knop en herhaal hetzelfde om voeg het kind toe naar de Gebruikers groep.
- Klik dan op Toepassen/OK knoppen en opnieuw opstarten de pc van het kind.
- Controleer bij het opnieuw opstarten of de MS Family Safety goed werkt.
Oplossing 8: maak een nieuwe gebruikersaccount voor het kind
De Family Safety Time-beperkingen werken mogelijk niet als het gebruikersprofiel van uw kinderaccount beschadigd is. In dit scenario kan het probleem worden opgelost door een nieuw gebruikersaccount voor het kind aan te maken.
- Maak een nieuwe lokale gebruikersaccount voor het kind op zijn computer. Zorg ervoor dat het account van het kind lid is van de standaardgroep of gastgroep (geen beheerder).
- Log nu in op het systeem met het nieuw aangemaakte lokale account. Druk vervolgens op de Windows-toets en open Instellingen.
- Open nu Accounts en klik op Log in met een Microsoft account.
- Dan Log in met behulp van de inloggegevens van het kind en controleer of de Family Safety Time-beperkingen van kracht zijn.
Oplossing 9: gebruik de Register-editor
Als een kind de batterijbesparing op zijn systeem inschakelt, kan hij de beperkingen van de gezinsschermtijd overwinnen. In dit geval kan het probleem worden opgelost door de Register-editor te gebruiken om te voorkomen dat de gebruiker de Batterijbesparing inschakelt (totdat de batterij van het systeem 15% is). Houd er echter rekening mee dat zelfs de systeembeheerder na het toepassen van deze instellingen de batterijbesparing niet kan inschakelen, tenzij hij de instellingen terugzet.
- Log in op het apparaat van de gebruiker met een beheerdersaccount.
- Druk op de Windows-toets en zoek naar Groepsbeleid. Selecteer vervolgens Groepsbeleid bewerken.
- Vervolgens, in het linkerdeelvenster, uitbreiden
Computerconfiguratie>>Beheersjablonen>>Systeem>>Energiebeheer>> Energiebesparingsinstellingen
- Dubbelklik nu in het rechterdeelvenster op Drempel voor energiebesparende batterij (op batterij) en klik op Ingeschakeld.
- Stel vervolgens de waarde van in Drempel voor energiebesparende batterij (percentage) naar 15%.
- Klik nu op Toepassen/OK knoppen en dichtbij de Groepsbeleid-editor.
- Controleer vervolgens of het probleem met de schermtijd is opgelost.
Als uw systeem geen Groepsbeleid-editor heeft (bijv. Windows 10 Home), volg dan de onderstaande stappen:
- Start een verhoogde opdrachtprompt op de pc van het kind en uitvoeren het volgende:
reg add HKEY_LOCAL_MACHINE\SOFTWARE\Policies\Microsoft\Power\PowerSettings\E69653CA-CF7F-4F05-AA73-CB833FA90AD4 /v DCSettingIndex /t REG_DWORD /d 15
- Nu opnieuw opstarten de pc en controleer of het probleem met de schermtijd is opgelost.
- Als u in de toekomst wilt verwijder deze instellingen voer vervolgens het volgende uit in een verhoogde opdrachtprompt:
reg delete HKEY_LOCAL_MACHINE\SOFTWARE\Policies\Microsoft\Power\PowerSettings\E69653CA-CF7F-4F05-AA73-CB833FA90AD4 /v DCSettingIndex
Als het probleem zich nog steeds voordoet, kunt u een tijdslimiet voor een toepassing/game proberen. Totdat het probleem is opgelost, kunt u het kind vergrendelen door de online portal te gebruiken door te openen Scherm tijd en schakel de Tijdslimieten voor pc-scherm naar Aan positie die het kind uit zijn systeem zal dwingen.
Als u het probleem nog steeds ondervindt, moet u mogelijk het volgende doen: probeer een 3rd partij applicatie (zoals KidsWatch, Qustodio, Norton Family, enz.)