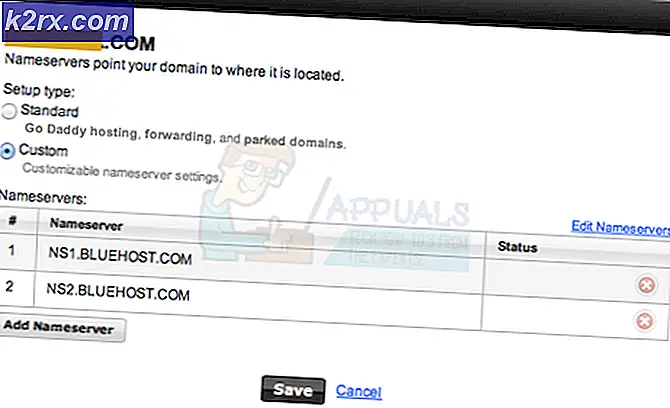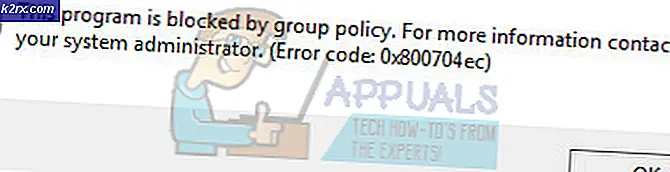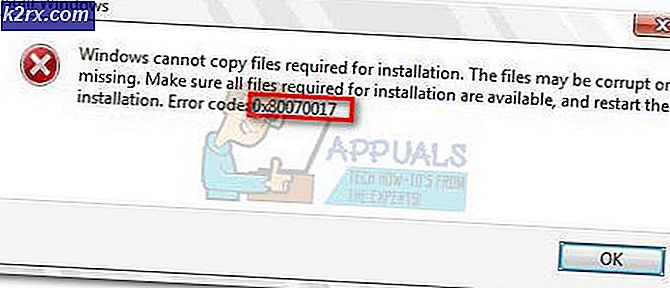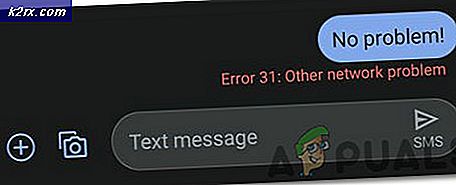SOLVED: roze en groene lijnen verschijnen op LCD / Monitor / Scherm
Deze lijnen kunnen variëren in intensiteit en plaatsing. Deze lijnen kunnen worden vermeden als de locatie waar deze lijnen verschijnen het zicht niet verstoort en het werken onderbreekt.
Het probleem wordt hoogstwaarschijnlijk veroorzaakt door een defect LCD-scherm. Het kan echter ook worden veroorzaakt door de grafische adapter. Meestal, wanneer de grafische adapter een fout heeft gemaakt, wordt het scherm helemaal leeg of zwart en verschijnen de lijnen horizontaal, MAAR wanneer er een defecte printplaat op het LCD-scherm staat of het LCD-scherm enigszins is beschadigd, verschijnen de lijnen verticaal.
Het probleem kan ook worden veroorzaakt door verouderde / corrupte stuurprogramma's. Aangezien er meerdere redenen zijn waarom dit niet lukt, is het het beste om het probleem op te lossen en uit te zoeken wat dit met vallen en opstaan heeft veroorzaakt. In deze handleiding hebben we twee veelvoorkomende benaderingen vermeld die u zullen helpen.
Werk de drivers van uw grafische kaart bij
Eerst en vooral moet u controleren of er bijgewerkte stuurprogramma's voor uw grafische kaart zijn. Verouderde versies van stuurprogramma's kunnen onverwachte resultaten veroorzaken, voordat u doorgaat met de stuurprogramma's voor updaten; controleer en kijk of de lijnen verschijnen wanneer de computer voor het eerst opstart, verschijnen de lijnen op het POST-scherm? Als dat niet het geval is, is er geen probleem met de driver en kunt u doorgaan naar de volgende methode hieronder, namelijk het testen van de adapter en het scherm.
PRO TIP: Als het probleem zich voordoet met uw computer of een laptop / notebook, kunt u proberen de Reimage Plus-software te gebruiken die de opslagplaatsen kan scannen en corrupte en ontbrekende bestanden kan vervangen. Dit werkt in de meeste gevallen, waar het probleem is ontstaan door een systeembeschadiging. U kunt Reimage Plus downloaden door hier te klikkenAls u wilt controleren welke grafische kaart u gebruikt, houdt u Windows- toets ingedrukt en drukt u op R.
Typ dxdiag in het dialoogvenster en druk op Enter .
Het venster van DirectX Diagnostic Tool wordt geopend. Ga naar het tabblad Display. Zodra u de naam van de grafische adapter hebt, noteert u deze en voert u een snelle google-zoekopdracht uit om de nieuwste stuurprogramma's van de website van de fabrikant te bekijken, zodra u deze hebt geïnstalleerd en getest.
Maak verbinding met een externe monitor
Om te zien of het probleem zich op het LCD-scherm of in de GPU (grafische kaart) voordoet, sluit u uw systeem aan op een extern beeldscherm en wisselt u van scherm met de Win + P- toetsen. Als u een schoon scherm krijgt nadat u verbinding hebt gemaakt met een extern beeldscherm, betekent dat dat de GPU in orde is en het scherm is defect MAAR als u dezelfde resultaten op het externe beeldscherm hebt, heeft uw GPU waarschijnlijk een fout en is het scherm in orde .
PRO TIP: Als het probleem zich voordoet met uw computer of een laptop / notebook, kunt u proberen de Reimage Plus-software te gebruiken die de opslagplaatsen kan scannen en corrupte en ontbrekende bestanden kan vervangen. Dit werkt in de meeste gevallen, waar het probleem is ontstaan door een systeembeschadiging. U kunt Reimage Plus downloaden door hier te klikken