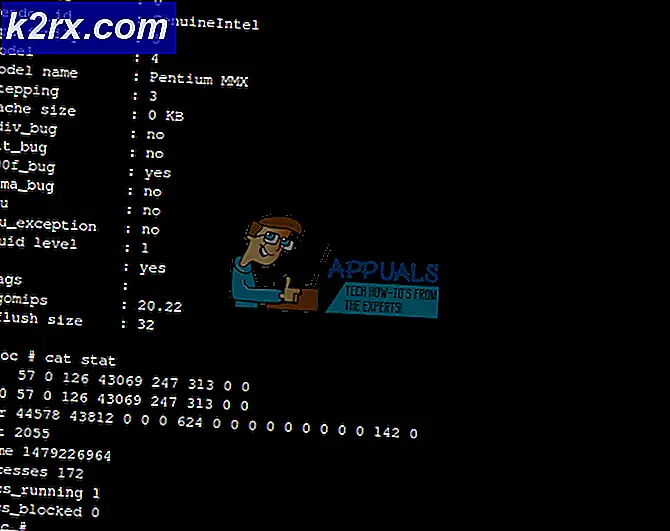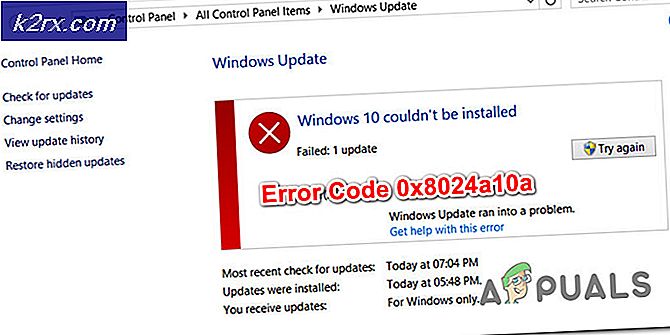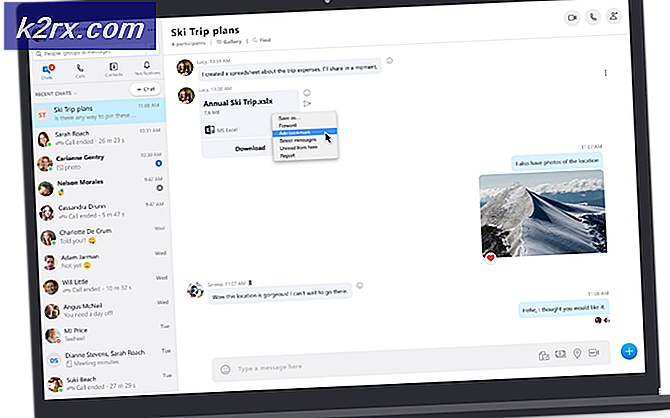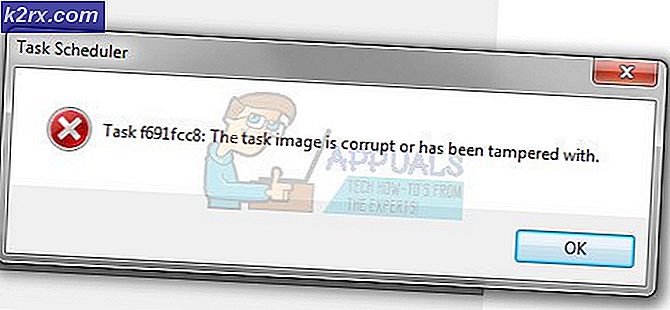Oplossing: verbinding met extern bureaublad ‘Er is een interne fout opgetreden’
De externe bureaubladfout ‘Een interne fout is opgetreden’Wordt vaak veroorzaakt door RDP-instellingen of de beveiliging van het lokale groepsbeleid. Er zijn nogal wat rapporten die stellen dat gebruikers de Remote Desktop Connection-client niet kunnen gebruiken om verbinding te maken met een ander systeem. Volgens rapporten kwam dit probleem uit het niets voor en werd het niet veroorzaakt door een bepaalde actie.
Door op Verbinden te klikken, bevriest de Remote Desktop Connection-client en verschijnt de fout na een paar seconden. Omdat Remote Desktop Connection door veel gebruikers wordt gebruikt voor hun zakelijke of persoonlijke doeleinden, kan deze fout behoorlijk vervelend blijken te zijn. Maak je echter geen zorgen, want je kunt het probleem oplossen door dit artikel door te nemen.
Wat veroorzaakt de fout ‘Er is een interne fout opgetreden’ in Windows 10?
Omdat de fout uit het niets verschijnt, is de specifieke oorzaak niet bekend, maar kan deze optreden vanwege een van de volgende factoren:
Voordat u de onderstaande oplossingen toepast, moet u ervoor zorgen dat u een beheerdersaccount gebruikt. We raden u ook aan de gegeven oplossingen in dezelfde volgorde te volgen als die worden gegeven, zodat u uw probleem snel kunt isoleren.
Oplossing 1: wijzig de instellingen voor de verbinding met extern bureaublad
Om te beginnen zullen we proberen het probleem te isoleren door de RDP-instellingen een beetje te wijzigen. Sommige gebruikers hebben gemeld dat hun probleem was opgelost nadat ze het vakje ‘Opnieuw verbinden als de verbinding wordt verbroken’ hebben aangevinkt. U kunt dit doen door de gegeven stappen te volgen:
- Ga naar de Start menu, zoeken naar Bureaubladverbinding op afstand, en open het.
- Klik op Toon opties om alle instellingen te onthullen.
- Schakel over naar de Ervaring tabblad en zorg ervoor dat ‘Maak opnieuw verbinding als de verbinding is verbroken’Is aangevinkt.
- Probeer opnieuw verbinding te maken.
Oplossing 2: opnieuw lid worden van het domein
Het foutbericht wordt soms gegenereerd vanwege het domein waarmee u uw systeem hebt verbonden. In dergelijke gevallen lost u het probleem op door het domein te verwijderen en er vervolgens weer bij te voegen. Hier is hoe het te doen:
- druk op Windows-toets + I openen Instellingen.
- Navigeren naar Accounts en schakel vervolgens over naar de Toegang tot werk of school tabblad.
- Selecteer het domein waarmee u uw systeem heeft verbonden en klik op verbinding verbreken.
- Klik Ja wanneer u wordt gevraagd om te bevestigen.
- Koppel uw systeem los en start uw computer opnieuw op als daarom wordt gevraagd.
- Nadat u uw systeem opnieuw heeft opgestart, kunt u zich opnieuw aanmelden bij het domein als u dat wilt.
- Probeer RDP opnieuw te gebruiken.
Oplossing 3: MTU-waarde wijzigen
Een andere manier om het probleem op te lossen, is door uw MTU-waarde te wijzigen. Maximale transmissie-eenheid is de grootste grootte van een pakket dat in een netwerk kan worden verzonden. Het laten vallen van de MTU-waarde kan helpen bij het oplossen van het probleem. Hier is hoe het te doen:
- Om uw MTU-waarde te wijzigen, moet u een tool downloaden met de naam TCP-optimalisatie. U kunt het hier downloaden.
- Open na het downloaden TCP Optimizer als beheerder.
- Selecteer onderaan Op maat voor Kies instellingen.
- Verander de MTU waarde aan 1458.
- Klik Pas wijzigingen toe en sluit vervolgens het programma af.
- Controleer of het probleem hiermee is opgelost.
Oplossing 4: de beveiliging van RDP wijzigen in de Groepsbeleid-editor
In sommige gevallen verschijnt het foutbericht vanwege uw RDP-beveiligingslaag in het Windows-groepsbeleid. In dergelijke scenario's moet u het forceren om de RDP-beveiligingslaag te gebruiken. Hier is hoe het te doen:
- Ga naar de Start menu, zoeken naar Lokaal groepsbeleid en open ‘Groepsbeleid bewerken’.
- Navigeer naar de volgende directory:
- Computerconfiguratie> Beheersjablonen> Windows-componenten> Remote Desktop Services> Remote Desktop Session Host> Beveiliging
- Zoek aan de rechterkant de ‘Vereist het gebruik van een specifieke beveiligingslaag voor externe (RDP) verbindingen’En dubbelklik erop om het te bewerken.
- Als het is ingesteld op 'Niet ingesteld’, Selecteer Ingeschakeld en dan voor Beveiligingslaag, Kiezen RDP.
- Klik Van toepassing zijn en dan hit OK.
- Start uw systeem opnieuw op zodat de wijzigingen van kracht worden.
- Probeer opnieuw verbinding te maken.
Oplossing 5: verificatie op netwerkniveau uitschakelen
U kunt ook proberen uw probleem op te lossen door verificatie op netwerkniveau of NLA uit te schakelen. Het probleem kan soms worden veroorzaakt als u of het doelsysteem is geconfigureerd om alleen externe verbindingen toe te staan waarop Remote Desktop met NLA wordt uitgevoerd. Als u dit uitschakelt, wordt het probleem opgelost, hier is hoe u het kunt doen:
- Ga naar je Bureaublad, klik met de rechtermuisknop op Deze pc en selecteer Eigendommen.
- Klik op Externe instellingen.
- Onder Extern bureaublad, verwijder het vinkje bij ‘Sta alleen verbindingen toe vanaf computers waarop Remote Desktop met verificatie op netwerkniveau wordt uitgevoerd’Doos.
- Klik Van toepassing zijn en dan hit OK.
- Kijk of het het probleem isoleert.
Oplossing 6: Remote Desktop-service opnieuw starten
In sommige gevallen lukt het opnieuw om de Remote Desktop Service opnieuw op te starten, daarom zullen we deze in deze stap handmatig opnieuw opstarten. Daarom:
- Druk op "ramen” + “R”Om de prompt Uitvoeren te openen.
- Typ in "Diensten.msc"En druk op"Enter“.
- Dubbelklik op “Afgelegen Bureaublad Onderhoud”En klik op "Hou op".
- Klik op "Begin" na minimaal 5 seconden wachten.
- Controleren om te zien of het probleem aanhoudt.
Oplossing 7: schakel VPN-verbinding uit
Het is mogelijk dat uw computer is geconfigureerd om een proxy- of een VPN-verbinding te gebruiken, waardoor de internetverbinding via een andere server wordt gerouteerd en dit kan verhinderen dat deze correct een verbinding tot stand kan brengen. Daarom zullen we in deze stap de proxy-instellingen van de internetverkenner uitschakelen en moet u er ook voor zorgen dat alle VPN's die op uw computer worden uitgevoerd, worden uitgeschakeld.
- druk op ramen + R toets tegelijkertijd op uw toetsenbord.
- Er verschijnt een dialoogvenster Uitvoeren op uw scherm, typ "MSConfig" in het lege vak en druk op OK.
- Selecteer de opstartoptie in het systeemconfiguratievenster en vink vervolgens het "Veilig opstarten" keuze.
- Klik op toepassen en druk op OK.
- Start uw pc nu opnieuw op om op te starten in de veilige modus.
- Druk nogmaals op hetzelfde "Ramen" + "R" toetsen tegelijkertijd en typ "Inetcpl.cpl" in het dialoogvenster Uitvoeren en druk op "Enter" om het uit te voeren.
- Er verschijnt een dialoogvenster met interneteigenschappen op uw scherm, selecteer het "Verbindingen" tabblad vanaf daar.
- Verwijder het vinkje bij 'Gebruik een proxyserver voor uw LAN” en klik vervolgens op OK.
- Open MSConfig nu opnieuw en schakel deze keer de optie voor veilig opstarten uit, sla uw wijzigingen op en start uw computer opnieuw op.
- Controleer of het foutbericht aanhoudt.
Oplossing 8: configureer het lokale beveiligingsbeleid opnieuw
Dit is een andere manier om het probleem op te lossen waarbij u het hulpprogramma Local Security Policy moet gebruiken. U kunt dit doen door door te gaan met de volgende stappen:
- druk op "Ramen" + "R" om de prompt Uitvoeren te openen.
- Typ in “Secpol.msc” en druk op "Enter" om het hulpprogramma voor lokaal beveiligingsbeleid te starten.
- Klik in het hulpprogramma voor het lokale beveiligingsbeleid op het "Lokaal beleid" optie en selecteer vervolgens de "Veiligheid Keuze" in het linkerdeelvenster.
- Scroll in het rechterdeelvenster en klik op de "Systeemcryptografie" optie en
- Blader in het rechterdeelvenster om de "Systeemcryptografie: gebruik FIPS 140-compatibele cryptografische algoritmen, inclusief coderings-, hashing- en ondertekeningsalgoritmen" keuze.
- Dubbelklik op deze optie en vink vervolgens het "Ingeschakeld" knop op het volgende venster.
- Klik op "Van toepassing zijn" om uw wijzigingen op te slaan en vervolgens op "OK" uit het raam te sluiten.
- Controleer of dit het probleem op uw computer oplost.
Oplossing 10: externe verbindingen toestaan
Het is mogelijk dat externe verbindingen niet zijn toegestaan op uw computer volgens sommige systeemconfiguraties, waardoor deze fout wordt weergegeven wanneer u RDP probeert te gebruiken. Daarom zullen we in deze stap deze instelling opnieuw configureren via het Configuratiescherm en vervolgens controleren of dit het probleem op onze computer oplost. Om dat te doen:
- druk op "Ramen" + "R" om de prompt Uitvoeren te starten.
- Typ in "Controlepaneel" en druk op "Enter" om de klassieke bedieningspaneelinterface te starten.
- Klik in het Configuratiescherm op het "Systeem en veiligheid" optie en selecteer vervolgens het "Systeem" knop.
- Klik in de systeeminstellingen op de "Geavanceerde systeeminstellingen" in het linkerdeelvenster.
- Klik in de geavanceerde systeeminstellingen op de "Afgelegen" tabblad en zorg ervoor dat de "Sta verbindingen voor hulp op afstand met deze computer toe”Optie is aangevinkt.
- Zorg er daarnaast voor dat de "Sta externe verbindingen met deze computer toe” tabblad eronder is ook aangevinkt.
- Klik op "Van toepassing zijn" om uw wijzigingen op te slaan en vervolgens op "OK" om uit het raam te komen.
- Controleer of dit het probleem op uw computer oplost.
Oplossing 11: het opstarten van de service wijzigen
Het is mogelijk dat de Remote Desktop-service zo is geconfigureerd dat deze niet automatisch mag opstarten. Daarom zullen we in deze stap deze configuratie wijzigen en zullen we toestaan dat de service automatisch wordt gestart. Volg de onderstaande gids om dit te doen.
- druk op "Ramen" + "R" om de prompt Uitvoeren te starten.
- Typ in “Services.msc” en druk op "Enter" om het servicebeheervenster te openen.
- Dubbelklik in het servicebeheervenster op het "Remote Desktop Services" optie en klik vervolgens op de "Hou op" knop.
- Klik op de "Opstarttype" optie en selecteer het “Automatisch” keuze.
- Sluit dit venster en keer terug naar het bureaublad.
- Start daarna uw computer opnieuw op en controleer of het probleem zich blijft voordoen.
Oplossing 12: schakel permanente bitmapcaching in
Een andere mogelijke reden voor het optreden van dit probleem is dat de functie "Persistent Bitmap Caching" is uitgeschakeld via de RDP-instellingen. Daarom starten we in deze stap de Remote Desktop Connections-app en wijzigen we deze instelling vanuit het ervaringspaneel. Volg de onderstaande gids om dit te doen.
- druk op "Ramen" + "S" op je toetsenbord en typ "Bureaubladverbinding op afstand" in de zoekbalk.
- Klik op de "Show Options" knop en klik vervolgens op de "Ervaring" tabblad.
- Controleer op het tabblad Ervaring het "Aanhoudende bitmapcaching" optie en sla uw wijzigingen op.
- Probeer de Remote Desktop-verbinding tot stand te brengen en controleer vervolgens of het probleem zich blijft voordoen.
Oplossing 13: statische IP op computer uitschakelen
Het is mogelijk dat dit probleem op uw computer wordt geactiveerd omdat u uw netwerkadapter hebt geconfigureerd om een statisch IP-adres te gebruiken en deze niet goed is uitgelijnd met de Remote Desktop Connection. Daarom zullen we in deze stap het statische IP-adres op onze computer uitschakelen via de netwerkconfiguratie-instellingen en vervolgens controleren of het probleem hiermee is opgelost. Daarom:
- druk op "Ramen" + "R" om de prompt Uitvoeren te starten.
- Typ in "Ncpa.cpl" en druk op "Enter" om het netwerkconfiguratiescherm te openen.
- Klik in het netwerkconfiguratievenster met de rechtermuisknop op uw netwerkadapter en selecteer "Eigendommen".
- Dubbelklik op het "Internet Protocol-versie 4 (TCP / IPV4) " optie en klik vervolgens op de "Algemeen" tabblad.
- Controleer de "IP-adres automatisch verkrijgen" optie en sla uw wijzigingen op.
- Klik op "OK‘Om het venster te verlaten en te controleren of het probleem zich blijft voordoen.
Oplossing 14: SonicWall VPN opnieuw configureren
Als u de SonicWall VPN-client op uw computer gebruikt en de standaardconfiguraties met die toepassing gebruikt, kan deze fout optreden wanneer u de toepassing Remote Desktop Connection probeert te gebruiken. Daarom zullen we in deze stap enkele instellingen wijzigen vanuit de VPN. Daarom:
- Start Sonicwall op uw computer.
- Klik op "VPN" en selecteer vervolgens het "Instellingen" keuze.
- Zoeken "WAN" onder de lijst met VPN-beleid.
- Klik op de "Configureren" optie aan de rechterkant en selecteer vervolgens het "Cliënt" tabblad.
- Klik op de "Instellingen virtuele adapter" vervolgkeuzelijst en selecteer het "DHCP-lease" keuze.
- Controleer of dit het probleem oplost.
- Als dit probleem nog steeds niet is opgelost, moeten we de huidige DHCP-lease van de VPN verwijderen.
- Navigeer naar het "VPN" optie en selecteer vervolgens het 'DHCP voorbij VPN ' knop.
- Verwijder de reeds bestaande DHCP-lease en start de verbinding opnieuw
- Controleer daarna of het probleem zich blijft voordoen.
Oplossing 15: diagnose stellen van verbinding via opdrachtprompt
Het is mogelijk dat de computer waarmee u verbinding probeert te maken via de Remote Desktop Connection, mogelijk niet beschikbaar is voor verbinding, waardoor dit probleem wordt geactiveerd. Daarom zullen we moeten vaststellen of de computer beschikbaar is voor verbinding of niet.
Voor dit doel zullen we de opdrachtprompt gebruiken om eerst het IP-adres van de computer te identificeren en vervolgens zullen we de opdrachtprompt op onze computer gebruiken om te proberen deze te pingen. Als de ping succesvol is, kan de verbinding tot stand worden gebracht. Als dit niet het geval is, betekent dit dat de computer waarmee u verbinding probeert te maken een fout heeft gemaakt en niet uw instellingen. Voor dit doeleinde:
- Krijg toegang tot de computer waarmee u lokaal verbinding wilt maken en druk op de "Ramen" + "R" toetsen op het toetsenbord om de run-prompt te starten.
- Typ in "Cmd" en druk op "Enter" om de opdrachtprompt te starten.
- Typ de volgende opdracht in de opdrachtprompt en druk op "Enter" om de IP-informatie voor de computer weer te geven.
- Noteer het IP-adres dat wordt vermeld onder het "Standaardgateway" kop die in de “192.xxx.x.xx” of een vergelijkbaar formaat.
- Zodra u het IP-adres heeft verkregen van de computer waarmee u verbinding probeert te maken, kunt u teruggaan naar uw eigen computer om verder te testen.
- Druk op uw pc op "Ramen" + "R" om de prompt Uitvoeren te starten en typ "Cmd" om de opdrachtprompt te openen.
- Typ de volgende opdracht in de opdrachtprompt en druk op "Enter" om het uit te voeren.
ping (IP-ADRES van de computer waarmee we verbinding willen maken) - Wacht tot de opdrachtprompt het pingen van het IP-adres heeft voltooid en noteer de resultaten.
- Als de ping succesvol is, betekent dit dat het IP-adres toegankelijk is.
- Nu gaan we het "Telnet" capaciteit van de computer door te controleren of telnet mogelijk is via het IP-adres.
- Druk daarvoor op "Ramen" + "R" en typ "Cmd" om de opdrachtprompt te openen.
- Typ de volgende opdracht om te controleren of telnet mogelijk is op de poort die door de RDP-client moet worden geopend.
telnet
3389 - U zou een zwart scherm moeten zien als dit telnet succesvol is, als dit niet het geval is, betekent dit dat de poort op uw computer wordt geblokkeerd.
Als het zwarte scherm niet wordt geretourneerd, betekent dit dat de poort mogelijk niet op uw computer wordt geopend, waardoor dit probleem wordt weergegeven terwijl u probeert te telnet op de poort. Daarom zullen we in deze stap de Windows Firewall opnieuw configureren om de specifieke poort op onze computer te openen. Daarom:
- Druk op "ramen” + “ik” om instellingen te openen en klik op “Bijwerken & Veiligheid".
- Selecteer de "ramen Veiligheid'In het linkerdeelvenster en klik op de'Firewall en netwerk Veiligheid" keuze.
- Selecteer de "Geavanceerd Instellingen”Knop uit de lijst.
- Er wordt een nieuw venster geopend. Klik op de “Inkomend Reglement"Optie, en selecteer"Nieuw Regel“.
- Selecteer 'Haven”En klik op "De volgende".
- Klik op "TCP" en selecteer de "Gespecificeerd lokaal Poorten" keuze.
- Kom binnen “3389” in het poortnummer.
- Klik op "De volgende'En selecteer'Toestaan de Verbinding“.
- Selecteer 'De volgende”En zorg ervoor dat alles drie opties zijn aangevinkt.
- Klik nogmaals op “De volgende"En schrijf een"Naam”Voor de nieuwe regel.
- Selecteer 'De volgende"Na het schrijven van een naam en klik op"Af hebben“.
- Ga op dezelfde manier terug naar de 4e stap die we hebben vermeld en selecteer "Uitgaande regels" deze keer en herhaal het hele proces om ook voor dit proces een uitgaande regel te maken.
- Nadat u zowel een inkomende als een uitgaande regel heeft gemaakt, controleert u of het probleem zich blijft voordoen.
Oplossing 16: schakel UDP op de client uit
Het is mogelijk om dit probleem op te lossen door simpelweg een instelling in het register of vanuit het groepsbeleid te wijzigen.Als u de Windows Home-versie gebruikt, kunt u deze oplossing proberen met behulp van de registratiemethode, en anders kunt u de groepsbeleidmethode uit de onderstaande gids implementeren.
Register methode:
- druk op "Ramen" + "R" om de run-prompt te starten.
- Typ in "Regedit" en druk op "Enter" om het register te starten.
- Navigeer in het register door de volgende opties.
HKLM \ SOFTWARE \ Policies \ Microsoft \ Windows NT \ Terminal Services \ Client
- Stel in deze map het fClientDisableUDP optie om “1”.
- Sla uw wijzigingen op en verlaat het register.
- Controleer of het toevoegen van deze waarde aan het register dit probleem op uw computer oplost.
Groepsbeleid-methode
- druk op "Ramen" + "R" knoppen op uw toetsenbord om de prompt Uitvoeren te starten.
- Typ in “Gpedit.msc” en druk op "Enter" om de Group Policy Manager te starten.
- Dubbelklik in de Group Policy Manager op het "Computer configuratie" optie en open vervolgens het "Administratieve sjablonen" keuze.
- Dubbelklik op "Windows-componenten" en dubbelklik vervolgens op de optie "Remote Desktop Services".
- Dubbelklik op het "Remote Desktop Connection Client" en dubbelklik vervolgens op de "Schakel UDP op client uit" keuze.
- Controleer de "Ingeschakeld" knop en sla uw wijzigingen op.
- Verlaat de Group Policy Manager en controleer of het probleem zich blijft voordoen.
PowerShell-opdracht gebruiken
Als u om wat voor reden dan ook de registerwaarde niet kunt toevoegen zoals hierboven aangegeven, kunnen we deze wijziging ook implementeren met behulp van het Windows Powershell-hulpprogramma. Met dat doel:
- druk op "Ramen" + "X" op je toetsenbord en selecteer de "Powershell (Admin)" keuze.
- Typ de volgende opdracht in het PowerShell-venster en druk op "Enter" om het uit te voeren.
New-ItemProperty 'HKLM: \ SOFTWARE \ Microsoft \ Terminal Server Client' -Name UseURCP -PropertyType DWord -Value 0
- Nadat de opdracht op uw computer is uitgevoerd, controleert u of het probleem zich blijft voordoen.
Uiteindelijke oplossing:
De meeste mensen die met dit probleem werden geconfronteerd, merkten dat het zich voordoet na een recente Windows Update. Volgens onze bronnen wordt het probleem veroorzaakt als uw externe client of uw Windows zelf is bijgewerkt naar de 1809-versie van Windows. Daarom wordt het als laatste oplossing aanbevolen om terug te gaan naar de vorige versie van Windows of te wachten tot er een stabielere versie van het besturingssysteem wordt uitgebracht.