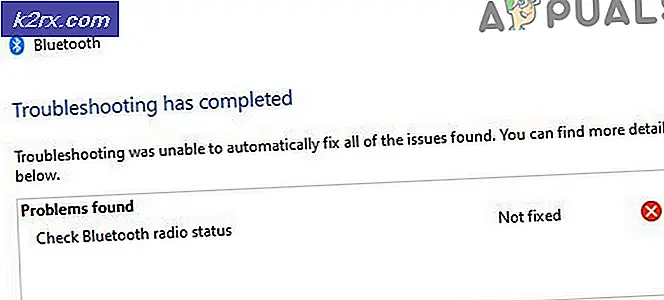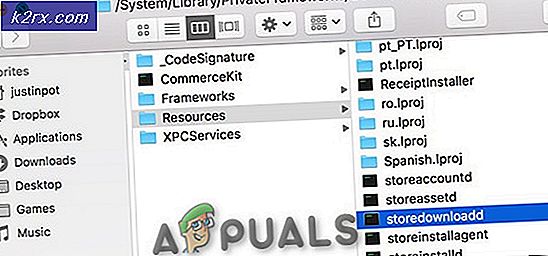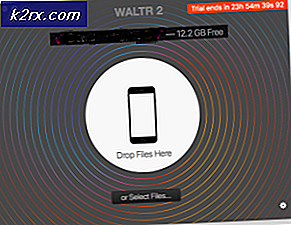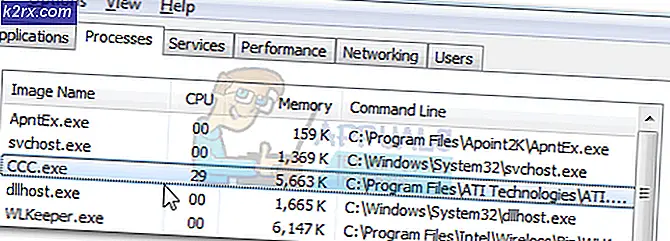Hoe ESENT 490-fout op Windows 10 te repareren
Sommige Windows-gebruikers melden dat ze veel hebben ontdekt ESENT 490 fouten binnen Evenementenkijker. In de meeste gevallen treedt dit probleem op nadat Windows 10 is bijgewerkt naar versie 18362.86.
Na onderzoek van dit probleem blijkt dat er verschillende onderliggende oorzaken zijn waarvan bekend is dat ze deze foutcode produceren. Hier is een lijst met methoden waarvan bekend is dat ze deze foutcode veroorzaken op Windows 10:
Nu u goed bekend bent met elke methode die deze specifieke foutcode kan veroorzaken, volgt hier een lijst met methoden die andere getroffen gebruikers met succes hebben gebruikt om dit probleem op te lossen:
Methode 1: De Windows 10 Hotfix installeren (indien van toepassing)
Als u dit probleem onmiddellijk begon te ondervinden nadat u uw Windows 10-versie had bijgewerkt om te bouwen 18362.86 (of als u vermoedt dat dit de hoofdoorzaak van het probleem is) moet u deze handleiding voor probleemoplossing starten door de hotfix te installeren die Microsoft voor dit specifieke probleem heeft uitgebracht.
Sommige gebruikers die met hetzelfde probleem te maken hadden, hebben bevestigd dat er geen nieuwe exemplaren van de ESENT-fouten zijn gemaakt in de Event Viewer nadat ze elke in behandeling zijnde Windows 10-update hebben geïnstalleerd en hun computer opnieuw hebben opgestart.
Als u op zoek bent naar specifieke instructies voor het installeren van de hotfix op Windows 10, volgt u de onderstaande stappen om het tabblad Windows Update in de app Instellingen te gebruiken om elke in behandeling zijnde Windows 10-update te installeren:
- Begin door op te drukken Windows-toets + R openen van een Rennen dialoog venster. Typ vervolgens ”ms-instellingen:windowsupdate'en druk op Enter om de te openen Windows Update tabblad van de Instellingen app.
- Nadat u zich in het Windows-updatescherm bevindt, gaat u verder en klikt u op Controleer op updates. Volg vervolgens de aanwijzingen op het scherm om elke Windows-update te installeren die momenteel in behandeling is.
- Houd er rekening mee dat als u veel updates in behandeling heeft, u wordt gevraagd om opnieuw op te starten voordat elke update wordt geïnstalleerd. Start in dat geval opnieuw op volgens de instructies, maar zorg ervoor dat u bij de volgende keer opstarten naar dit scherm terugkeert en de installatie van de rest van de updates voltooit.
- Zodra elke in behandeling zijnde update is geïnstalleerd, start u uw computer opnieuw op en kijkt u in Logboeken om te zien of de nieuwe exemplaren van de ESENT 490-foutenzijn gestopt met optreden.
Als hetzelfde soort probleem zich nog steeds voordoet, gaat u naar de volgende mogelijke oplossing hieronder.
Methode 2: Voltooi het gecorrigeerde pad
Het blijkt dat u in de meeste gedocumenteerde gevallen dit probleem tegenkomt vanwege een slecht pad dat in werkelijkheid niet bestaat. als u dit probleem niet wilt oplossen door een uitgebreidere opschoningstool te gebruiken, zou een niet-schadelijke bewerking zijn om handmatig het pad te maken dat door uw besturingssysteem wordt verwacht volgens de fout die wordt weergegeven door Evenementenkijker.
Als je deze mogelijke oplossing eens wilt proberen, ga je gang en bekijk de fout erin Evenementenkijker en kijk of er een soort van melding is van een kapotte locatie. Zoiets als:
C:\WINDOWS\system32\config\systemprofile\AppData\Local\TileDataLayer\Database\EDB.log.
Zodra u de locatie hebt gevonden die wordt aangegeven door de gebeurtenisfout, opent u Verkenner en probeert u op natuurlijke wijze door de locatie te navigeren. Als er mappen in de lijst ontbreken, corrigeert u het pad en maakt u een leeg bestand zodat de scan het kan bereiken.
Nadat u dit hebt gedaan, start u uw computer opnieuw op en kijkt u of nieuwe exemplaren van hetzelfde soort kind ESENT 490 foutenverschijnen nog steeds.
Bovendien kunt u dit rechtstreeks doen vanaf een verhoogde CMD-prompt:
- druk op Windows-toets + R openen van een Rennen dialoog venster. Typ vervolgens ‘Cmd’ binnen in de Rennen dialoogvenster en druk op Ctrl + Shift + Enter om een verhoogde opdrachtprompt te openen. Als u wordt gevraagd door de UAC (gebruikersaccountbeheer), Klik Ja om beheerderstoegang te verlenen.
- Zodra u zich binnen de verhoogde opdrachtprompt bevindt, voert u de onderstaande opdrachten in (een voor een) en drukt u na elke opdracht op Enter om een reeks opdrachten te starten om ervoor te zorgen dat het pad naar TegelDataLayer is compleet:
cd config\systemprofile\AppData\Local mkdir TileDataLayer cd TileDataLayer mkdir Database
- Nadat de opdracht met succes is verwerkt, start u uw computer opnieuw op en kijkt u of het probleem is opgelost zodra de volgende keer opstarten is voltooid.
Als het probleem nog steeds niet is opgelost en je nog steeds nieuwe Event Viewer-ingangen ziet gerelateerd aan: ESENT 490, ga naar de volgende mogelijke oplossing hieronder.
Methode 3: CHKDSK-, SFC- en DISM-scans uitvoeren
Aangezien dit probleem hoogstwaarschijnlijk te maken heeft met een of andere vorm van corruptie van systeembestanden, is uw volgende poging om de ESENT 490 zou moeten zijn door een aantal hulpprogramma's uit te voeren die zijn ontworpen om beschadigde Windows-bestanden aan te pakken.
Gelukkig is elke recente Windows-versie uitgerust met: CHKDSK (controleer schijfhulpprogramma) ( SFC (systeembestandscontrole) en DISM (implementatie-imageservice en -beheer).
Onze aanbeveling is om alle drie de hulpprogramma's snel achter elkaar uit te voeren (volgens de onderstaande instructies) via het herstelmenu om uw kansen op het repareren van de beschadigde bestanden te maximaliseren zonder uw Windows-installatie schoon te hoeven installeren.
Volg de stapsgewijze instructies hieronder voor instructies over hoe u:
- Plaats een compatibel installatiemedium, start uw computer normaal op en druk op een willekeurige toets wanneer u wordt gevraagd of u wilt opstarten vanaf het installatiemedium.
- Nadat u bij het eerste Windows-installatiescherm bent gekomen, klikt u op Repareer je computer om de te openen Herstelmenu.
Opmerking: Houd er rekening mee dat zelfs als u geen toegang heeft tot compatibele installatiemedia, u het Herstelmenu toch kunt forceren door 3 onverwachte afsluitingen te forceren terwijl uw pc opstart. Bovendien kunt u: maak je eigen installatiemedia die compatibel is met uw Windows-installatie.
- Nadat u bent aangekomen in de Herstelmenu, Klik op Problemen oplossen uit de lijst met beschikbare opties en klik vervolgens op Opdrachtprompt uit de lijst met beschikbare opties.
- Typ in de verhoogde opdrachtprompt de volgende opdracht en start een CHKDSK scannen:
CHKDSK X:
Opmerking: X is slechts een tijdelijke aanduiding voor het stuurprogramma dat momenteel uw Windows-installatie opslaat. Zorg ervoor dat u de letter vervangt door de schijf die uw Windows-installatie bevat (C: in de meeste gevallen)
- Nadat de bewerking is voltooid, start u uw computer opnieuw op volgens de instructies en volgt u stap 1 tot 3 hierboven helemaal opnieuw om een andere verhoogde CMD-prompt te openen via de Herstelmenu.
- Als het probleem nog steeds niet is opgelost, typt u de volgende opdracht en drukt u op Enter een begin maken SFC-scan:
sfc /scannow
Opmerking: Houd er rekening mee dat dit hulpprogramma op willekeurige momenten kan vastlopen. Als dit gebeurt, onderbreek de bewerking dan niet, aangezien u het risico loopt extra logische fouten te maken.
- Zodra de bewerking is voltooid, start u uw computer opnieuw op en kijkt u of u normaal kunt opstarten. Als u nog steeds dezelfde soort problemen tegenkomt, volgt u stap 1 tot en met 3 nogmaals om een andere verhoogde opdrachtprompt te openen.
- Typ ten slotte de volgende opdracht en druk op Enter om een DISM-scan uit te voeren:
DISM.exe /Online /Cleanup-Image /RestoreHealth /Bron:C:\RepairSource\Windows /LimitAccess
Opmerking: Voordat u de DISM-scan start, moet u ervoor zorgen dat u een stabiele verbinding met internet heeft. Dit is belangrijk omdat DISM een subonderdeel van Windows Update gebruikt om gezonde kopieën te downloaden om beschadigde systeembestanden te vervangen
- Nadat de DISM-scan is voltooid, start u uw computer nog een laatste keer opnieuw op en kijkt u of u normaal kunt opstarten.
In het geval dat u een back-up opstart en u ziet dezelfde soort ESENT-fouten in de Evenementenkijker hulpprogramma, gaat u naar de volgende mogelijke oplossing hieronder.
Methode 4: Elke Windows Update & Windows Store opnieuw instellen
Volgens sommige getroffen gebruikers kun je verwachten dat dit probleem optreedt als gevolg van een soort beschadiging van systeembestanden die van invloed is op Windows Update of Windows Firewall en uiteindelijk veel verschillende lijsten in Event Viewer creëert.
Het blijkt dat de meeste van deze gebeurtenissen worden gemaakt omdat een van de hierboven genoemde services vastzit in een limbo-staat (ze zijn niet geopend of gesloten).
Als dit scenario van toepassing is, zou u het probleem snel moeten kunnen oplossen door Windows Update of Windows Store opnieuw in te stellen, afhankelijk van het programma dat dit probleem veroorzaakt.
Aangezien er geen manier is om te controleren welk onderdeel dit probleem veroorzaakt, raden we aan om beide opnieuw in te stellen om 2 mogelijke boosdoeners van de lijst te elimineren.
Volg de eerste subgids hieronder en daarna de volgende om zowel Windows Update als Windows Store op uw Windows 10-besturingssysteem opnieuw in te stellen:
A. Windows Store opnieuw instellen
- Begin met het openen van een Rennen dialoogvenster door op te drukken Windows-toets + R. Typ vervolgens ‘Cmd’ in het tekstvak en druk op Ctrl + Shift + Enter een verhoogde openen Opdrachtprompt venster. Wanneer je de ziet Gebruikersaccountbeheer (UAC) prompt, klik op Ja om beheerderstoegang te verlenen.
- Zodra u zich in de verhoogde opdrachtprompt bevindt, typt u de volgende opdracht en drukt u op Enter om een complete Windows Store resetten (en ook alle bijbehorende afhankelijkheden wissen):
wsreset.exe
- Nadat de bewerking is voltooid, probeert u de app-update opnieuw te installeren en kijkt u of het probleem nu is verholpen.
B. Windows Update resetten
- Begin door op te drukken Windows-toets + R openen van een Rennen dialoog venster. Typ vervolgens ‘Cmd’ en druk op Ctrl + Shift + Enter om een verhoogd opdrachtpromptvenster te openen.
Opmerking: Zodra u wordt gevraagd door de UAC (gebruikersaccountbeheer), Klik Ja om beheerderstoegang te verlenen.
- Zodra u zich in een verhoogd CMD-venster bevindt, typt u de volgende opdrachten in welke volgorde dan ook en drukt u op Enter na elk:
net stop wuauserv net stop cryptSvc net stop bits net stop msiserver
Opmerking: Zodat u begrijpt wat deze opdrachten met uw systeem zullen doen: deze opdrachten zorgen ervoor dat alle relevante Windows Update-services niet meer worden uitgevoerd: BITS-service, Cryptographic-service, MSI Installer-service, Windows-updateservice (hoofd).
- Voer vervolgens, nadat het u is gelukt om elke relevante service te stoppen, de volgende opdrachten uit om twee essentiële WU-mappen te wissen en te hernoemen (Software distributie en Catroot2):
ren C:\Windows\SoftwareDistribution SoftwareDistribution.old ren C:\Windows\System32\catroot2 Catroot2.old
Opmerking: softwaredistributie en Catroot zijn de twee hoofdmappen die verantwoordelijk zijn voor het bewaren en onderhouden van Windows Update-bestanden. U kunt ze niet conventioneel verwijderen, dus de beste manier om ervoor te zorgen dat ze geen beschadigde bestanden hebben die kunnen bijdragen aan deze fout, is door ze een andere naam te geven om uw besturingssysteem te dwingen nieuwe en gezonde equivalenten te maken.
- Nadat de twee mappen zijn hernoemd, voert u de volgende opdrachten uit om de services die u eerder hebt uitgeschakeld (bij stap 2) opnieuw in te schakelen:
net start wuauserv net start cryptSvc net start bits net start msiserver
Nadat elke relevante service opnieuw is gestart, herhaalt u de WU-actie die eerder de gebeurtenisfouten veroorzaakte en kijkt u of de nieuwe gebeurtenissen zijn gestopt.
Methode 5: Reset elk Windows-onderdeel
In het geval dat u met geen van de bovenstaande methoden het verschijnen van nieuwe exemplaren van de ESENT 490 gebeurtenisfouten, moet u er serieus rekening mee houden dat u mogelijk te maken heeft met corruptie van systeembestanden.
Als u zich in een dergelijk scenario bevindt, is het enige dat u op dit moment kunt doen om elk relevant Windows-onderdeel opnieuw in te stellen en elk mogelijk beschadigd element te elimineren. Als het erop aankomt, heeft u twee manieren om vooruit te komen:
- Schoon installeren – Gebruik deze methode als u op zoek bent naar een snelle oplossing die kan worden geïmplementeerd zonder dat u compatibele Windows-installatiemedia hoeft te gebruiken. U kunt een schone installatieprocedure rechtstreeks vanuit het GUI-menu van uw Windows-installatie implementeren. Tenzij u van tevoren een back-up van uw gegevens maakt, verliest u echter alle persoonlijke gegevens die momenteel op de OS-schijf zijn opgeslagen.
- Reparatie installeren – Als je belangrijke informatie hebt over de OS-schijf die je van plan bent te bewaren, zou een reparatie-installatie de juiste keuze voor je moeten zijn, zelfs als de procedure een beetje vervelend is. U bent gedwongen om compatibele installatiemedia te gebruiken, maar u kunt uw persoonlijke bestanden, geïnstalleerde applicaties, games en zelfs sommige gebruikersvoorkeuren op de OS-schijf behouden.