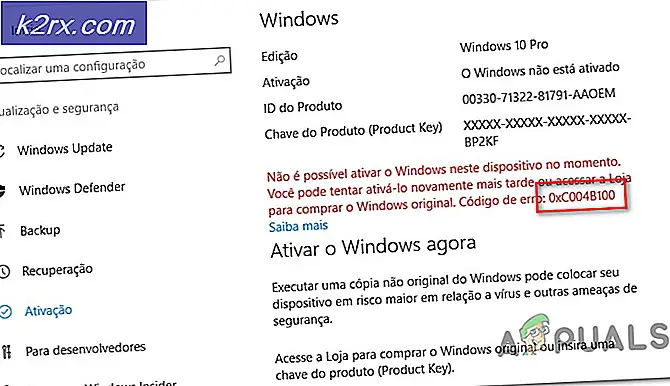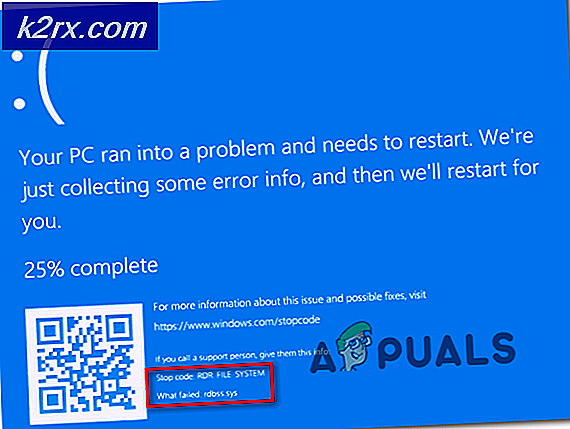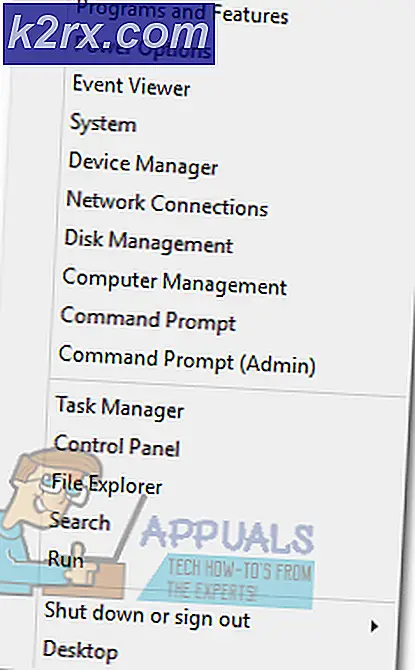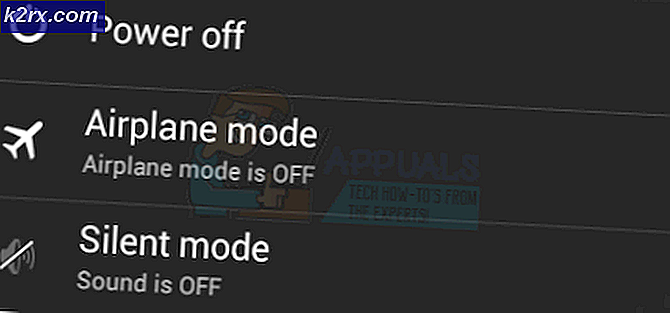Hoe kan ik: Upgrades upgraden in Windows 10
Microsoft publiceert regelmatig updates voor Windows 10. Het is heel goed voor gebruikers, omdat deze updates verschillende problemen oplossen en nieuwe functies voor de Windows 10-gebruikers vrijgeven. Maar niets is perfect en soms bevatten de updates een paar bugs. Deze bugs kunnen een beetje irritant zijn of een functie volledig onderbreken in Windows 10 en er is geen enkele manier om het te weten totdat je de update krijgt. Dit is misschien geen groot probleem voor sommigen, maar het kan veel tijd en geld kosten voor mensen van wie bedrijven afhankelijk zijn van hun systemen.
Omdat er verschillende categorieën Windows 10-gebruikers zijn, heeft Microsoft de functie Windows-updates verwijderen in Windows 10 gepubliceerd. Deze functie is voornamelijk bedoeld voor mensen die niet bereid zijn het risico te nemen van een nieuwe Windows-update. Als uw Windows deze functie gebruikt, bevindt deze zich in de branche Actueel. Wat dit betekent is dat u de updates later zult krijgen, meestal na een paar maanden, wanneer de updates zijn verbeterd en bugs zijn verholpen. Op deze manier hebt u de mogelijkheid om de updates uit te stellen om het risico op een Windows-bug te minimaliseren. Houd er rekening mee dat deze functie niet alle updates vertraagt. U krijgt de beveiligingsupdates nog steeds zodra ze zijn uitgebracht, maar de andere updates worden zeker uitgesteld totdat ze zijn gerijpt.
Het is vermeldenswaard dat deze functie niet beschikbaar is voor alle Windows 10-versies. De Windows 10 Home Edition heeft deze functie niet. Dus als je Windows 10 Home Edition draait, dan heb je hier geen inspraak over.
Dus, hier zijn een paar van de onderstaande methoden om Upgrades / Updates voor Windows 10 te Defereren.
Methode 1: Instellingen gebruiken
De eenvoudigste manier om de Defer Updates-functie in te schakelen is via het Instellingen-scherm van Windows 10. Nu heeft de Creators-update nieuwe instellingen en opties voor het uitstellen van updates opgeleverd. We zullen 2 verschillende manieren noemen om Windows Updates uit te stellen. De eerste manier is voor de mensen die de Windows Creators Updates hebben geïnstalleerd. De tweede manier is voor de mensen die de Creators Updates niet hebben geïnstalleerd (omdat er veel mensen zijn).
Als u Creators-updates hebt geïnstalleerd
- Druk één keer op de Windows-toets
- Selecteer instellingen
- Selecteer Updates & Beveiliging
- Selecteer Geavanceerde opties. Controleer of de sectie Windows Update is geselecteerd (in het linkerdeelvenster). Als dit niet het geval is, selecteert u Windows Update in het linkerdeelvenster.
- Schakel de updates voor pauzeren in Houd er rekening mee dat de updates 35 dagen worden onderbroken. Windows zal de laatste updates na deze 35 dagen automatisch doorzoeken, downloaden en installeren. U kunt updates voor de komende 35 dagen onderbreken zodra de updates zijn geïnstalleerd.
U kunt ook de tak van de update wijzigen (meer hierover verderop in dit gedeelte) of het aantal dagen selecteren voor het uitstellen van updates.
- Je zou nog steeds op de geavanceerde opties moeten zijn. Als dat niet het geval is, volg dan de stappen 1-4 hierboven en kom dan hier terug
- Scroll naar beneden en u zou de Functie Update en Kwaliteitsupdate optie moeten zien in de sectie Kies wanneer updates zijn geïnstalleerd
- U kunt het aantal dagen kiezen om deze updates uit te stellen in de vervolgkeuzemenu's onder elke optie. Als je in de war bent over wat deze zijn, maak je dan geen zorgen. Feature-updates leveren in feite nieuwe functies voor Windows of updates (verbeteringen) voor de bestaande functies. Aangezien een nieuwe functie veel testen vereist, kunnen deze maximaal 365 dagen worden uitgesteld. De kwaliteitsupdates, aan de andere kant, brengen kleine bugfixes en driverupdates met zich mee. Deze kunnen dus slechts 30 dagen worden uitgesteld. Dus kies het aantal dagen dat u vertrouwd bent met.
- U kunt ook de tak Update voor uw Windows selecteren. Kortom, de Huidige Branch betekent dat de nieuwe updates beschikbaar zullen zijn wanneer ze worden vrijgegeven. De Business Branch houdt in dat de updates pas bij u worden afgeleverd als ze grondig zijn getest en geschikt zijn voor bedrijven of zakenmensen. Dus, als u een bedrijf hebt op Windows 10 en niet wilt om te gaan met een foutieve update die een veel voorkomende functie kan breken, schakel dan over naar Business Branch. Deze optie kan worden geselecteerd in het vervolgkeuzemenu in de sectie Kies wanneer de updates zijn geïnstalleerd.
Als u Creators-updates niet hebt geïnstalleerd
- Druk één keer op de Windows-toets
- Selecteer instellingen
- Selecteer Updates & Beveiliging
- Selecteer Geavanceerde opties. Controleer of de sectie Windows Update is geselecteerd (in het linkerdeelvenster). Als dit niet het geval is, selecteert u Windows Update in het linkerdeelvenster.
- Controleer de optie Updates uitstellen
Dat is het, nu worden uw updates uitgesteld totdat ze meerdere keren zijn getest.
Methode 2: Editor voor lokaal groepsbeleid
Als methode 1 niet werkt, kunt u ook de Upgrades / Updates voor Defers uitschakelen in de Editor voor lokaal groepsbeleid.
- Houd de Windows-toets ingedrukt en druk op R
- Typ gpedit.msc en druk op Enter
- Dubbelklik op Computerconfiguratie in het linkerdeelvenster
- Dubbelklik op Beheersjablonen in het linkerdeelvenster
- Dubbelklik op Windows-componenten in het linkerdeelvenster
- Klik op Windows Update in het linkerdeelvenster
- Lokaliseer en dubbelklik Windows-updates uitstellen in het rechterdeelvenster
- Dubbelklik op Selecteren wanneer functie-updates worden ontvangen
- Selecteer Ingeschakeld in het nieuw geopende venster
- Nu kunt u de instellingen volgens uw vereisten wijzigen.
- U kunt de Huidige vestiging of Huidige vestiging voor bedrijven selecteren in het vervolgkeuzemenu in Opties. De Huidige vestiging levert updates zodra ze vrijgegeven zijn voor openbaar gebruik. De huidige branche voor bedrijven zal updates vrij langzaam opleveren. Als u Huidige branche voor bedrijven selecteert, ontvangt u de updates wanneer deze grondig zijn getest en de meerderheid van hun fouten door Microsoft worden verholpen.
- U kunt ook de optie Updates van pauzefuncties controleren . Als u de optie Updates van pauzefuncties aanvinkt, worden de updates maximaal 60 dagen onderbroken (of totdat u het vakje zelf uitschakelt)
- U kunt het aantal dagen selecteren dat u de updates wilt uitstellen. Het maximale aantal dagen dat u kunt invoeren, is 180 .
- Als u klaar bent met het wijzigen van de instellingen, klikt u op Toepassen en vervolgens op OK
- Dubbelklik nu op Selecteren wanneer kwaliteitsupdates worden ontvangen
- Selecteer Ingeschakeld in het nieuw geopende venster
- U kunt het totale aantal dagen invoeren om kwaliteitsupdates uit te stellen. Het maximale aantal dagen dat u kunt invoeren, is 30 .
- U kunt ook de optie Kwaliteitsupdates onderbreken controleren om de kwaliteitsupdates maximaal 35 dagen te onderbreken ( of totdat u terugkomt en deze optie uitschakelt).
- Wijzig de opties die het beste bij u passen en klik op Toepassen en selecteer vervolgens OK
Dat is het. Nu worden uw Windows-upgrades en -updates uitgesteld gedurende de tijd die u in de instellingen hebt genoemd.
PRO TIP: Als het probleem zich voordoet met uw computer of een laptop / notebook, kunt u proberen de Reimage Plus-software te gebruiken die de opslagplaatsen kan scannen en corrupte en ontbrekende bestanden kan vervangen. Dit werkt in de meeste gevallen, waar het probleem is ontstaan door een systeembeschadiging. U kunt Reimage Plus downloaden door hier te klikken