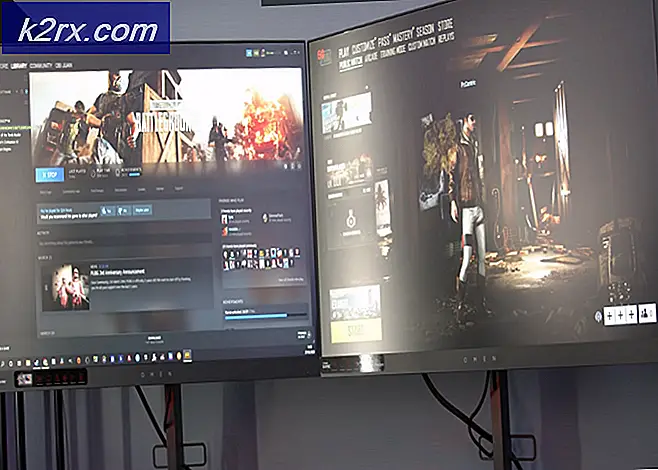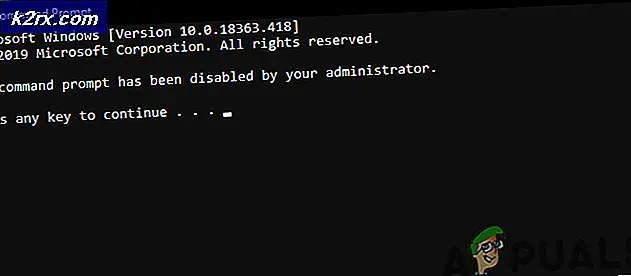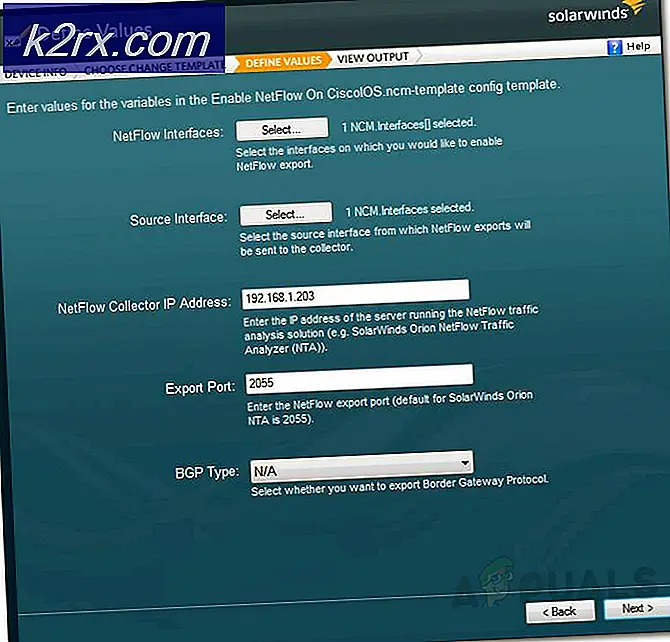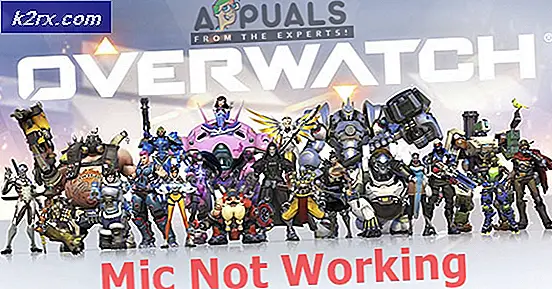Hoe de Windows Store-app-foutcode 0x80d02017 te repareren
Verschillende Windows 10-gebruikers komen het 0x80d02017 foutcode bij het installeren van een app via Windows Store. De meeste getroffen gebruikers melden dat ze het probleem tegenkomen met zowel games als applicaties. Hoewel sommige gebruikers zeggen dat het probleem zich alleen voordoet bij nieuwe titels die nog niet eerder zijn geïnstalleerd, melden andere gebruikers dat het probleem zich manifesteert bij games of applicaties die vroeger werkten. In de meeste gevallen vermoeden de getroffen gebruikers dat het probleem zich voordeed nadat ze een Windows-update hadden geïnstalleerd.
Wat veroorzaakt de 0x80d02017-foutcode in de Windows Store?
We hebben dit specifieke probleem onderzocht door te kijken naar verschillende gebruikersrapporten en de reparatiestrategieën die vaak worden gebruikt om dit probleem op Windows 10-computers op te lossen. Het blijkt dat er verschillende mogelijke boosdoeners zijn die verantwoordelijk kunnen zijn voor de manifestatie van deze foutcode:
Als u momenteel moeite heeft om hetzelfde foutbericht op te lossen wanneer u probeert toegang te krijgen tot een toepassing via de Windows Store, biedt dit artikel u verschillende stappen voor probleemoplossing om het probleem te verhelpen. Hieronder vindt u verschillende mogelijke oplossingen die andere gebruikers in een vergelijkbare situatie hebben gebruikt om het probleem op te lossen 0x80d02017 foutcode.
Als u zo efficiënt mogelijk wilt blijven, raden we u aan om de methoden te volgen in de volgorde waarin ze worden gepresenteerd, aangezien we gerangschikt zijn op efficiëntie en ernst. Ongeacht de boosdoener die verantwoordelijk is voor het probleem, zou u uiteindelijk een methode moeten tegenkomen die u zal helpen het probleem te omzeilen en de applicatie normaal te gebruiken.
Laten we beginnen!
Methode 1: de probleemoplosser voor Windows Apps uitvoeren
Voordat u andere tijdrovende oplossingen probeert, moeten we eerst kijken of uw Windows-versie het probleem niet perfect automatisch kan oplossen. Alle recente Windows-versies zijn uitgerust met nieuwe en verbeterde versies van de klassieke probleemoplosser die automatisch verschillende Windows-componenten scant op inconsistenties en automatisch de juiste reparatiestrategie toepast.
Als de boosdoener achter de 0x80d02017 foutcode wordt gedekt door een van de reparatiestrategieën die zijn opgenomen voor de probleemoplosser, kunt u het probleem automatisch oplossen door de probleemoplosser voor Windows Apps uit te voeren.
Hier is een korte handleiding over het uitvoeren van de probleemoplosser voor Windows-apps om de 0x80d02017 foutcode:
- druk op Windows-toets + R om een dialoogvenster Uitvoeren te openen. Typ vervolgens 'control.exe / naam Microsoft.Problemen oplossen”En druk op Enter om het Probleemoplossen tabblad van de Instellingen tabblad.
Opmerking: Op Windows 10 kunt u ook de ms-instellingen:problemen oplossen commando in plaats daarvan.
- Als je daar eenmaal bent, ga je naar het Andere problemen zoeken en oplossenen klik vervolgens op Windows Store-apps en selecteer Voer de probleemoplosser uit.
- Nadat u het hulpprogramma voor probleemoplossing hebt gestart, wacht u tot de eerste scan is voltooid en volgt u de aanwijzingen op het scherm om de aanbevolen reparatiestrategie toe te passen op basis van het type probleem dat is ontdekt.
- Zodra de correctie is toegepast, start u uw computer opnieuw op en kijkt u of het probleem is opgelost zodra de volgende opstartprocedure is voltooid.
Als hetzelfde 0x80d02017 foutcodenog steeds voorkomt, ga dan naar de volgende methode hieronder.
Methode 2: Powershell gebruiken om de Windows Store-app opnieuw in te stellen
Als uw specifieke probleem wordt veroorzaakt door een of andere vorm van corruptie tussen de bestanden van de Windows Store, zou u het probleem vrij effectief moeten kunnen oplossen door een Powershell-opdracht uit te voeren waarmee het volledige Windows Store-pakket opnieuw kan worden ingesteld.
Hierdoor verliest u mogelijk enkele gebruikersvoorkeuren, maar het is een van de snelste en meest effectieve oplossingen die u kunt implementeren met een Powershell-terminal. Verschillende getroffen gebruikers hebben gemeld dat het probleem niet meer optrad nadat ze de onderstaande stappen hadden gevolgd en hun computer opnieuw hadden opgestart.
Hier is een korte handleiding voor het resetten van de Windows Store-app met behulp van een Powershell-prompt:
- druk op Windows-toets + R om een dialoogvenster Uitvoeren te openen. Typ vervolgens ‘Powershell’ en druk op Ctrl + Shift + Enter om een verhoogde Powershell-prompt te openen. Wanneer u daarom wordt gevraagd door de UAC (User Account Control), klikt u op Ja om beheerdersrechten toe te kennen aan het Powershell-venster.
- Zodra u zich in de Powershell-prompt voor beheerders bevindt, typt of plakt u de volgende opdracht om de Windows Store-app opnieuw in te stellen:
Get-AppXPackage * WindowsStore * -AllUsers | Foreach {Add-AppxPackage -DisableDevelopmentMode -Register "$ ($ _. InstallLocation) \ AppXManifest.xml"} - Zodra het proces is voltooid, start u uw computer opnieuw op en kijkt u of het probleem is opgelost bij de volgende keer opstarten van het systeem.
Als hetzelfde probleem zich nog steeds voordoet wanneer u een app probeert te downloaden of te starten via Windows Store, gaat u naar de volgende methode hieronder.
Methode 3: Firewall of VPN van derden verwijderen
Het blijkt dat VPN- of firewallclients van derden het vermogen van Windows Store om nieuwe applicaties te downloaden en te starten, kunnen belemmeren. Dit gebeurt omdat uw privéverbinding niet wordt vertrouwd door de Windows-installatieagent, dus het proces wordt feitelijk gestopt door een beveiligingsfunctie.
Als dit scenario van toepassing is op uw huidige situatie, kunt u het probleem oplossen door de proxyserver, firewall van derden of VPN-client die u gebruikt te verwijderen. Dit zorgt ervoor dat de installatieagent uw verbindingen vertrouwt en de toepassing zou moeten kunnen openen zonder enig probleem.
Hier is een korte handleiding voor het verwijderen van de firewall of VPN van derden:
- druk op Windows-toets + R om een Rennen dialoog venster. Typ vervolgens “appwiz.cpl” en druk op Enter om het Programma's en onderdelen venster.
- Als je eenmaal binnen bent Programma's en onderdelen scherm, scrol omlaag door de lijst met geïnstalleerde applicaties en zoek uw externe firewall of VPN-client. Zodra u het ziet, klikt u er met de rechtermuisknop op en kiest u Verwijderen vanuit het nieuw verschenen contextmenu.
- Volg de instructies op het scherm van het volgende scherm om de verwijdering van de VPN / Firewall-tool te voltooien. Nadat de software is verwijderd, start u uw computer opnieuw op en kijkt u of het probleem is opgelost bij de volgende keer opstarten van het systeem.
Als hetzelfde 0x80d02017 foutcodenog steeds voorkomt of deze methode niet van toepassing was, ga dan naar de volgende methode hieronder.
Methode 4: IPV6-ondersteuning uitschakelen
Deze methode kan leiden tot aanvullende incompatibiliteit met uw computer (met andere applicaties die gebruik maken van IPV6), maar het is nog steeds een van de meest efficiënte manieren om het probleem op te lossen. 0x80d02017-fout.
Hoewel er geen officiële verklaring is waarom het uitschakelen van IPV6-ondersteuning het probleem uiteindelijk voor veel gebruikers oploste, speculeren gebruikers dat dit waarschijnlijk komt doordat Windows Store het potentieel heeft om te glitchen wanneer een dynamische IP-configuratie wordt gebruikt.
Deze procedure kan de download- en uploadsnelheid een beetje verlagen, maar de werklast moet worden overgedragen aan het IPV4-protocol. Hier is een korte handleiding over het uitschakelen van IPV6-ondersteuning:
- druk op Windows-toets + R om een Rennen dialoog venster. Typ vervolgens 'ncpa.cpl”In het tekstvak en druk op Enter om het Netwerk connecties tabblad.
- Zodra u zich in het tabblad Netwerkverbindingen bevindt, klikt u met de rechtermuisknop op de netwerkverbinding die momenteel actief is en kiest u Eigendommen vanuit het nieuw verschenen contextmenu.
- Als je binnen bent Eigendommen scherm van het netwerk waarmee u bent verbonden, moet u ervoor zorgen dat het Netwerken tabblad is geselecteerd.
- Blader vervolgens omlaag door de lijst met verbindingsitems en zoek Internet Protocol versie 6 (TCP / IPV6).Zodra u het ziet, schakelt u het bijbehorende selectievakje uit en klikt u op OK om de wijzigingen op te slaan.
- Zodra IPV6 is uitgeschakeld, start u onze computer opnieuw op en herhaalt u de actie die eerder het 0x80d02017 foutcodezodra de volgende opstartprocedure is voltooid.
Als hetzelfde probleem zich nog steeds voordoet of als u op zoek bent naar een methode waarbij u geen internetprotocol hoeft uit te schakelen, gaat u verder met de volgende methode hieronder.
Methode 5: De softwaredistributiemap opnieuw instellen
Het blijkt dat dit specifieke probleem ook kan optreden als u daadwerkelijk te maken heeft met een beschadigde softwaredistributiemap. Verschillende gebruikers in een vergelijkbare situatie hebben gemeld dat het probleem was opgelost nadat ze de softwaredistributiemap hadden gereset.
Maar houd er rekening mee dat voordat u de onderstaande stappen volgt, u ervoor moet zorgen dat u uw computer loskoppelt van internet: schakel uw wifi uit of verbreek fysiek de bekabelde verbinding. Als u dit niet doet, geeft Windows 10 aan dat sommige bestanden niet kunnen worden gewijzigd en dat de opdracht niet zal slagen.
Zodra u zeker weet dat de internetverbinding is uitgeschakeld, volgt u de onderstaande instructies om de softwaredistributiemap opnieuw in te stellen:
- druk op Windows-toets + R om een Rennen dialoog venster. Typ vervolgens "Cmd" en druk op Ctrl + Shift + Enter om een verhoogde opdrachtprompt te openen. Wanneer u daarom wordt gevraagd door de UAC (gebruikersaccountbeheer), Klik Jaom beheerdersrechten toe te kennen.
- Zodra u zich in de verhoogde opdrachtprompt bevindt, typt u de volgende opdrachten in volgorde en drukt u na elke opdracht op Enter:
net stop cryptSvc net stop bits net stop msiserver ren C: \ Windows \ SoftwareDistribution SoftwareDistribution.old rmdir C: \ Windows \ SoftwareDistribution \ DataStore rmdir C: \ Windows \ SoftwareDistribution \ Download net start cryptSvc net start bits net start msiserver
- Zodra elke opdracht met succes is verwerkt, sluit u de verhoogde opdrachtprompt en kijkt u of het probleem is opgelost door de actie te herhalen die eerder de 0x80d02017-fout.