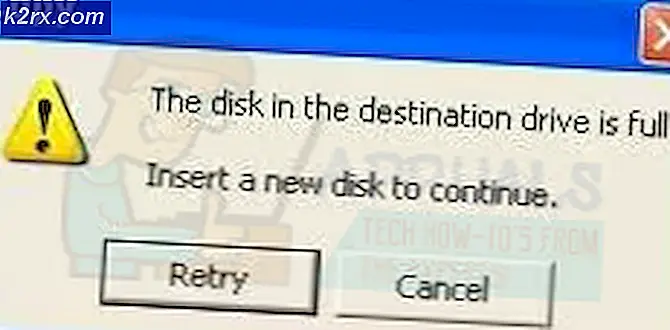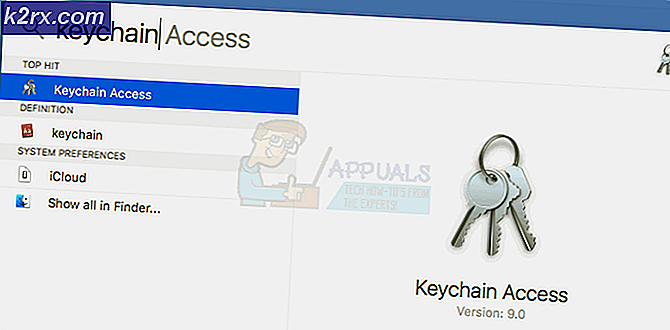Hoe u SteamVR-fout 1114 kunt oplossen
Sommige VR-enthousiastelingen zien de Fout 1114 elke keer dat ze proberen de Steam VR-tools te openen om hun Occulus Rift te gebruiken. Dit probleem is niet specifiek voor het besturingssysteem, aangezien het zich voordoet op Windows 10, Windows 8.1 en Windows 7.
Als u dit specifieke probleem oplost, moet u beginnen met een eenvoudige herstart en kijken of dit het probleem oplost. Dit wordt gemeld om de 1114-fout op te lossen in gevallen waarin de Oculus-tools net zijn bijgewerkt en het besturingssysteem een systeemstart nodig heeft om de wijzigingen te voltooien.
Een ander exemplaar dat dit probleem mogelijk veroorzaakt, is een type beschadigde afhankelijkheden die de initialisatie van het SteamVR-hulpprogramma falen. In dit geval kunt u het probleem oplossen door het uitvoerbare bestand OculusSetup.exe te gebruiken om de volledige installatie te herstellen. Als dat niet werkt, moet u voor een volledige herinstallatie gaan en kijken of dit het probleem oplost.
Methode 1: uw computer opnieuw opstarten
Als je dit nog niet hebt geprobeerd, ga dan voor een eenvoudige herstart en kijk of je hiermee het probleem kunt oplossen. Er zijn veel getroffen gebruikers die hebben bevestigd dat een eenvoudige herstart hen uiteindelijk in staat stelde Occulus te gebruiken met SteamVR-tools zonder de 1114-fout tegen te komen.
Dit zal effectief zijn in situaties waarin de SteamVR-tools net klaar zijn met updaten - Soms is het installatieprogramma onduidelijk bij het installeren van een update die eigenlijk een herstart van het systeem nodig heeft om de bewerking te voltooien.
Nadat u de herstart hebt uitgevoerd, wacht u tot de volgende keer opstarten is voltooid en herhaalt u vervolgens de actie die eerder het 1114 fout en kijk of het probleem nu is opgelost.
Als hetzelfde probleem zich nog steeds voordoet, gaat u naar de volgende mogelijke oplossing hieronder.
Methode 2: de Occulus-installatie repareren
Als een eenvoudige herstart niet werkte, is de volgende mogelijke oplossing die u zou moeten proberen, proberen de Oculus-installatie te repareren met behulp van de meegeleverde tools. Als je de Oculus-kloof gebruikt, is de handigste manier om de betrokken hulpprogramma's te repareren, het Oculus-installatiebestand te downloaden en de optie voor reparatie te kiezen.
Ga hiervoor naar de officiële Oculus-instellingenpagina en klik op het Download software knop die is gekoppeld aan het Oculus-product dat je bezit.
Zodra het OcculusSetup.exe bestand is gedownload, dubbelklik erop en klik Ja bij de UAC (gebruikersaccountbeheer)om beheerdersrechten te verlenen.
Nadat je het hulpprogramma hebt geopend, detecteert het automatisch dat de VR-tools die Oculus nodig heeft, al zijn geïnstalleerd. Daarom krijgt u een lijst met beschikbare opties te zien. Bij de Al geïnstalleerd scherm, klik op het Reparatie knop.
Volg vervolgens de instructies op het scherm om de reparatie te voltooien en start vervolgens helemaal opnieuw op zodra u het succesbericht krijgt.
Zodra de volgende keer opstarten is voltooid, opent u de SteamVR-app opnieuw en kijkt u of u nog steeds fout 1114 ziet.
Als hetzelfde probleem zich nog steeds voordoet, gaat u naar de volgende mogelijke oplossing hieronder.
Methode 3: Oculus opnieuw installeren
Als geen van de bovenstaande oplossingen u in staat heeft gesteld het probleem op te lossen en u nog steeds het 1114 fout elke keer dat u SteamVR probeert te openen, is de kans groot dat u te maken heeft met een soort bestandscorruptie.
Het blijkt dat sommige VR-gebruikers ook geconfronteerd werden met het 1114 fout zijn erin geslaagd het probleem op te lossen na het oplossen van beschadigde instanties door de Oculus-software en alle bijbehorende afhankelijkheid opnieuw te installeren.
Als u deze specifieke handleiding wilt volgen, vindt u hier een korte handleiding over het verwijderen en opnieuw installeren van elke software-instantie die mogelijk bijdraagt aan de verschijning van de 1114-fout:
- Druk eerst op Windows-toets + R om een Rennen dialoog venster. Typ vervolgens ‘Appwiz.cpl’ in het tekstvak en druk op Enter om de te openen Programma's en onderdelen menu.
- Als je eenmaal binnen bent Programma's en onderdelen menu, scrol omlaag door de lijst met geïnstalleerde programma's en zoek de Oculus-app. Als je het ziet, klik er dan met de rechtermuisknop op en kies Verwijderen vanuit het nieuw verschenen contextmenu.
- Volg in het verwijderingsscherm de instructies op het scherm om het verwijderen te voltooien,
- Open vervolgens Bestandsverkenner (mijn computer), navigeren naar / ProgramFiles / Oculus, en handmatig de Oculus-map verwijderen. Start daarna uw computer opnieuw op.
- Zodra je computer weer opstart, installeer je de Oculus-software opnieuw door naar de downloadpagina van Oculus te gaan en het OculusSetup.exe bestand met behulp van de Download-knop gekoppeld aan het VR-product dat u gebruikt.
- Zodra het OculusSetup.exe bestand is gedownload, open het en volg de instructies op het scherm om de Oculus VR-tools die je eerder had verwijderd, opnieuw te installeren.
- Zodra de installatie is voltooid, start u uw computer opnieuw op en start u SteamVR zodra uw computer opnieuw opstart om te zien of het probleem nu is opgelost.