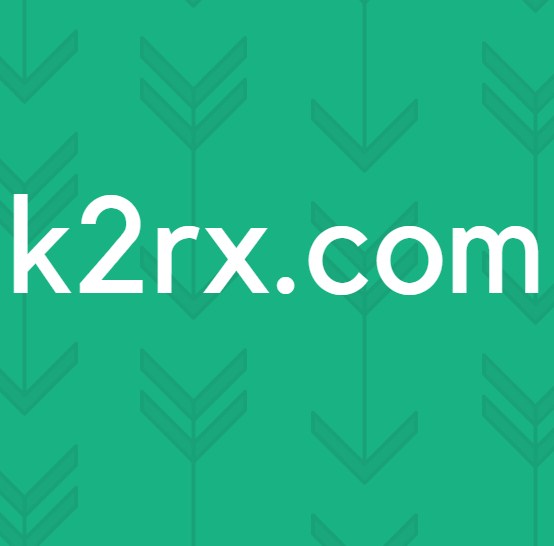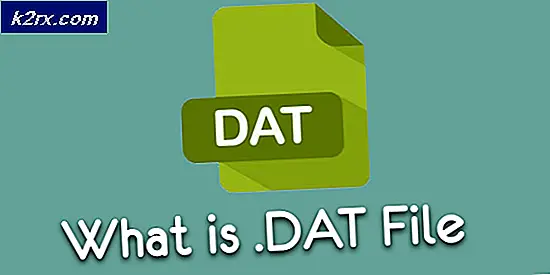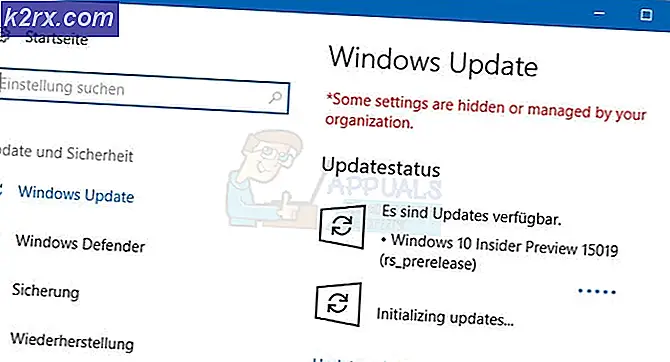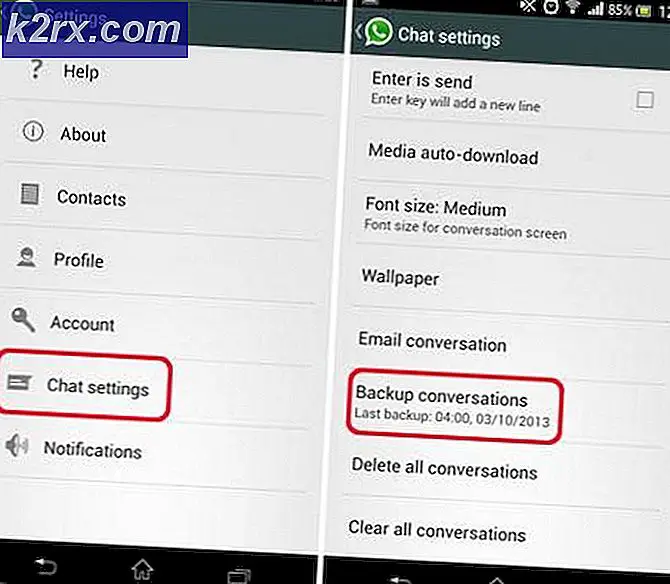VKEnumeratePhysicalDevices is mislukt
Sommige Windows-gebruikers komen deVKEnumeratePhysicalDevices mislukt met fout (VK_Error_Initialization_Failed)fatale fout bij het starten van bepaalde games die actief gebruikmaken van de Vulkan-computer-API-technologie. In de meeste gedocumenteerde gevallen wordt gemeld dat deze fout optreedt bij Wolfenstein-titels en Doom-titels - meestal games die zijn uitgebracht door Bethesda.
Als u deze fout tegenkomt, moet u eerst controleren of uw GPU Vulkan kan ondersteunen. Over het algemeen ondersteunen GPU's die na 2018 zijn uitgebracht allemaal de Vulkan API. Als je bevestigt dat je GPU Vulkan ondersteunt, kijk dan of je huidige pc-configuratie kan voldoen aan de minimumvereisten van de game die je probeert uit te voeren.
In sommige gevallen is het VK_Error_Initialization_Failedfout kan ook optreden als gevolg van een defect stuurprogramma voor de grafische kaart. in dit geval zou u het probleem moeten kunnen oplossen door elk GPU-stuurprogramma van de fabrikant van uw grafische kaart opnieuw te installeren.
Als je het probleem tegenkomt op een hybride GPU-laptop of computer, zie je de fout mogelijk omdat je besturingssysteem de game probeert uit te voeren met de geïntegreerde GPU. Schakel in dit geval de geïntegreerde GPU uit of stel de krachtigere GPU in als de grafische kaart die de voorkeur heeft voor het uitvoerbare bestand dat u probeert uit te voeren.
Als u het probleem met een Nvidia GPU tegenkomt, zorg er dan voor dat de Vulkan-omgeving op uw computer is geïnstalleerd. Als het nog niet is geïnstalleerd, kunt u het installeren vanuit de map waarin Nvidia uw laatste geïnstalleerde stuurprogramma opslaat.
Deze opstartfout in het spel kan echter ook een direct gevolg zijn van een of andere beschadiging van het systeembestand die niet conventioneel kan worden opgelost. In dit geval zou u het probleem moeten kunnen oplossen door elk Windows-onderdeel opnieuw in te stellen via een schone installatie of via een reparatie-installatie.
Controleren of Vulkan wordt ondersteund door uw GPU
Houd er rekening mee dat niet elke speciale GPU is gebouwd om de Vulkan API te ondersteunen. Hoewel elke nieuwere speciale GPU-gaming die na 2018 is uitgebracht, Vulkan zou moeten ondersteunen, is dit geen vaste regel.
Opmerking: Als je een speciale GPU hebt (hoogstwaarschijnlijk van Intel), is de kans erg groot dat Vulkan niet wordt ondersteund.
De meeste Nvidia- en AMD-GPU's zijn gebouwd om de Vulkan-API te ondersteunen. Hieronder vindt u twee afzonderlijke lijsten met grafische kaarten die zouden moeten werken met de Vulkan API.
Als de GPU die u tegenkomt de VK_Error_Initialization_Failedfout staat niet op deze lijst, waarschijnlijk omdat je GPU Vulkan niet ondersteunt - in dit geval is de enige haalbare oplossing waarmee je het spel kunt uitvoeren, upgraden naar een nieuwere GPU.
Hier zijn twee afzonderlijke lijsten met GPU's die zijn gebouwd om de Vulkan API te ondersteunen:
- Deze is voor AMD en deze is voor Nvidia
Als uw GPU niet op deze lijst staat, wordt Vulkan niet ondersteund. Als dit scenario van toepassing is, is dit ook de reden waarom u de VKEnumeratePhysicalDevices mislukt met fout (VK_Error_Initialization_Failed)fatale fout elke keer dat u het spel probeert te starten.
Als uit het bovenstaande onderzoek is gebleken dat de GPU die u gebruikt, is gebouwd om de Vulkan API te ondersteunen, gaat u naar de volgende sectie hieronder om te controleren of u voldoet aan de minimumvereisten voor de game die u probeert te spelen.
Controleren of uw pc aan de minimumvereisten voldoet
Als je eerder hebt geverifieerd dat de GPU die je gebruikt Vulkan ondersteunt, is het tijd om te controleren of de game die je probeert ook daadwerkelijk op je huidige pc-configuratie kan worden gespeeld. Als u technisch onderlegd bent en uw componenten kent, kunt u online zoeken naar ‘minimumvereisten + * gametitel die de fout veroorzaakt *’ en de resultaten vergelijken met uw huidige configuratie.
Er zijn echter ook enkele services die uw computer automatisch analyseren aan de hand van de minimaal aanbevolen specificaties en bepalen of uw computer vastbesloten is om die game uit te voeren of niet. Op service van deze soort is Kan ik het uitvoeren.
Hier is een korte stapsgewijze handleiding voor het gebruik van Can You Run it om te bepalen of u het VKEnumeratePhysicalDevices mislukt met fout (VK_Error_Initialization_Failed)fatale fout doordat uw systeem niet aan de minimumvereisten voldoet:
- Bezoek deze link (hier) vanuit uw standaardbrowser. Eenmaal binnen, typ je de naam van de game waarmee je problemen ondervindt (in het Zoek naar een spelbalk) en selecteer het in het nieuw verschenen contextmenu.
Opmerking: Het is belangrijk om de game in het contextmenu te selecteren - tenzij je het doet, zal de service niet voldoen aan de minimumvereisten van die game.
- Zodra het juiste spel is geladen, klikt u eenvoudig op het Kunt u het uitvoeren knop en kijk of het probleem is opgelost.
- Na een paar seconden begint uw browser met het downloaden van het Detection.exe het dossier. Zodra het uitvoerbare bestand is gedownload, dubbelklikt u erop en volgt u de instructies op het scherm om het op uw systeem te installeren.
Opmerking: Bij het uitvoeren van dit uitvoerbare bestand zal het hulpprogramma automatisch uw pc-configuratie scannen en deze vergelijken met de minimumvereisten van het spel dat u probeert uit te voeren om te bepalen of u het daadwerkelijk kunt uitvoeren.
- Nadat de scan is voltooid, keert u terug naar het Kunt u het uitvoeren pagina en bekijk de resultaten. Als u een groen vinkje ziet onder Minimum, je rig is sterk genoeg om het spel uit te voeren (dus de fout verschijnt vanwege een andere oorzaak).
Opmerking: Als de scan het Minimum vereisten, scrol omlaag naar het Minimum tabblad en kijk welk onderdeel ervoor zorgt dat het spel niet goed werkt.
Als de bovenstaande analyse heeft bevestigd dat uw computerconfiguratie sterk genoeg is om het spel uit te voeren, maar u nog steeds de VK_Error_Initialization_Failed fout, ga naar de volgende mogelijke oplossing hieronder.
Elke GPU-driver opnieuw installeren
Als je eerder hebt bevestigd dat je pc voldoet aan de minimumvereisten van de game die de fout veroorzaakt, wordt het probleem waarschijnlijk veroorzaakt door een defect stuurprogramma voor de grafische kaart. Als dit scenario van toepassing is, zou u het probleem moeten kunnen oplossen door de GPU-stuurprogramma's die u actief gebruikt opnieuw te installeren.
De stappen om dit te doen zullen natuurlijk verschillen, afhankelijk van uw GPU-fabrikant. Om zowel AMD- als Nvidia-gebruikers tegemoet te komen, hebben we twee afzonderlijke handleidingen gemaakt die u helpen bij het verwijderen en opnieuw installeren van uw GPU, of u nu AMD- of Nvidia-grafische kaarten gebruikt.
Volg de gids die van toepassing is op uw huidige scenario:
De GPU-stuurprogramma's opnieuw installeren op Nvidia
- druk op Windows-toets + R om een Rennen dialoog venster. Typ vervolgens ‘Appwiz.cpl’ in het tekstvak en druk op Enter open te stellen Programma's en bestanden menu.
- Als je eenmaal binnen bent Programma's en onderdelen menu, klik op het Uitgever tab om de lijst met geïnstalleerde programma's te ordenen op basis van hun uitgever.
- Nadat het u is gelukt om de programma's dienovereenkomstig te bestellen, zoekt u de vermeldingen die zijn gepubliceerd door NVIDIA Corporation en klikt u systematisch met de rechtermuisknop> Verwijderen elk item met behulp van het contextmenu. Volg vervolgens de instructies op het scherm om het verwijderingsproces te voltooien.
Opmerking: Doe dit systematisch met elke driver die verschijnt zoals gepubliceerd door Nvidia Corporation.
- Nadat elk Nvidia-stuurprogramma is verwijderd, start u uw computer opnieuw op en wacht u tot het volgende opstarten is voltooid.
- Ga bij de volgende start naar deze link (hier) en installeer GeForce Experience door op het Download nu en volg de instructies op het scherm.
Opmerking: Dit hulpprogramma zal automatisch de stuurprogramma's aanbevelen die u moet verwijderen op basis van uw GPU-model.
- Open Nvidia Experience, log in met een account en installeer vervolgens de aanbevolen stuurprogramma's vanaf het Bestuurders bladzijde.
- Zodra elk aanbevolen stuurprogramma is geïnstalleerd, start u uw computer opnieuw op en kijkt u of het probleem is opgelost bij de volgende keer opstarten van de computer.
- Start de game die eerder het VKEnumeratePhysicalDevices mislukt met fout (VK_Error_Initialization_Failed)fatale fout en kijk of het probleem nu is opgelost.
De GPU-stuurprogramma's voor AMD opnieuw installeren
- Bezoek deze link (hier) vanuit uw standaardbrowser om de AMD Cleanup Utility te downloaden.
- Nadat het AMD Cleanup-hulpprogramma is gedownload, dubbelklikt u op het uitvoerbare bestand en klikt u op Ja bij de bevestigingsprompt om het hulpprogramma in de veilige modus uit te voeren en elk AMD-stuurprogramma te verwijderen.
Opmerking: Dit hulpprogramma is ontworpen om alle geïnstalleerde AMD-stuurprogramma's, registervermeldingen en handtekeningen van stuurprogramma's grondig te verwijderen. Zo hoeft u niet alle stuurprogramma's handmatig te zoeken en te verwijderen. Om ervoor te zorgen dat u geen overgebleven bestanden achterlaat, moet u ervoor zorgen dat u het hulpprogramma in de veilige modus uitvoert.
- Om het hulpprogramma te starten, klikt u op Ok bij de tweede prompt om het AMD-opschoningsproces te starten (het wordt op de achtergrond uitgevoerd).
Opmerking: Tijdens deze bewerking kan uw scherm een paar seconden flikkeren of zwart worden. Dit is absoluut normaal aangezien de beeldschermcomponenten worden verwijderd.
- Zodra u het succesbericht ziet, klikt u op Af hebben, start uw computer vervolgens handmatig opnieuw op als u hier niet automatisch om wordt gevraagd.
- Nadat de volgende opstartprocedure is voltooid, gaat u naar deze link (hier), scrol omlaag naar het Automatische detectie en installatie van Radeon grafische stuurprogramma's voor Windows en klik op Download nu.
- Zodra het uitvoerbare bestand is gedownload, opent u het door te dubbelklikken en volgt u de instructies op het scherm om Radeon Adrenalin te installeren.
Opmerking: U kunt de standaard bestemmingsmap opnieuw wijzigen, maar dit wordt niet aanbevolen.
- Zodra de download is voltooid, zou het hulpprogramma zichzelf automatisch moeten starten in een poging het geïnstalleerde grafische product en besturingssysteem van AMD te detecteren. Wacht geduldig tot dit proces is voltooid.
- Nadat het hulpprogramma uw systeemconfiguratie en de benodigde stuurprogramma's heeft gedetecteerd, installeert u beide Aanbevolen en optionele driver pakketten door beide te selecteren en op te klikken Installeren.
- Accepteer de licentieovereenkomst voor eindgebruikers na het lezen van de voorwaarden en klik vervolgens op Installeren om de installatie te starten.
- Zodra elk benodigde stuurprogramma is geïnstalleerd, start u uw computer opnieuw op en probeert u het spel te starten zodra de volgende keer opstarten is voltooid om te zien of het probleem nu is opgelost. Als het VKEnumeratePhysicalDevices mislukt met fout (VK_Error_Initialization_Failed)er is een fatale fout opgetreden vanwege een probleem met de driver, de bovenstaande bewerking had het moeten oplossen.
De geïntegreerde GPU uitschakelen of speciale GPU instellen als voorkeur
Houd er rekening mee dat als u dit probleem tegenkomt op een laptop of pc met zowel een geïntegreerde als een speciale GPU, u mogelijk de VK_Error_Initialization_Failedfout vanwege het feit dat uw pc uiteindelijk de geïntegreerde GPU gebruikt in plaats van de speciale optie.
Als dit scenario van toepassing is, zou u het probleem moeten kunnen oplossen door de geïntegreerde GPU-oplossing uit te schakelen, zodat uw computer gedwongen wordt de krachtigere GPU te gebruiken.
Als u niet precies weet hoe u de geïntegreerde grafische kaart moet uitschakelen, volgt u deze handleiding (hier). Het bevat een aparte handleiding waarmee u dit kunt doen via Apparaatbeheer of rechtstreeks vanuit uw BIOS- of UEFI-instellingen.
Op Windows 10 kunt u de gewenste GPU instellen via het menu Instellingen - indien mogelijk heeft deze bewerking de voorkeur omdat het het gebruik van de geïntegreerde GPU niet effectief zal stoppen.
Hier zijn enkele stapsgewijze instructies waarmee u de speciale GPU kunt instellen als de voorkeursversie voor de game die de VK_Error_Initialization_Failedfout:
- druk op Windows-toets + R om een Rennen dialoog venster. Typ vervolgens ‘Ms-instellingen: gemak van toegang tot display’ in het tekstvak en druk op Enter open te stellen Scherm tabblad van de Instellingen menu.
- Als je eenmaal binnen bent Scherm scherm, ga naar het rechter gedeelte, scroll naar beneden en klik op Grafische instellingen.
- Binnen in de Geavanceerde graphics instellingenmenu, klik op het Bladeren en selecteer het uitvoerbare bestand van de game waarmee je de fout tegenkomt.
- Nadat het je is gelukt om het uitvoerbare bestand van de game te laden, selecteer je het eenmaal en klik je op het Opties knop uit het nieuw verschenen contextmenu.
- Binnen in de Grafische specificatie scherm, stel de standaard grafische voorkeur in op Hoge performantie en klik op Sparen om de verandering permanent te maken.
- Sluit de Instellingen menu en probeer het spel opnieuw te starten om te zien of het probleem is opgelost.
Als u nog steeds hetzelfde probleem ondervindt, gaat u naar de volgende mogelijke oplossing hieronder.
Ervoor zorgen dat Vulkan is geïnstalleerd
Zoals sommige getroffen gebruikers hebben gemeld, wordt de Vulkan API onder bepaalde omstandigheden niet geïnstalleerd, ook al wordt het installatiepakket lokaal opgeslagen (het wordt tegenwoordig bij elk nieuw stuurprogramma geleverd). Uit ons onderzoek blijkt dat dit specifieke probleem beperkt is tot Nvidia GPU's.
Verschillende getroffen gebruikers hebben bevestigd dat ze het probleem hebben kunnen oplossen nadat ze naar de locatie van het nieuwste DisplayDriver dat de VlulkanRT-Installer.exe is geïnstalleerd en uitgevoerd om de Vulkan-omgeving te installeren.
Hier is een korte stapsgewijze handleiding waarmee u dit kunt doen:
- Open File Explorer en navigeer naar de volgende locatie:
C: \ NVIDIA \ DisplayDriver \% Drivernumber% \% Winversion% \ International \ Display.Driver
Opmerking: Houd er rekening mee dat beide % Rijnummer% en % Winversion% zijn tijdelijke aanduidingen. Selecteer de nieuwste versie voor wanneer u naar die locatie navigeert % Rijnummer% en uw huidige Windows-versie voor% Winversion%.
- Dubbelklik op zodra u op de juiste locatie bent aangekomen VulkanRT-Installer.exe en volg de instructies op het scherm om de installatie te voltooien
- Zodra de installatie is voltooid, start u uw computer opnieuw op en kijkt u of u het VK_Error_Initialization_Failedfout bij het starten van een game die de Vulkan API gebruikt.
Reparatie installeer Windows 10
Het blijkt dat de VKEnumeratePhysicalDevices mislukt met fout (VK_Error_Initialization_Failed)Een fatale fout is vaak het directe gevolg van een of andere beschadiging van het systeembestand die niet op conventionele wijze kan worden opgelost.
Verschillende getroffen gebruikers die het probleem eerder tegenkwamen bij elke poging om een game te starten die Vulkan gebruikte (niet alleen Wolfenstein: The New Colossus), hebben bevestigd dat het probleem was opgelost nadat ze heeft een reparatie-installatie uitgevoerd.
Met deze bewerking wordt elk Windows-onderdeel gereset (inclusief opstartgerelateerde gegevens). Dit verdient de voorkeur in plaats van een schone installatie, omdat u dan geen persoonlijke bestanden kwijtraakt die dit gedrag kunnen veroorzaken.
Het verdient echter de voorkeur dat u van tevoren even de tijd neemt om een back-up van uw gegevens te maken, zodat u geen persoonlijke bestanden en foto's kwijtraakt die op de OS-schijf worden opgeslagen.