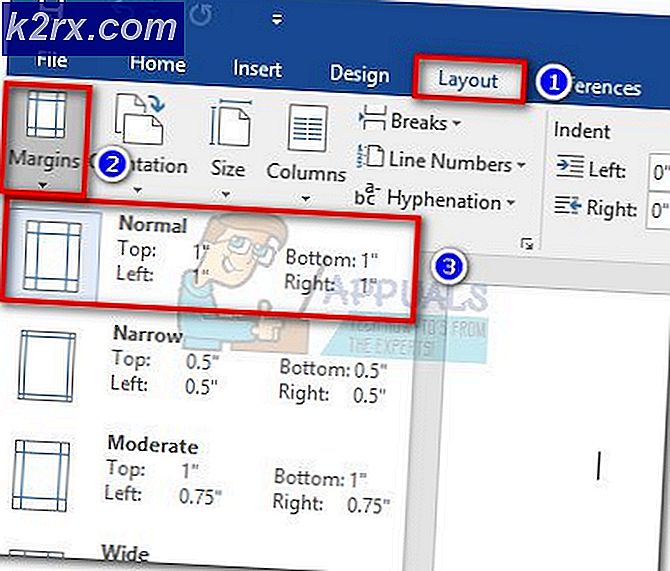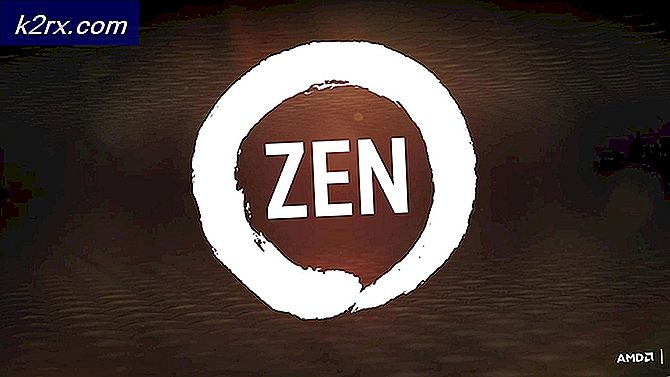Hoe DHCP te migreren van Windows Server 2008 R2 naar Windows Server 2016
Er zijn twee manieren om IP-adressen toe te wijzen aan hosts in uw computernetwerk, inclusief statische en dynamische adressering. Statische adressering is het handmatig toewijzen van IP-adressen aan uw hosts, die veel meer tijd in beslag nemen en de productiviteit van de IT-beheerder verminderen. We raden u aan dynamische adressering te gebruiken met behulp van het DHCP-protocol (Dynamic Host Computer Protocol). De beste werkwijze bestaat uit statische adressering voor servers, opslag- en netwerkprinters en dynamische adressering naar andere hosts in het netwerk. U kunt uw router, firewall of fysieke server promoten als DHCP-server.
Stel je het volgende scenario voor: je beheert 200 hosts in het kleine bedrijf. Momenteel gebruikt u Windows Server 2008 R2 als DHCP-server en is het uw plan om uw DHCP-server te migreren naar een nieuwe fysieke server die wordt aangedreven door de server Dell PowerEdge R730 en Windows Server 2016.
We laten u zien hoe u DHCP van Windows Server 2008 R2 naar Windows Server 2016 kunt migreren. Er zijn verschillende manieren om dit te doen, maar we zullen u laten zien hoe u dit kunt doen met Powershell. Dus laten we beginnen.
In het eerste deel zullen we DHCP Server op Windows Server 2016 installeren. Uw Windows Server 2016 moet onderdeel zijn van de domeininfrastructuur. Voeg voordat u deze stap uitvoert uw server toe aan uw huidige domein. In ons voorbeeld is Windows Server 2016 toegevoegd aan een domein met de naam appuals.com.
- Meld u aan bij Windows Server 2016 via Administrator-account
- Open Server Manager
- Klik onder Configureren van deze lokale server op Functies en rollen toevoegen
- Klik onder Voor je begint op Volgende
- Kies bij Installatietype Op rollen gebaseerde of op functies gebaseerde installatie en klik vervolgens op Volgende
- Kies bij Serverselectie uw server en klik vervolgens op. In ons voorbeeld zullen we DHCP Server installeren op een server met de naam DHCPSRV1.
- Selecteer onder Serverrollen DHCP-server en klik vervolgens op Functies toevoegen. Klik daarna op Volgende .
- Klik onder Functies op Volgende
- Klik onder DHCP- server op Volgende
- Klik onder Bevestiging op Installeren
- Wacht tot Windows klaar is met het installeren van DHCP Server
In het tweede deel zullen we de DHCP-serverconfiguratie exporteren vanuit Windows Server 2008 R2. In dit voorbeeld zullen we de DHCP-serverconfiguratie op de lokale schijf C: \ opslaan. U kunt opslaan op een externe schijf, USB-flashdisk of netwerklocatie. Later hebt u dit bestand op de nieuwe server nodig.
PRO TIP: Als het probleem zich voordoet met uw computer of een laptop / notebook, kunt u proberen de Reimage Plus-software te gebruiken die de opslagplaatsen kan scannen en corrupte en ontbrekende bestanden kan vervangen. Dit werkt in de meeste gevallen, waar het probleem is ontstaan door een systeembeschadiging. U kunt Reimage Plus downloaden door hier te klikken- Meld u aan bij Windows Server 2008 R2 met behulp van Administrator-account
- Klik op Start menu en typ Powershell
- Klik met de rechtermuisknop op Powershell en kies vervolgens Run as Administrator
- Typ Netsh DHCP-server exporteren C: \ dhcp.txt en druk vervolgens op Enter om de DHCP-server naar .txt-bestand te exporteren
In het derde deel importeren we de DHCP-serverconfiguratie naar een nieuwe server met Windows Server 2016 en autoriseren we de nieuwe DHCP. In dit deel heeft u toegang nodig tot de geëxporteerde DHCP-serverconfiguratie, dus kopieer het .txt-bestand naar uw lokale opslag- of netwerklocatie. In ons voorbeeld zullen we het .txt-bestand kopiëren naar C: \.
- Meld u aan bij Windows Server 2016 via Administrator-account
- Klik op Start menu en typ Powershell
- Klik met de rechtermuisknop op Powershell en kies vervolgens Run as Administrator
- Typ netsh DHCP-server importeren C: \ dhcp.txt en druk op Enter om het .txt-bestand te importeren
- Open Server Manager
- Kies in de rechterbovenhoek Tools en klik vervolgens op DHCP
- Klik met de rechtermuisknop op uw server en klik vervolgens op Autoriseren
- Zorg ervoor dat uw nieuwe DHCP dezelfde configuratie heeft, inclusief scopes, reserveringen
In het vierde deel zullen we de DHCP Server-rol verwijderen van de oude server met Windows Server 2008 R2. Voordien zullen we controleren of de oude DHCP actief is of niet. Het moet worden gedeactiveerd.
- Meld u aan bij Windows Server 2008 R2 met behulp van Administrator-account
- Houd het Windows-logo ingedrukt en druk op R
- Typ dhcpmgmt.ms c en druk op Enter om DHCP Management te openen
- Zorg ervoor dat uw oude DHCP-server niet meer actief is. Nadat u uw nieuwe DHCP-server hebt geautoriseerd, zal uw oude DHCP-server automatisch autorisatie intrekken, zoals u kunt zien in de volgende schermafbeelding.
- Open Server Manager opnieuw
- Klik onder Rollenoverzicht op Functies verwijderen
- Klik onder Vóór je begin op Volgende
- Deselecteer DHCP-server en klik vervolgens op Volgende
- Klik onder Bevestiging op Verwijderen
- Start uw Windows Server 2008 R2 opnieuw op
PRO TIP: Als het probleem zich voordoet met uw computer of een laptop / notebook, kunt u proberen de Reimage Plus-software te gebruiken die de opslagplaatsen kan scannen en corrupte en ontbrekende bestanden kan vervangen. Dit werkt in de meeste gevallen, waar het probleem is ontstaan door een systeembeschadiging. U kunt Reimage Plus downloaden door hier te klikken