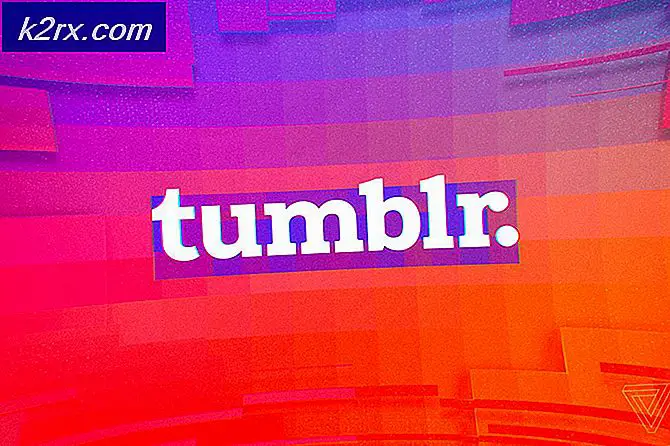Hoe DPC Watchdog Schending BSOD Fout op Windows 10 Fix
De DPC-watchdogefout was heel gewoon toen Windows 10 werd uitgebracht. Het kwam door een compatibiliteitsprobleem met bepaalde apparaten. Windows heeft een update uitgebracht om dit probleem op te lossen, maar niet alle systeemconfiguraties zijn getarget en mogelijk kom je dit probleem nog steeds tegen.
Als u uw CPU, geheugen en / of videokaart benadrukt en de BSOD ontvangt met de fout DPC Watchdog-overtreding, volgt u deze methoden om het probleem op te lossen.
Methode 1: Voer een schone herinstallatie van stuurprogramma's uit door eerst de installatie ongedaan te maken met behulp van Display Driver Uninstaller
Er zijn hier twee situaties: 1) waar je kunt inloggen, 2) waar je niet kunt inloggen, het doel is om het systeem op te starten in de Veilige modus, zodat het kan laden met basisdrivers en minimale instellingen, maar voordat je gaat Zorg er met de onderstaande stappen voor dat u de DDU hier download en naar een externe schijf kopieert of dat u zich hebt aangemeld en het vervolgens op uw bureaublad hebt gedownload en opgeslagen voordat u opstart in de veilige modus.
Voor Windows 8/10
Als u zich kunt aanmelden, klikt u op de knop Start in de rechterbenedenhoek, houdt u de SHIFT- toets ingedrukt en houdt u de SHIFT- toets ingedrukt en kiest u Shutdown -> Opnieuw opstarten om naar Geavanceerde opties te gaan.
Als u niet in staat bent om in te loggen, start dan de pc opnieuw en onderbreek het herstartproces wanneer u de Windows ziet (logo)
scherm, onderbreek het 3 keer en u ziet de tekst onder het logo die Automatische herstelling voorbereiden voorbereidt, wanneer u dit ziet en stopt en wacht tot het systeem u naar de geavanceerde modus brengt.
Voor Windows Vista / 7
Als u echter Windows 7 of Vista gebruikt, start dan uw computer opnieuw op en tik herhaaldelijk op F8 totdat u het geavanceerde opstartmenu ziet. Als u dit menu niet ziet, begint u opnieuw en tikt u herhaaldelijk op F8 op uw toetsenbord totdat u dit ziet. Wanneer u dit ziet, selecteert u Veilige modus. U kunt inloggen in de veilige modus.
PRO TIP: Als het probleem zich voordoet met uw computer of een laptop / notebook, kunt u proberen de Reimage Plus-software te gebruiken die de opslagplaatsen kan scannen en corrupte en ontbrekende bestanden kan vervangen. Dit werkt in de meeste gevallen, waar het probleem is ontstaan door een systeembeschadiging. U kunt Reimage Plus downloaden door hier te klikkenWindows 7 brengt u rechtstreeks naar de Veilige modus nadat u de optie Veilige modus hebt gekozen, maar voor Windows 8 en 10, na het bericht Automatische reparatie voorbereiden, gaat u naar Geavanceerde opties vanaf daar kiest u Problemen oplossen -> Geavanceerde opties -> Opstartinstellingen - > (wacht tot het systeem opnieuw is opgestart), kies na het opnieuw opstarten optie 4 door op 4 op het toetsenbord te drukken om te beginnen in de veilige modus.
In de veilige modus kopieert u het DDU-bestand naar uw bureaublad in een nieuwe map als u het op een USB-apparaat hebt opgeslagen of zoekt u het bestand waar het werd gedownload en verplaatst u het naar een nieuwe map, zodat de uitgepakte bestanden in de map kunnen blijven staan, anders wordt het uitgepakt waar het bestand is opgeslagen. Als u klaar bent, klikt u op het pictogram Display Driver Uninstaller en voert u het uit. Maakt u zich geen zorgen als Windows 8.1 wordt weergegeven terwijl het systeem wordt gedetecteerd. Ga je gang en kies het kaarttype uit de vervolgkeuzelijst en kies vervolgens Optie 1 die opruimen en opnieuw opstarten is. Nadat het stuurprogramma is opgeschoond, wordt het systeem opnieuw opgestart in de normale modus. Nu kunt u naar de website van de fabrikant gaan om het nieuwste stuurprogramma voor uw grafische kaart te downloaden en te installeren.
Methode 2: Werk de stuurprogramma's van de IDE ATA / ATAPI-controller bij
- Houd de Windows-toets ingedrukt en druk op R
- Typ devmgmt. msc
- Open de sectie IDE ATA / ATAPI-controller en kies degene die SATA AHCI wordt genoemd .
- Klik er met de rechtermuisknop op, selecteer Stuurprogramma's bijwerken.
- Kies handmatige update .
- Wanneer u wordt gevraagd met de locatie, selecteert u Laat me kiezen uit een lijst met apparaatstuurprogramma's op mijn computer.
- Selecteer Standaard AHCI Seriële ATA-controller en klik op Volgende .
- Start je computer opnieuw op.
Methode 3: update de SSD-firmware indien beschikbaar
- Open het startmenu en selecteer het Configuratiescherm.
- Klik op Bekijken op: kleine pictogrammen en zoek naar Systeem
- Klik op Apparaatbeheer in het linkerdeelvenster.
- Dubbelklik op Schijfstations .
- Sla het modelnummer op vanaf uw SSD en zoek naar de firmware op Google.
- Zoek naar de specifieke firmware en instructies voor het installeren van de firmware voor uw schijf.
Methode 4: De standaardstuurprogramma's van Synaptic verwijderen (hiervoor hebt u een USB-muis nodig)
- Houd de Windows-toets ingedrukt en druk op R. Typ devmgmt. msc
- Muizen en andere aanwijsapparaten uitbreiden .
- Klik met de rechtermuisknop op Synoptics SMBus TouchPad en klik op Verwijderen .
- Start de computer opnieuw op en wacht totdat Windows de meest recente stuurprogramma's voor de computer installeert.
PRO TIP: Als het probleem zich voordoet met uw computer of een laptop / notebook, kunt u proberen de Reimage Plus-software te gebruiken die de opslagplaatsen kan scannen en corrupte en ontbrekende bestanden kan vervangen. Dit werkt in de meeste gevallen, waar het probleem is ontstaan door een systeembeschadiging. U kunt Reimage Plus downloaden door hier te klikken