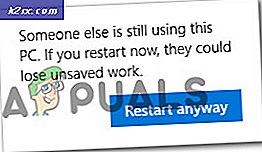Hoe te om Fout 0x8007007e te verbeteren wanneer het Opweven aan Vensters 10
U kunt de fout 0x8007007e krijgen tijdens het upgraden naar Windows 10 of het uitvoeren van een Windows-update. Deze fout voorkomt meestal dat u uw systeem upgradet of bijwerkt. Soms wordt de fout weergegeven met een Windows-fout die is opgetreden en een onbekende fout of de update / build is mislukt. Probeer ook opnieuw een bericht.
Er zijn meestal twee dingen die dit probleem kunnen veroorzaken. De eerste is software van derden, met name een antivirusprogramma, die de update of upgrade verhindert. De tweede is een beschadigd Windows-bestand of een systeembestand of een registerbestand.
Het probleem kan worden opgelost door na te gaan wat het probleem veroorzaakt. Als software van een derde partij de oorzaak van de fout is, wordt dit probleem opgelost door het tijdens de upgrade uit te schakelen. Maar als dat het probleem niet oplost, lost het oplossen van Windows-bestanden het probleem op.
Probeer eerst methode 1 die het probleem waarschijnlijk zal oplossen. Als dat het probleem niet oplost, probeer dan methode 3 om te controleren of een software of service het probleem veroorzaakt. Probeer op het einde de methode 2 uit, die het probleem definitief zal oplossen.
Methode 1: Antivirus van derden uitschakelen
- Klik met de rechtermuisknop op het antiviruspictogram in het systeemvak (rechtsonder in de hoek) en selecteer Uitschakelen .
- Als dat niet werkt, dubbelklik dan op het antiviruspictogram. Selecteer de optie Uitschakelen in de pop-up.
Probeer nu te upgraden en kijk of het probleem nog steeds aanwezig is.
Opmerking: een antivirusprogramma is belangrijk omdat het uw computer beschermt tegen bedreigingen. Vergeet niet om uw antivirusprogramma in te schakelen nadat u klaar bent met het upgraden van Windows.
Volg deze stappen om de antivirus in te schakelen
- Klik met de rechtermuisknop op het antiviruspictogram in het systeemvak (rechtsonder in de hoek) en selecteer Inschakelen .
- Als dat niet werkt, dubbelklik dan op het antiviruspictogram. Selecteer de optie Inschakelen in de pop-up.
Methode 2: Windows Update-componenten handmatig opnieuw instellen
In deze methode zullen we handmatig de BITS, Cryptographic, MSI Installer en Windows Update Services opnieuw opstarten en de naam van de SoftwareDistribution en Catroot2-mappen geven, waarmee het probleem definitief is opgelost.
PRO TIP: Als het probleem zich voordoet met uw computer of een laptop / notebook, kunt u proberen de Reimage Plus-software te gebruiken die de opslagplaatsen kan scannen en corrupte en ontbrekende bestanden kan vervangen. Dit werkt in de meeste gevallen, waar het probleem is ontstaan door een systeembeschadiging. U kunt Reimage Plus downloaden door hier te klikken- Houd Windows- toets ingedrukt en druk op X (laat Windows- toets los). Klik op Opdrachtprompt (beheerder)
- Typ net stop wuauserv en druk op Enter
- Typ net stop cryptSvc en druk op Enter
- Typ net stop bits en druk op Enter
- Typ net stop msiserver en druk op Enter
- Type ren C: \ Windows \ SoftwareDistribution SoftwareDistribution.old en druk op Enter
- Typ ren C: \ Windows \ System32 \ catroot2 Catroot2.old en druk op Enter
- Typ net start wuauserv en druk op Enter
- Typ net start cryptSvc en druk op Enter
- Typ net start bits en druk op Enter
- Typ net start msiserver en druk op Enter
- Sluit de opdrachtprompt
Soms start een van de services op zichzelf, zodat u zich geen zorgen hoeft te maken. Probeer nu het Windows-systeem opnieuw op te waarderen en het zou zonder problemen moeten werken.
Methode 3: Opschonen
Als u een schone start uitvoert, kunt u vaststellen of het probleem te wijten is aan de interferentie van software van derden of een service.
- Houd Windows- toets ingedrukt en druk op R ( Windows- toets loslaten)
- Typ msconfig en druk op Enter
- Klik op het tabblad Services
- Vink Verberg alle Microsoft-services en klik op Alles uitschakelen (als de knop niet grijs is)
- Klik op het tabblad Opstarten en selecteer Alles uitschakelen . Als er niet alle opties zijn uitgeschakeld, klik dan op Open Task Manager . Selecteer nu elke taak en klik op Uitschakelen .
- Start nu uw computer opnieuw op
- Schakel dit bericht niet in of start het systeem niet wanneer het venster Hulpprogramma voor systeemconfiguratie verschijnt.
U kunt ook gedetailleerde stappen voor het opschonen van het opstarten bekijken en lezen.
OPMERKING: controleer stap 5 voordat u een bericht plaatst. De stap 5 werkte niet voor mij, dus voegde ik toe wat ik dacht dat zou kunnen werken
Controleer nu of je de update zonder enig probleem kunt downloaden en installeren.
PRO TIP: Als het probleem zich voordoet met uw computer of een laptop / notebook, kunt u proberen de Reimage Plus-software te gebruiken die de opslagplaatsen kan scannen en corrupte en ontbrekende bestanden kan vervangen. Dit werkt in de meeste gevallen, waar het probleem is ontstaan door een systeembeschadiging. U kunt Reimage Plus downloaden door hier te klikken