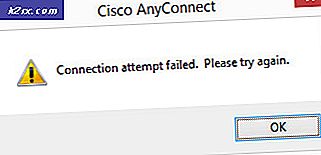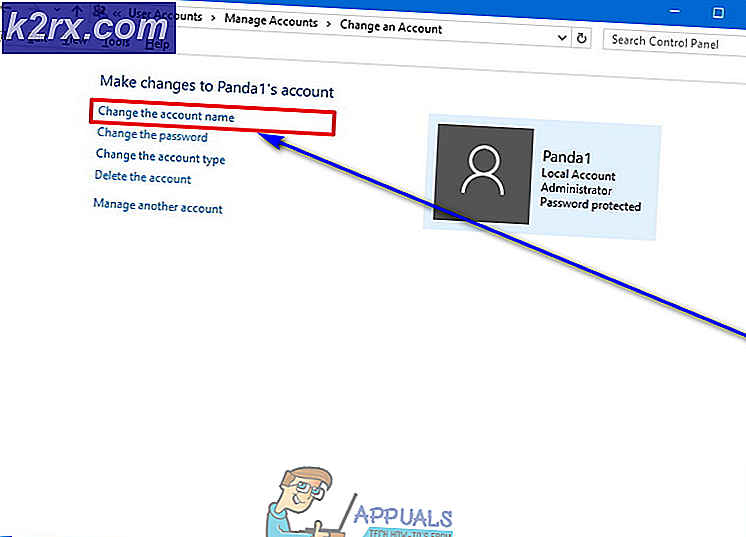Hoe te verhelpen De foutcode is 0x80070422 in Windows Store
Als u een toepassing probeert te installeren vanuit de Windows Store en de installatie mislukt, ziet u een of ander foutbericht en bevat het foutbericht een foutcode die u kunt gebruiken om meer over het probleem te weten te komen en het probleem op te lossen . Een van deze foutcodes is foutcode 0x80070422. Wanneer foutcode 0x80070422 wordt weergegeven als onderdeel van een foutbericht, wordt in het bericht een van de volgende vermeld:
Er is iets fout gegaan. De foutcode is 0x80070422, voor het geval u het nodig hebt.
OF
Er is iets gebeurd en uw aankoop kan niet worden voltooid. Foutcode 0x80070422
Hoewel dit probleem het meest voorkomt bij Windows 8 / 8.1-gebruikers, is het ook bekend dat het invloed heeft op Windows 10-gebruikers. De Windows Store is de enige onboard-applicatiemarktplaats voor computers op Windows 8, 8.1 en 10. Aangezien dat het geval is, is het niet erg belangrijk om geen applicaties uit de Windows Store te kunnen downloaden. Gelukkig weten we echter wat dit probleem veroorzaakt - in bijna alle gevallen is de boosdoener de Windows Update- service of een andere service met betrekking tot Windows Update die niet wordt uitgevoerd.
We weten wat dit probleem veroorzaakt en daarom weten we ook hoe we dit probleem kunnen oplossen. De volgende zijn de twee meest effectieve oplossingen die u kunt gebruiken om dit probleem op te lossen:
Oplossing 1: Configureer de Windows Update-service om automatisch te starten
Als de Windows Update- service niet actief is, wordt dit probleem in uw geval veroorzaakt. U kunt uzelf hiervan bevrijden en uw mogelijkheid om toepassingen uit de Windows Store te downloaden herstellen door eenvoudigweg de service te configureren om automatisch te starten. Om dit te doen, moet u:
- Druk op de Windows-logotoets + R om een run te openen
- Typ services. msc in het dialoogvenster Uitvoeren en druk op Enter om de Services Manager te starten.
- Blader door de lijst met services, zoek de Windows Update- service op en dubbelklik erop om de bijbehorende eigenschappen te openen.
- Open het vervolgkeuzemenu voor het opstarttype: en klik op Automatisch om het te selecteren.
- Klik op Toepassen .
- Klik op OK .
- Sluit de Services Manager .
- Start de computer opnieuw op.
Wanneer de computer opstart, start u de Windows Store en probeert u een toepassing te installeren die u eerder niet kon installeren om te zien of het probleem is verholpen.
Oplossing 2: gebruik een .bat-bestand om het probleem op te lossen
Dit probleem kan ook worden opgelost door een .BAT-bestand te maken en te gebruiken dat is ontworpen om te zorgen dat de Windows Update- service en alle andere services die moeten worden uitgevoerd om toepassingen uit de Windows Store te downloaden en installeren, niet alleen worden uitgevoerd, maar ook worden geconfigureerd om te starten bij het opstarten. Om deze oplossing te gebruiken, moet u:
- Druk op de Windows-logotoets + R om een run te openen
- Typ Kladblok in het dialoogvenster Uitvoeren en druk op Enter om een nieuw exemplaar van Kladblok te openen .
- Typ (of kopieer en plak) de volgende tekst in het nieuwe exemplaar van Kladblok : sc config wuauserv start = auto
sc config bits start = auto
sc config DcomLaunch start = auto
net stop wuauserv
net start wuauserv
net stop bits
net start bits
net start DcomLaunch - Druk op Ctrl + S.
- Open het vervolgkeuzemenu vóór Opslaan als type: en klik op Alle bestanden om het te selecteren.
- Type reparatie. knip in het veld Bestandsnaam:.
- Navigeer naar waar u het .bat-bestand wilt opslaan.
- Klik op Opslaan .
- Navigeer naar waar je het .bat-bestand hebt opgeslagen, zoek het op, klik er met de rechtermuisknop op en klik op Uitvoeren als beheerder . Het .bat-bestand opent een verhoogde opdrachtprompt, voert alle vereiste opdrachten uit en sluit vervolgens de verhoogde opdrachtprompt, dus alles wat u hoeft te doen is wachten.
Nadat de verhoogde opdrachtprompt is afgesloten, kunt u de Windows Store starten, een toepassing installeren en controleren of het probleem zich blijft voordoen als u de stappen hier niet volgt: 0x80070422
PRO TIP: Als het probleem zich voordoet met uw computer of een laptop / notebook, kunt u proberen de Reimage Plus-software te gebruiken die de opslagplaatsen kan scannen en corrupte en ontbrekende bestanden kan vervangen. Dit werkt in de meeste gevallen, waar het probleem is ontstaan door een systeembeschadiging. U kunt Reimage Plus downloaden door hier te klikken