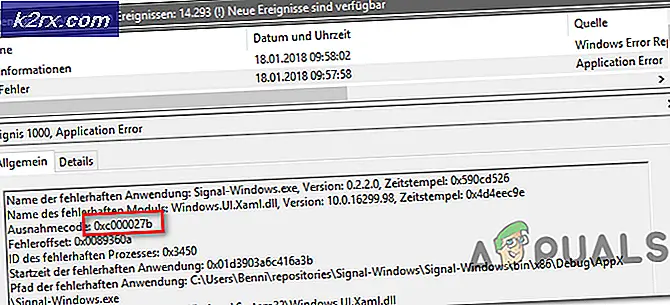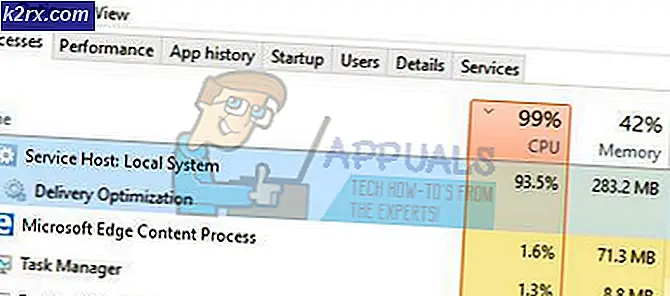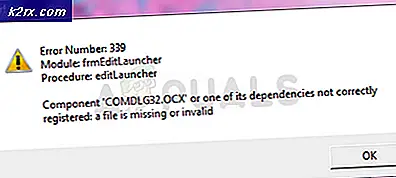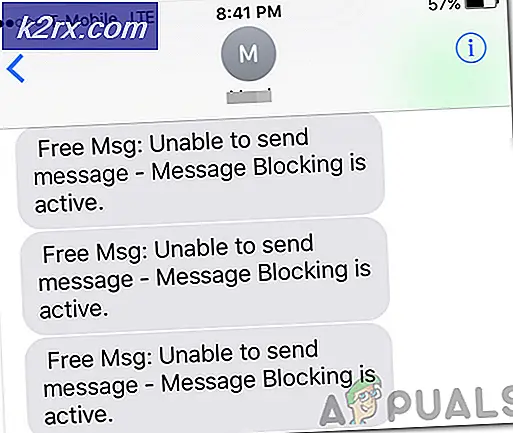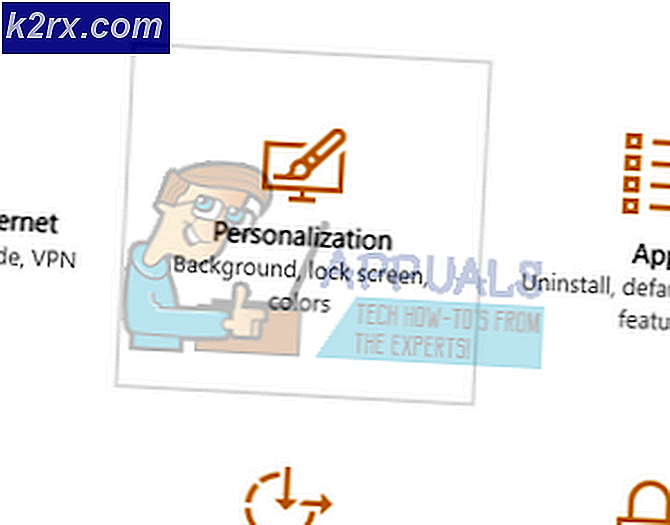Hoe te repareren Onbekende apparaten verschijnen in Apparaatbeheer
Apparaatbeheer van Windows is in feite een hulpmiddel waarmee u alle hardware kunt identificeren die verbonden is, of een deel van, uw computer. Het is nuttig voor een aantal dingen, van het beheren van stuurprogramma's, of het nu gaat om het bijwerken of terugdraaien, en zelfs het verwijderen ervan, naar het in- en uitschakelen van specifieke apparaten die u op een bepaald moment nodig of niet nodig hebt.
Er is echter een vreemde situatie waarbij een onbekend apparaat wordt weergegeven in Apparaatbeheer. Het is een apparaat dat Windows niet kan identificeren en daarom geen stuurprogramma kan vinden. In de overgrote meerderheid van dergelijke gevallen zal uw apparaat onbruikbaar worden. U kunt zien dat een apparaat is gemarkeerd als Onbekend door het gele uitroepteken voor de naam.
Als u zich in een situatie bevindt waarin u een apparaat heeft dat Windows niet wil identificeren, is er gelukkig een manier om handmatig het stuurprogramma te vinden en het zelf te installeren. Nadat u dit hebt gedaan, kunt u het apparaat gebruiken zoals het bedoeld was.
PRO TIP: Als het probleem zich voordoet met uw computer of een laptop / notebook, kunt u proberen de Reimage Plus-software te gebruiken die de opslagplaatsen kan scannen en corrupte en ontbrekende bestanden kan vervangen. Dit werkt in de meeste gevallen, waar het probleem is ontstaan door een systeembeschadiging. U kunt Reimage Plus downloaden door hier te klikkenZoek de apparaatdriver met behulp van de Hardware ID
- Open Apparaatbeheer door op de Windows- toets op uw toetsenbord te drukken en Apparaatbeheer te typen en vervolgens het resultaat te openen. U krijgt een lijst met apparaten te zien die op uw systeem zijn aangesloten en u zult het onbekende apparaat met een geel uitroepteken zien.
- Nadat u het apparaat hebt gevonden, klikt u er met de rechtermuisknop op en selecteert u Eigenschappen in het vervolgkeuzemenu. Ga in het geopende venster naar het tabblad Details . Selecteer Hardware-id's in het eigenschappenmenu .
- De eerste waarde is de hardware-id van het apparaat. Wat je moet doen, is de ID nemen, kopiëren en online zoeken. De hardware-ID wordt gebruikt door de fabrikant van het product om het apparaat in de zee van hardware te kunnen identificeren en daarom kunt u het ook gebruiken om hetzelfde te doen. U moet uw apparaat en de fabrikant hebben als resultaat van de zoekopdracht. Download de driver van de website van de fabrikant voor uw juiste besturingssysteem.
- Nadat u de stuurprogramma's hebt gedownload, gaat u naar uw map Downloads, zoekt u het installatiebestand en installeert u ze. Wanneer de wizard klaar is met installeren, start u uw systeem opnieuw op om de wijzigingen door te voeren. Uw apparaat zou nu volledig functioneel moeten zijn en zal niet meer als een onbekend apparaat worden vermeld.
Als je een onbekend apparaat in Apparaatbeheer laat verschijnen, kan dat je bang maken, maar het is niets meer dan Windows dat een apparaat niet herkent. Soms kan een eenvoudige herstart dit oplossen, maar je bent veel beter af door zelf de stuurprogramma's te installeren, omdat dit ervoor zorgt dat je de fout niet meer krijgt. Volg gewoon de bovenstaande instructies en u heeft uw apparaat binnen de kortste keren weer in gebruik.
PRO TIP: Als het probleem zich voordoet met uw computer of een laptop / notebook, kunt u proberen de Reimage Plus-software te gebruiken die de opslagplaatsen kan scannen en corrupte en ontbrekende bestanden kan vervangen. Dit werkt in de meeste gevallen, waar het probleem is ontstaan door een systeembeschadiging. U kunt Reimage Plus downloaden door hier te klikken