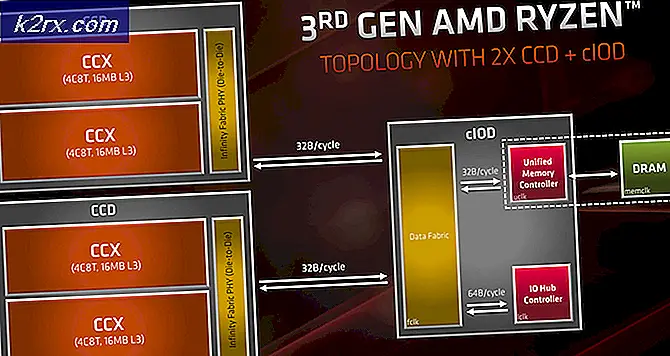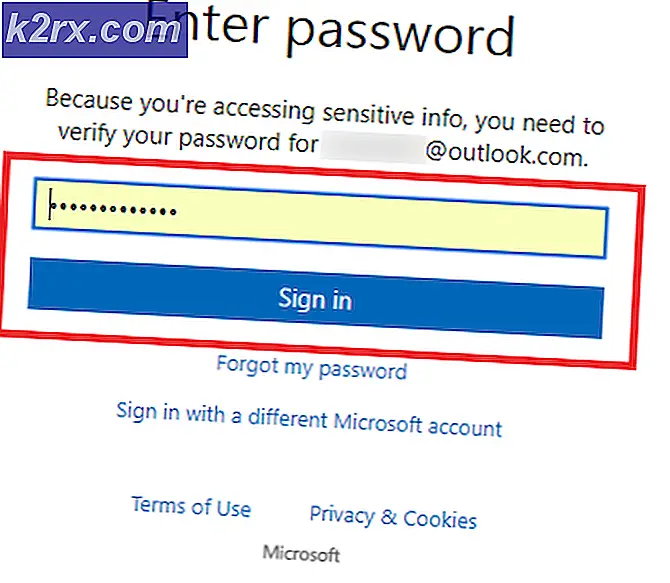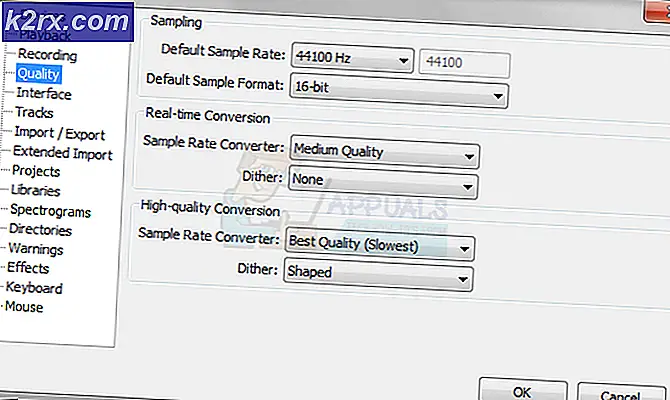Hoe corrigeer ik Office 365/2016 Activeringsfout 0x80072EFD We konden geen contact opnemen met de server
Fout 0x80072EFD is een activeringsfout die nu wordt gezien in Office 365 en 2016 overgedragen van zijn voorgangers, wat betekent dat Office niet kan worden geactiveerd. Er zijn verschillende redenen waarom deze fout zou optreden, bijvoorbeeld als de datum en tijd op uw systeem niet correct zijn, omdat een beveiligingsmaatregel de servers alle verzoeken van uw systeem zal afwijzen om het activeringsverzoek te honoreren en te accepteren, maar kan ook worden geactiveerd als uw firewall of antivirus heeft een valse markering gegenereerd om uitgaande verbindingen met de activeringsserver van Microsoft te weigeren of om een andere reden kan uw systeem geen verbinding tot stand brengen.
In deze handleiding zullen we u helpen met de methoden die eerder voor een aantal gebruikers hebben gewerkt om deze fout op te lossen.
Methode 1: Datum en tijd bijwerken
De eerste stap is om te controleren of de instellingen voor datum en tijd van Windows juist zijn. Als het synchronisatieprobleem dat resulteerde in de 0x80072EE2-fout te maken heeft met de tijd en datum, moet het Office naadloos worden geactiveerd nadat het correct is ingesteld.
Methode 2: Openbare DNS
Een andere manier om het probleem op te lossen of op zijn minst het probleem te isoleren om er zeker van te zijn dat de fout niet het gevolg is van netwerkproblemen, is door een openbare DNS te gebruiken. In dit artikel zullen we google DNS gebruiken. Bekijk hier stappen bij DNS_PROBE_FINISHED_NXDOMAIN
PRO TIP: Als het probleem zich voordoet met uw computer of een laptop / notebook, kunt u proberen de Reimage Plus-software te gebruiken die de opslagplaatsen kan scannen en corrupte en ontbrekende bestanden kan vervangen. Dit werkt in de meeste gevallen, waar het probleem is ontstaan door een systeembeschadiging. U kunt Reimage Plus downloaden door hier te klikkenMethode 3: Opdrachtprompt
Het uitvoeren van enkele opdrachten kan het probleem mogelijk oplossen, vooral als uw IP-adres automatisch wordt verkregen van uw ISP. Om de omgeving te openen, zoek in het startmenu naar cmd klik om de Windows commandoregel-CMD te starten. Volg de geschetste stap om het probleem op te lossen.
Klik op Start, typ cmd en klik met de rechtermuisknop op cmd in de zoekresultaten en kies Als administrator uitvoeren . Typ in het geopende zwarte opdrachtpromptvenster:
ipconfig / release
Gevolgd door:
ipconfig / flushdns
ipconfig / renew
Sluit de opdrachtprompt en probeer Office opnieuw te installeren. U kunt de computer opnieuw opstarten als deze niet meteen werkt.
Methode 4: Antivirus en firewall uitschakelen
Schakel uw antivirus en firewall uit door met de rechtermuisknop op het pictogram in het systeemvak te klikken en dit in te stellen op uitgeschakeld of gedeactiveerd en probeer het opnieuw.
Methode 5: Activeren via de telefoon
Wanneer de vermelde methoden niet werken, kunt u overwegen om de telefoon te activeren om uw Microsoft Office 2016 / Office 365 te activeren. Volg de instructies bij uw softwarepakket.
Methode 6: Windows opnieuw instellen
Als alle methoden mislukt zijn, is de oplossing om uw computer opnieuw in te stellen. Daarna zou alles moeten werken zoals verwacht. Uw computer opnieuw instellen Veeg vanaf de rechterrand van het scherm, tik op Instellingen en tik op Pc-instellingen wijzigen -> tik op Bijwerken en herstel en tik vervolgens op Herstel . Tik onder Alles verwijderen en Windows opnieuw installeren op Aan de slag . Volg de instructies op het scherm om het proces te voltooien. De installatie van Office zou daarna goed moeten werken.
PRO TIP: Als het probleem zich voordoet met uw computer of een laptop / notebook, kunt u proberen de Reimage Plus-software te gebruiken die de opslagplaatsen kan scannen en corrupte en ontbrekende bestanden kan vervangen. Dit werkt in de meeste gevallen, waar het probleem is ontstaan door een systeembeschadiging. U kunt Reimage Plus downloaden door hier te klikken