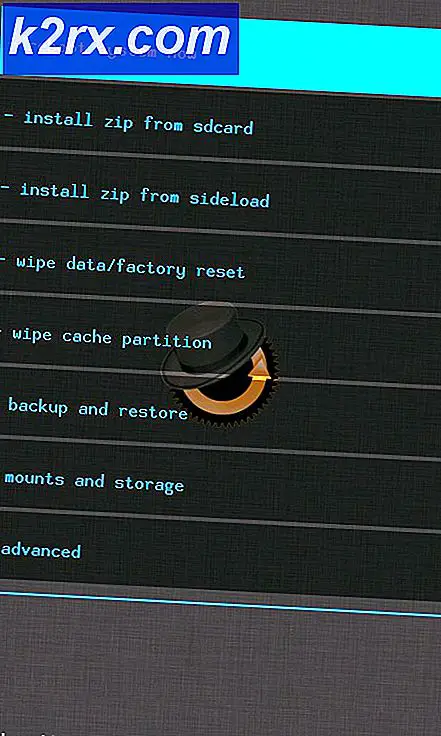Internet delen van Windows, Mac of Linux naar Android-apparaat
De meeste mensen weten dat Android-apparaten kunnen worden gebruikt als een USB-tether voor het delen van mobiele gegevens met een computer, maar een handige truc is dezelfde procedure in omgekeerde volgorde - dat wil zeggen, het delen van de internetverbinding van een computer met het Android-apparaat. Het staat bekend als reverse tethering en het is vrij eenvoudig om in te stellen.
Er zijn verschillende manieren om dit te bereiken, afhankelijk van uw besturingssysteem, dus ik deel methoden voor Windows-, Mac- en Linux-systemen.
Ramen:
- Download en installeer de Connectify Hotspot-software op uw computer en volg de instructies op het scherm. Connectify Hotspot creëert in wezen een hotspot-netwerk via de wifi-antenne van je computer - natuurlijk is er een native Windows-methode om dit te bereiken, maar Connectify Hotspot is veel minder technisch en gebruiksvriendelijker.
- Als u Connectify Hotspot wilt configureren, maakt u eenvoudig een netwerk door de gewenste naam in het veld SSID en een wachtwoord in te voeren. Vervolgens kiest u de verbinding die u wilt delen, zoals het wifi-netwerk waarmee uw computer is verbonden.
- Typ in SSID de naam van de verbinding die u wilt geven. Dit is de wi-fi-netwerknaam die u op uw Android ziet. Geef uw netwerk een wachtwoord als u een beveiligd netwerk wilt gebruiken. Selecteer nu uit de verbinding die u wilt delen. Dit is de adapter die internet heeft. Selecteer het wifi-netwerk waarmee u uw Android-telefoon verbindt.
- Schakel nu de wifi van uw Android-apparaat in en klik op Start Hotspot in Verbinden. U zou het netwerk in de lijst met beschikbare WiFi-netwerken van uw telefoon moeten kunnen zien, dus kies simpelweg de SSID van Connectify, geef het wachtwoord op en u bent klaar.
Mac:
- Ga eerst naar Systeemvoorkeuren> Delen.
- Klik op Delen via internet en kies in het dropdown-menu voor Deel uw verbinding uit: het netwerk waarmee uw Mac is verbonden, zoals Ethernet of WiFi.
- Kies nu in het vak voor Naar computers gebruiken of Bluetooth PAN of AirPort, afhankelijk van uw Mac OS / X-versie. Als u echter via AirPort het internet van een Mac deelt met een niet-Apple-apparaat, heeft Mac absoluut een 5 of 13- letterige WEP-sleutel nodig. Niet meer niet minder.
- Nadat je de SSID vanaf je Mac hebt uitgezonden, ga je gang en maak je verbinding met de SSID onder de wifi-instellingen van je Android-apparaat.
Linux:
Let op: dit vereist een geroote Android-telefoon - u kunt naar Appuals zoeken voor Android-rootgidsen voor uw apparaat.
PRO TIP: Als het probleem zich voordoet met uw computer of een laptop / notebook, kunt u proberen de Reimage Plus-software te gebruiken die de opslagplaatsen kan scannen en corrupte en ontbrekende bestanden kan vervangen. Dit werkt in de meeste gevallen, waar het probleem is ontstaan door een systeembeschadiging. U kunt Reimage Plus downloaden door hier te klikkenJe hebt ook ADB en Fastboot geïnstalleerd, die gemakkelijk kunnen worden verkregen met:
sudo apt-get install android-tools-adb android-tools-fastboot
Ten slotte moet je een Terminal Emulator op je telefoon hebben geïnstalleerd.
- Als u aan deze voorwaarden voldoet, kunt u uw Android-apparaat via USB aansluiten op uw pc.
- Start nu een Linux-terminal en typ de volgende opdrachten:
ifconfig
- Dit zou de netwerkinterface van het verbonden Android-apparaat moeten weergeven, meestal usb0 maar in sommige gevallen kan het iets anders zijn. In de opdrachten die ik geef, moet je usb0 wijzigen in de daadwerkelijke netwerkinterface die wordt gebruikt.
- Dus typ nu de terminal in:
sudo ifconfig usb0 10.42.0.1 netmask 255.255.255.0
echo 1 | sudo tee / proc / sys / net / ipv4 / ip_forward
sudo iptables -t nat -F
sudo iptables -t nat -A POSTROUTING -j MASQUERADE
- Nu moeten we de volgende opdracht typen op de terminalemulator van uw Android:
adb shell busybox ifconfig
- Na die laatste opdracht zou het een andere netwerkinterface moeten weergeven die wordt gebruikt, bijvoorbeeld. Dus nogmaals, verander de commando's die ik deel aan wat je huidige netwerkinterface is.
adb shell ifconfig rndis0 10.42.0.2 netmask 255.255.255.0
adb shell route voeg standaard gw 10.42.0.1 dev rndis0 toe
- Nu kunnen we het delen van internet testen door te proberen een ping te verzenden vanaf de Terminal Emulator van uw telefoon, dus typ op uw telefoon:
adb shell ping 8.8.8.8
Als u een succesvolle ping krijgt, bent u klaar om te gaan.
PRO TIP: Als het probleem zich voordoet met uw computer of een laptop / notebook, kunt u proberen de Reimage Plus-software te gebruiken die de opslagplaatsen kan scannen en corrupte en ontbrekende bestanden kan vervangen. Dit werkt in de meeste gevallen, waar het probleem is ontstaan door een systeembeschadiging. U kunt Reimage Plus downloaden door hier te klikken