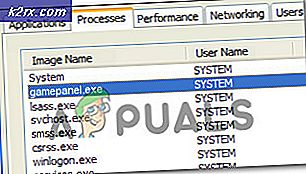Hoe de Start PXE over IPv4 te repareren
De fout die we in dit artikel zullen bespreken is vrij berucht vanwege het feit dat het je voorkomt om je computer helemaal te gebruiken. De fout wordt altijd gevolgd door een crash en een bijna leeg zwart scherm met deze woorden erop.
Dit betekent dat de pc probeert op te starten vanaf PXE, wat meestal het laatste redmiddel is als het gaat om computers. Dit kan ook betekenen dat andere opstartapparaten, zoals je harde schijf, op dat moment niet beschikbaar waren om op te starten. Er zijn verschillende manieren om dit probleem op te lossen, dus bekijk het artikel om meer te weten te komen.
Oplossing 1: uw opstartapparaat inschakelen
Wanneer een fout als deze verschijnt, kan het soms bepaalde instellingen resetten voor de juiste opstartvolgorde en moet u misschien uw harde schijf opnieuw als standaard opstartapparaat toevoegen. Dit proces omvat het wijzigen van zeer belangrijke instellingen, dus blijf voorzichtig en volg de instructies op de juiste manier.
- Schakel de computer in en druk onmiddellijk herhaaldelijk op de Setup-toets, ongeveer één keer per seconde, tot het hulpprogramma Computer Setup wordt geopend. Deze sleutel moet op uw pc worden weergegeven als Druk op _ om Setup uit te voeren.
- Gebruik de rechterpijltoets om het menu Beveiliging te kiezen, gebruik de pijl-omlaag om Veilige opstartconfiguratie te selecteren en druk op Enter.
- Voordat u dit menu kunt gebruiken, wordt een waarschuwing weergegeven. Druk op F10 om door te gaan naar het Secure Boot Configuration-menu.
- Het Secure Boot Configuration-menu wordt geopend.
- Gebruik de pijl-omlaag om Secure Boot te selecteren en gebruik de pijltoets rechts om de instelling te wijzigen in Uitschakelen.
- Gebruik de pijl-omlaag om Legacy-ondersteuning te selecteren en gebruik vervolgens de rechterpijltoets om de instelling te wijzigen in Inschakelen.
- Druk op F10 om de wijzigingen te accepteren.
- Gebruik de linkerpijltoets om het menu Bestand te selecteren, gebruik de pijltoets omlaag om Wijzigingen opslaan en Afsluiten te selecteren en druk vervolgens op Enter om Ja te selecteren.
- Het hulpprogramma Computer Setup wordt gesloten en de computer wordt opnieuw opgestart. Wanneer de computer opnieuw is opgestart, gebruikt u de aan / uitknop om de computer uit te schakelen.
Als u niet zeker weet hoe u opnieuw van uw harde schijf moet opstarten, moet u weten welke optie u moet selecteren wanneer het opstartmenu wordt geopend. Het zal u vragen vanaf welk apparaat u uw computer wilt opstarten. Volg de onderstaande instructies om eenvoudig van uw harde schijf te booten.
- Druk op de aan / uitknop om de computer aan te zetten. Zodra de computer opstart, verschijnt een bericht dat de opstartmodus is gewijzigd.
- Typ de viercijferige code die wordt weergegeven in het bericht en druk vervolgens op Enter om de wijziging te bevestigen.
OPMERKING: er verschijnt geen tekstveld voor de code. Dit is het verwachte gedrag. Wanneer u de cijfers typt, wordt de code vastgelegd zonder een tekstveld.
PRO TIP: Als het probleem zich voordoet met uw computer of een laptop / notebook, kunt u proberen de Reimage Plus-software te gebruiken die de opslagplaatsen kan scannen en corrupte en ontbrekende bestanden kan vervangen. Dit werkt in de meeste gevallen, waar het probleem is ontstaan door een systeembeschadiging. U kunt Reimage Plus downloaden door hier te klikken- Druk op de aan / uitknop om de computer uit te schakelen, wacht een paar seconden, schakel vervolgens de computer in en druk onmiddellijk ongeveer een keer per seconde op de Escape-toets totdat het opstartmenu wordt geopend.
- Druk op F9 om het opstartmenu te openen.
- Gebruik de pijl-omlaag om uw harde schijf te selecteren in het opstartmenu en zorg ervoor dat u deze selecteert door op de toets Enter te drukken. Start de computer opnieuw op en controleer of het probleem is opgelost.
Oplossing 2: schakel Wake on LAN uit in het BIOS
Het uitschakelen van deze optie heeft wonderen gedaan voor mensen die met geen enkele andere methode succesvol waren en de methode is vrij eenvoudig af te nemen als je comfortabel genoeg bent om zelf in BIOS op te starten en je hebt bewezen dat je bent als je de bovenstaande methode hebt geprobeerd!
- Schakel uw computer uit door naar het Startmenu te gaan >> Aan / uit-knop >> Afsluiten.
- Schakel uw pc opnieuw in en open het BIOS door op de BIOS-toets te drukken terwijl het systeem opstart. De BIOS-sleutel wordt meestal weergegeven op het opstartscherm en zegt Druk op ___ om Setup te openen. Gemeenschappelijke BIOS-sleutels zijn F1, F2, Del, Esc en F10. Merk op dat je er snel over moet zijn, want het bericht verdwijnt vrij snel.
- De optie Wake on LAN die u moet wijzigen bevindt zich onder verschillende tabbladen op BIOS-firmwarehulpprogramma's van verschillende fabrikanten en er is geen unieke manier om deze te vinden. Het bevindt zich meestal onder de Power-opties of iets dergelijks dat vergelijkbaar is met dat, zoals geavanceerde instellingen.
- Wanneer u de optie Wake-On-LAN in een willekeurig gebied van het BIOS-instellingenscherm vindt, navigeert u ernaar en wijzigt u de waarde in Uitgeschakeld.
- Navigeer naar het gedeelte Verlaten en kies om Wijzigingen opslaan te sluiten. Dit zal doorgaan met het opstarten, dus controleer om te zien of de fout nog steeds verschijnt.
Oplossing 3: BIOS bijwerken
Als er iets mis is met het BIOS van je computer, is het moeilijk om te zeggen dat alles in staat zal zijn om het probleem op te lossen, behalve voor een totale update van het BIOS. Het BIOS bijwerken kan een geavanceerd proces zijn en het probleem is dat het enorm verschilt van fabrikant tot fabrikant. Daarom moet je de stappen zorgvuldig volgen als je resultaten wilt zien.
- Ontdek de huidige versie van het BIOS dat u op uw computer hebt geïnstalleerd door msinfo te typen in de zoekbalk in het menu Start.
- Lokaliseer de BIOS-versie net onder uw Processormodel en kopieer of herschrijf alles naar een tekstbestand of een stuk papier.
- Ontdek of uw computer handmatig is gebundeld, vooraf gebouwd of geassembleerd door alle componenten afzonderlijk aan te schaffen. Dit is belangrijk omdat u BIOS gemaakt voor een component van uw pc niet wilt gebruiken wanneer deze niet van toepassing is op uw andere apparaten en u de BIOS overschrijft met een verkeerde, wat leidt tot grote fouten en systeemproblemen.
- Bereid uw computer voor op de update. Als u uw laptop bijwerkt, zorg er dan voor dat de batterij volledig is opgeladen en steek de stekker in het stopcontact voor het geval dat. Als u een computer bijwerkt, is het raadzaam om een Uninterruptible Power Supply (UPS) te gebruiken om ervoor te zorgen dat uw computer tijdens de update niet uitschakelt vanwege een stroomstoring.
- Volg de instructies die we hebben voorbereid voor verschillende desktop- en laptopfabrikanten zoals Lenovo, Gateway, HP, Dell en MSI.
PRO TIP: Als het probleem zich voordoet met uw computer of een laptop / notebook, kunt u proberen de Reimage Plus-software te gebruiken die de opslagplaatsen kan scannen en corrupte en ontbrekende bestanden kan vervangen. Dit werkt in de meeste gevallen, waar het probleem is ontstaan door een systeembeschadiging. U kunt Reimage Plus downloaden door hier te klikken