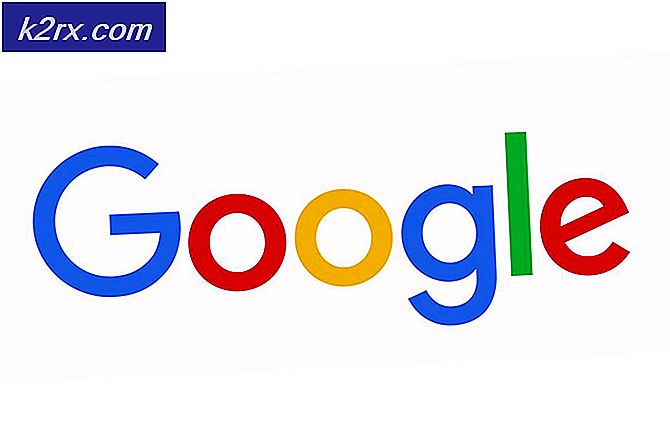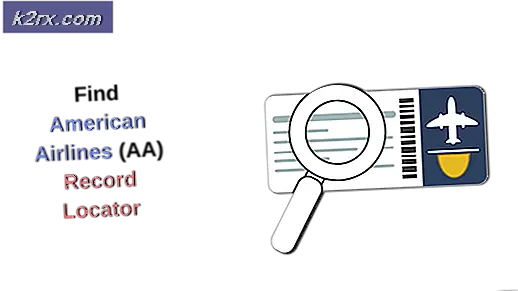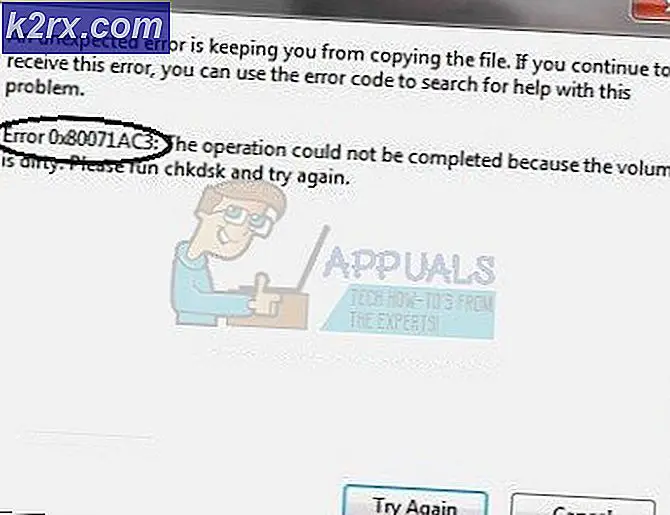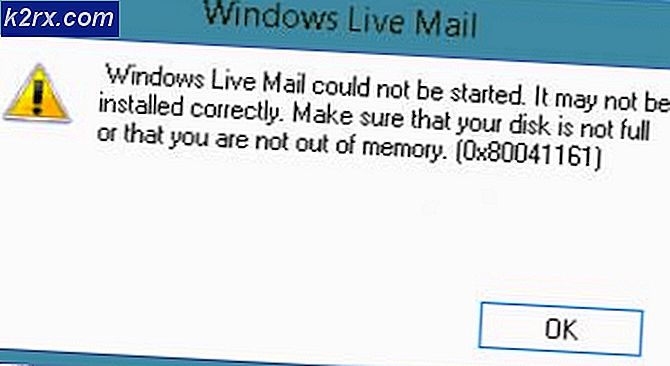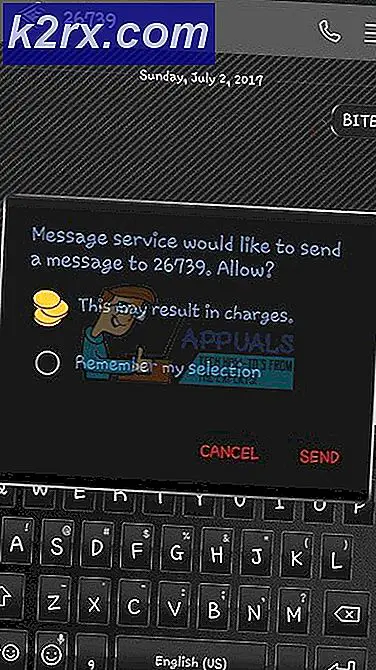SOLVED: Unexpected Store Exception in Windows 10
Met de update naar Windows 10 kreeg je een mooie set extra functies en verbeterde je esthetiek, maar ze kwamen niet zonder de ongewenste uitzonderingen en fouten die we zonder hadden kunnen beleven. Een voorbeeld hiervan is de onverwachte opslaguitzondering die ertoe leidt dat u telkens opnieuw moet worden opgestart.
De onverwachte opslaguitzondering heeft veel gebruikers verontrust nadat ze zijn bijgewerkt vanuit eerdere versies van Windows 10. Het gaat normaal samen met de gevreesde BSOD of het blauwe scherm van de dood. Meestal is deze uitzondering verhoogd vanwege een antivirusprogramma. We bespreken het verwijderen van het antivirusprogramma om te voorkomen dat het blauwe scherm van de dood terugkeert. Als je wilt bevestigen dat het eigenlijk het antivirus is dat de schuldige partij is, kun je dat doen door je bugdetails door te nemen. Daar zou u de onbewerkte stapel moeten zien die de sporen bevat die door het besturingssysteem zijn geproduceerd. Daarin zou u fouten moeten kunnen vinden die overeenkomen met de stuurprogramma's die worden gebruikt door uw antivirus- of malware-beschermingsprogramma's. (We zullen hier twee andere methoden mee delen, dus als de antivirus verwijderingsmethode niet werkt voor jou, maak je geen zorgen, we hebben je nog steeds gedekt)
Methode 1: Corrupte systeembestanden repareren
Download en voer Reimage Plus uit om beschadigde en ontbrekende bestanden vanaf hier te scannen en te herstellen, nadat u klaar bent met de onderstaande oplossingen. Het is belangrijk om ervoor te zorgen dat alle systeembestanden intact zijn en niet corrupt voordat u verdergaat met de onderstaande oplossingen.
Methode 2: Anti-virusprogramma verwijderen
Windows 10 heeft Microsoft Defender als standaard en krachtige antivirusprogramma, dus ook als u uw antivirus verwijdert, maakt u zich geen zorgen, uw pc wordt bewaakt. Om specifieker te zijn, rapporteerden gebruikers van McAfee dat McAfee de boosdoener was.
Voer de volgende stappen uit om de installatie ongedaan te maken:
Druk op de Windows-toets + X om het pop-upmenu boven de startknop te openen.
Selecteer Configuratiescherm in de lijst.
In het configuratiescherm ziet u een gedeelte met de naam Programma's . Klik erop.
Hier vindt u een lijst met programma's die op uw computer zijn geïnstalleerd. Ga in de lijst op zoek naar uw antivirussoftware. Als u meerdere versies van beveiligingssoftware hebt geïnstalleerd, moet u ze alle idealiter verwijderen. Klik hiervoor met de rechtermuisknop op uw selectie en klik op Installatie ongedaan maken.
U wordt gevraagd of u echt wilt doorgaan met het ongedaan maken van de installatie; zeg ja.
Volg de stappen op het scherm om het verwijderen te voltooien.
Start je computer opnieuw op.
Nadat u de bovengenoemde stappen hebt uitgevoerd, wordt de kans dat deze fout te voorschijn komt, erg laag. Als je echter nog steeds met dit probleem wordt geconfronteerd, zijn er twee andere methoden die we gaan bespreken, dus ga je bugfixatiehoedjes aan en lees verder.
Methode 3: Controleer de gezondheid van de harde schijf
Sommige gebruikers meldden ook dat dit probleem werd weergegeven nadat ze een aantal problemen met de gezondheid van hun harde schijf hadden vastgesteld. Er waren enkele belangrijke bestanden die aanwezig waren in een slechte sector van de harde schijf en dat was de primaire oorzaak van het probleem; sommige gebruikers meldden ook dat een stervende harde schijf de oorzaak was. Als de bovenstaande methode de fout niet voor u heeft opgelost, dan is het waarschijnlijk uw harde schijf die de schuldige partij is. We zullen een gezondheidstest uitvoeren met behulp van een hulpmiddel van derden om meer te bewijzen. Volg deze stappen:
Voor de gezondheidsdiagnose gebruiken we Crystal Disk- informatie, een kleine tool die u op de hoogte kan stellen van de status van uw harde schijf. Download het via deze link.
Het gedownloade bestand is een uitvoerbaar bestand. Dubbelklik erop en volg de instructies op het scherm om deze te installeren.
De tool moet vrij snel worden geïnstalleerd. Zodra dit het geval is, start u het op en het hoofdvenster moet u de status van uw harde schijf kunnen geven. Op normale harde schijven staat er Goed, maar als u problemen ondervindt, heeft het enger dingen te zeggen zoals Bad bijvoorbeeld.
Als het hulpprogramma een diagnose stelt dat uw harde schijf slecht is, is dat de oorzaak van uw probleem. We raden aan de harde schijf te vervangen om het probleem op te lossen. Als u echter een rapport met goede status hebt ontvangen en deze methode ook niet voor u heeft gewerkt, hebben we nog een laatste methode aan te bevelen.
Methode 4: Problemen met stuurprogramma's controleren
Als u hetzelfde probleem hebt en over een Lenovo-computer beschikt, kunt u de volgende stappen volgen om de uitzondering te verwijderen:
Als eerste stap zullen we de automatische installatie van stuurprogramma's uitschakelen. Typ hiervoor gpedit.msc in het startmenu. Als u de algemene beleidseditor niet hebt geïnstalleerd, kunt u deze uitgebreide handleiding volgen om deze eerst te installeren (hier)
Aan de linkerkant van het venster ziet u Computerconfiguratie. Breid dat uit.
Vouw Beheersjablonen uit, vouw Systeem uit en volg dat door Apparaatinstallatie uit te breiden.
Klik op Apparaatinstallatie .
In het venster aan de rechterkant ziet u de installatie van apparaten die niet door andere beleidsinstellingen zijn beschreven, moeten worden voorkomen . Dubbelklik erop.
Selecteer Ingeschakeld en klik op OK in het venster dat verschijnt.
Start nu uw computer opnieuw op.
Roep het pop-upmenu Start op door op Windows-toets + X te drukken en selecteer Apparaatbeheer .
Ga nu vanuit het venster voor apparaatbeheer naar Geluid video- en gamecontrollers en klik met de rechtermuisknop op Conexant SmartAudio of IDT High Definition Audio. Klik op Verwijderen in de lijst en controleer of het stuurprogramma van de stuurprogramma's verwijderen voor het apparaat is aangevinkt.
Druk nu opnieuw op Windows-toets + X en selecteer Programma's en onderdelen. Verwijder in de lijst met apps alles wat u kunt vinden in verband met Conexant / IDT en Dolby.
Herstart de computer.
Zodra je opnieuw opgestart hebt, moet je de volgende driver voor de Dolby en de audiocomponent downloaden via deze link:
Audio-stuurprogramma (Conexant) voor 64-bits Windows- Lenovo G410, G510
Installeer de gedownloade driver en start uw machine opnieuw op.
Nadat u het nieuwste stuurprogramma opnieuw hebt geïnstalleerd, moet u niet langer opnieuw geconfronteerd worden met de onverwachte winkeluitzondering op Windows 10.
Oplossing 5: snel opstarten uitschakelen
De snelle start van Windows 10 (ook wel fast-boot genoemd) werkt op dezelfde manier als de hybride slaapstanden van eerdere Windows-versies. Het combineert de elementen van een koude shutdown en de slaapstandfunctie. Wanneer u uw computer afsluit, meldt Windows alle gebruikers af en worden alle toepassingen gesloten die lijken op de cold-boot. Op dit moment is de status van Windows vergelijkbaar met wanneer deze net is opgestart (omdat alle gebruikers zijn afgemeld en applicaties zijn gesloten). De systeemsessie is echter actief en de kernel is al geladen.
Vervolgens stuurt Windows een melding om stuurprogramma's samen te stellen om zich voor te bereiden op de hibernationstand en slaat de huidige systeemstatus op in de hibernationstand en schakelt de computer uit. Wanneer u de computer opnieuw opstart, hoeft Windows de kernel, systeemstatus of de stuurprogramma's niet opnieuw te laden. Het vernieuwt gewoon je RAM met de geladen afbeelding in het slaapstandbestand en navigeert naar het opstartscherm.
Deze functie zorgt ervoor dat Windows sneller opstart, zodat u niet hoeft te wachten op de traditionele tijd. Het is echter ook bekend dat deze functie problemen veroorzaakt door de vereiste stuurprogramma's niet elke keer correct te laden. Aangezien de stuurprogramma's niet opnieuw worden geladen, zijn sommige stuurprogramma's mogelijk niet al geladen. Daarom ondervinden we mogelijk het probleem.
- Druk op Windows + R om de toepassing Uitvoeren te starten. Typ in het dialoogvenster Configuratiescherm en druk op Enter. Hiermee start u het configuratiescherm van uw computer.
- Klik in het configuratiescherm op Energiebeheer .
- Klik in de energiebeheeropties op Kies wat de aan / uit-knoppen aan de linkerkant van het scherm weergeven.
- Nu ziet u een optie waarvoor beheerdersbevoegdheden nodig zijn met de naam Wijzigingsinstellingen die momenteel niet beschikbaar zijn . Klik Het.
- Ga nu naar de onderkant van het scherm en haal het vinkje weg bij ' Schakel snel opstarten in' . Bewaar aanpassingen en sluit.
- Mogelijk moet u uw computer opnieuw opstarten. Controleer of het probleem bij de hand is opgelost.
Oplossing 6: uw beeldschermstuurprogramma's bijwerken
We starten uw computer op in de veilige modus en verwijderen de momenteel geïnstalleerde stuurprogramma's voor uw videokaart. Bij het opnieuw opstarten worden de standaard stuurprogramma's voor schermen automatisch geïnstalleerd bij het detecteren van uw beeldschermhardware.
PRO TIP: Als het probleem zich voordoet met uw computer of een laptop / notebook, kunt u proberen de Reimage Plus-software te gebruiken die de opslagplaatsen kan scannen en corrupte en ontbrekende bestanden kan vervangen. Dit werkt in de meeste gevallen, waar het probleem is ontstaan door een systeembeschadiging. U kunt Reimage Plus downloaden door hier te klikken- Volg de instructies in ons artikel over het opstarten van uw computer in de veilige modus.
- Na het opstarten in de veilige modus, rechtsklikken op Windows-toets en selecteer Apparaatbeheer in de lijst met beschikbare opties.
Een andere manier om Apparaatbeheer te starten is door op Windows + R te drukken om de toepassing Uitvoeren te starten en devmgmt.msc te typen.
- Eenmaal in Apparaatbeheer vouwt u het gedeelte Beeldschermadapters uit en klikt u met de rechtermuisknop op uw beeldschermapparatuur. Selecteer de optie Apparaat verwijderen . Windows zal een dialoogvenster laten verschijnen om uw acties te bevestigen, druk op OK en ga verder.
- Start je pc opnieuw op. Druk op de knop Windows + S om de zoekbalk van uw startmenu te openen. Typ Windows Update in het dialoogvenster. Klik op het eerste zoekresultaat dat naar voren komt.
- Klik in de update-instellingen op de knop Controleren op updates . Nu zal Windows automatisch controleren op beschikbare updates en deze installeren. Mogelijk wordt u zelfs gevraagd om opnieuw op te starten.
- Controleer na het updaten of uw probleem is opgelost.
Windows Update probeert altijd zijn best om de nieuwste beschikbare stuurprogramma's voor uw hardware te leveren. Maar het betekent ook niet dat ze de nieuwste zijn die beschikbaar zijn. Als alternatief voor de Windows Update kunt u ook naar de website van de fabrikant van uw grafische kaart gaan en de nieuwste stuurprogramma's handmatig downloaden.
Als de nieuwste stuurprogramma's ook het betreffende probleem niet oplossen, kunt u proberen een ouder stuurprogramma voor uw hardware te downloaden en te installeren. Fabrikanten laten alle stuurprogramma's op datum vermelden en u kunt ze handmatig proberen te installeren. Volg de onderstaande instructies om de stuurprogramma's handmatig te installeren.
- Open uw Apparaatbeheer zoals hierboven uitgelegd in de oplossing en klik met de rechtermuisknop op uw stuurprogramma en selecteer Stuurprogramma bijwerken .
- Er verschijnt nu een nieuw venster met de vraag of het stuurprogramma handmatig of automatisch moet worden bijgewerkt. Selecteer Op mijn computer zoeken naar stuurprogramma's .
- Blader nu door de mappen naar waar u de stuurprogramma's hebt gedownload. Selecteer het en Windows installeert de vereiste stuurprogramma's. Start de computer opnieuw op en controleer of het probleem is opgelost.
Opmerking: u moet ook alle apparaten controleren die op uw computer zijn aangesloten via Apparaatbeheer en hun stuurprogramma's één voor één bijwerken. De fout kan worden gegenereerd als gevolg van een van hen; je moet doen en proberen totdat je de slecht geconfigureerde driver vindt.
Oplossing 7: System File Checker uitvoeren
System File Checker (SFC) is een hulpprogramma dat aanwezig is in Microsoft Windows en waarmee gebruikers hun computers kunnen scannen op corrupte bestanden in hun besturingssysteem. Deze tool bevindt zich sinds Windows 98 in Microsoft Windows. Het is een zeer nuttig hulpmiddel om het probleem te diagnosticeren en na te gaan of een probleem te wijten is aan corrupte bestanden in Windows.
We kunnen proberen SFC uit te voeren en kijken of ons probleem wordt opgelost. U krijgt een van de drie antwoorden bij het uitvoeren van SFC.
- Windows heeft geen integriteitsschendingen geconstateerd
- Windows Resource Protection vond corrupte bestanden en repareerde deze
- Windows Resource Protection vond corrupte bestanden maar kon sommige (of alle) niet repareren
- Druk op Windows + R om de toepassing Uitvoeren te starten. Typ taskmgr in het dialoogvenster en druk op Enter om de taakbeheerder van je computer te starten.
- Klik nu op de optie Bestand aan de linkerbovenkant van het venster en selecteer Nieuwe taak uitvoeren in de lijst met beschikbare opties.
- Typ nu powershell in het dialoogvenster en vink de optie aan onder welke staten deze taak met beheerdersrechten maken .
- Eenmaal in de Windows Powershell typt u sfc / scannow en drukt u op Enter . Dit proces kan enige tijd duren, omdat uw volledige Windows-bestanden worden gescand door de computer en worden gecontroleerd op beschadigde fasen.
- Als u een fout tegenkomt waarbij Windows aangeeft dat er een fout is gevonden maar deze niet kon herstellen, moet u DISM / Online / Cleanup-Image / RestoreHealth in de PowerShell typen . Hiermee worden de corrupte bestanden van de Windows-updateservers gedownload en worden de corrupte bestanden vervangen. Houd er rekening mee dat dit proces ook enige tijd kan duren afhankelijk van uw internetverbinding. Annuleer in geen enkel stadium en laat het lopen.
Als een fout is gedetecteerd en met behulp van de bovenstaande methoden is opgelost, start u de computer opnieuw op en controleert u of het proces normaal is begonnen.
Oplossing 8: Slaapstand uitschakelen
Een andere oplossing die voor de meerderheid van de gebruikers werkte, was het uitschakelen van de slaapmodus. De fout lijkt gerelateerd te zijn aan het slapen of opslaan van vooraf gedefinieerde gegevens (zoals bij snel opstarten). We kunnen proberen de slaapmodus volledig uit te schakelen en controleren of hierdoor het probleem is opgelost. Houd er rekening mee dat als dit geen verschil maakt, u de wijzigingen altijd kunt terugdraaien.
- Klik met de rechtermuisknop op het batterijpictogram rechtsonder op uw scherm en klik op Energiebeheer .
Als u een pc bezit en deze optie niet ziet, drukt u op Windows + S en typt u een energiebeheerschema . Klik op het meest relevante resultaat.
- Er worden veel plannen weergegeven in het venster. Klik op Plan-instellingen wijzigen voor het energiebeheerschema dat momenteel actief is op uw computer.
- In dit venster ziet u een optie Zet de computer in de slaapstand . Zorg ervoor dat de optie is ingesteld op Nooit onder beide omstandigheden (op de batterij en aangesloten op het stopcontact). Klik op Wijzigingen opslaan en afsluiten.
- Start nu uw computer opnieuw op en controleer of het probleem is verdwenen.
Oplossing 9: opnieuw verbinden van uw harde schijf (alleen voor torens)
U kunt ook proberen uw vaste schijf opnieuw te verbinden en te controleren of dit het probleem oplost. Veel gebruikers meldden dat het probleem met hun harde schijf was. Als u een toren bezit, zet u uw computer uit, ontkoppelt u de stroom, verwijdert u voorzichtig het deksel en koppelt u de zwarte en witte draden los die naar uw moederbord gaan vanaf uw harde schijf. Wacht een paar minuten voordat u ze weer aansluit. Controleer na het opnieuw opstarten van uw computer of het probleem is opgelost.
Als u Windows al eerder hebt geïnstalleerd en het probleem blijft bestaan, raden we aan om uw harde schijf te laten controleren. Het is mogelijk dat het probleem bij de harde schijf ligt en vraagt de fout ook al hebt u een nieuw exemplaar van Windows op uw computer geïnstalleerd.
PRO TIP: Als het probleem zich voordoet met uw computer of een laptop / notebook, kunt u proberen de Reimage Plus-software te gebruiken die de opslagplaatsen kan scannen en corrupte en ontbrekende bestanden kan vervangen. Dit werkt in de meeste gevallen, waar het probleem is ontstaan door een systeembeschadiging. U kunt Reimage Plus downloaden door hier te klikken