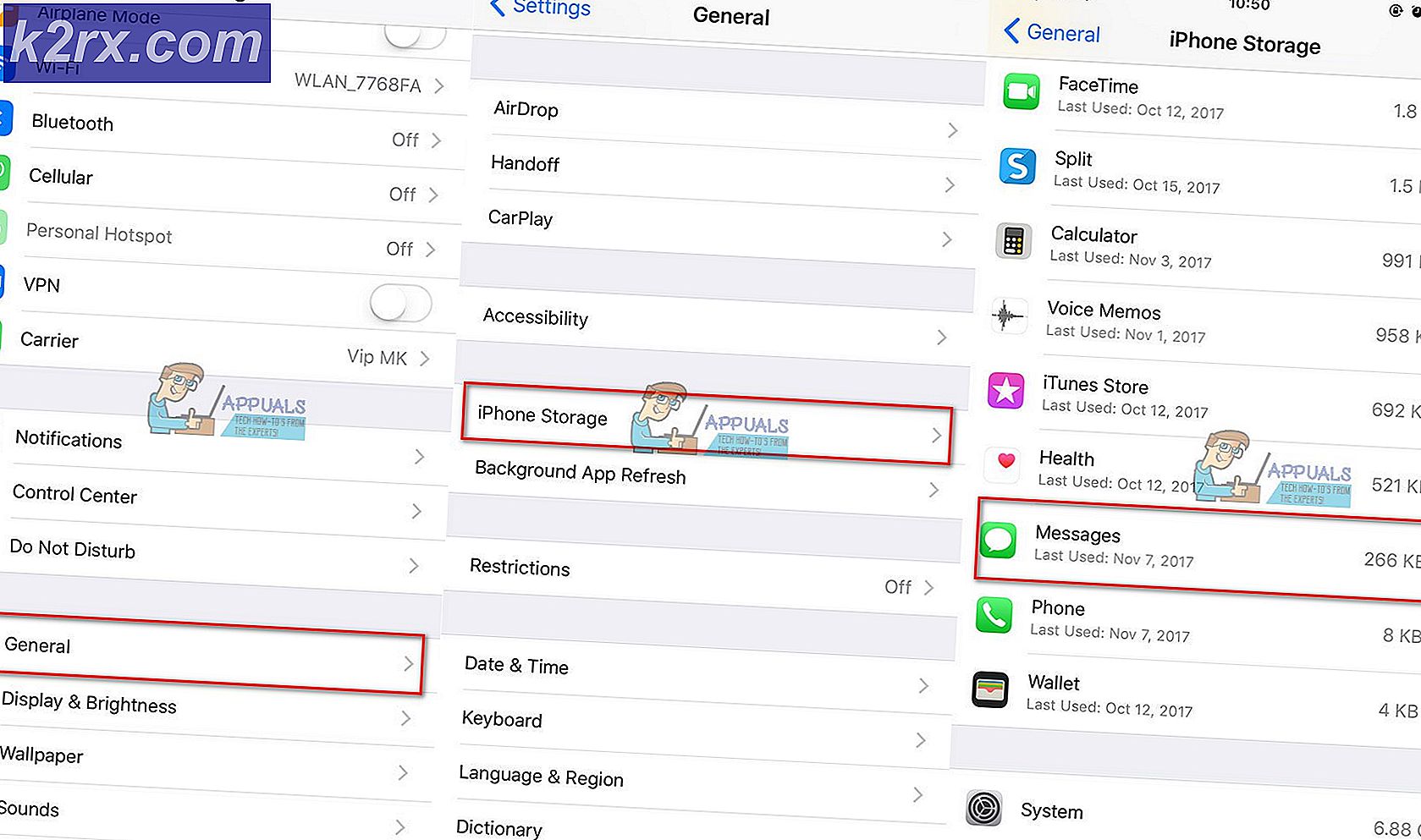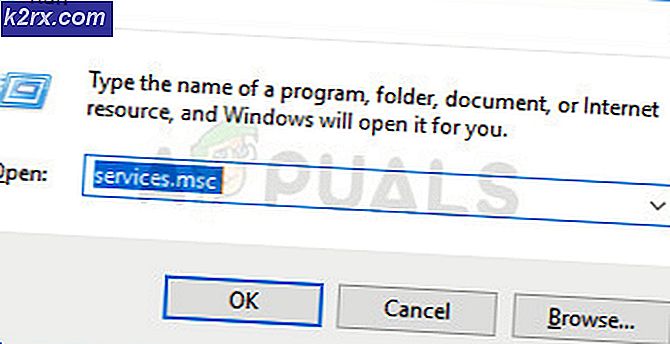De Starbound ‘NetworkException’ -fout oplossen
Sommige Starbound-gebruikers zien naar verluidt het ‘NetworkException’ (deelname mislukt) ’ fout bij het proberen verbinding te maken met een multiplayer-server. Dit probleem treedt naar verluidt op in Windows 7, Windows 8.1 en Windows 10.
Na dit probleem grondig te hebben onderzocht, blijkt dat er verschillende veelvoorkomende scenario's zijn die ertoe kunnen leiden dat de gameclient zich op deze manier gedraagt wanneer hij probeert verbinding te maken met een bestaande multiplayer-server. Hier is een lijst met boosdoeners die de NetworkException' (aanmelden mislukt)fout met Starbound:
Nu je op de hoogte bent van elke mogelijke boosdoener die mogelijk verantwoordelijk is voor dit probleem, is hier een lijst met methoden die andere Starbound-games hebben gebruikt om dit specifieke probleem op te lossen:
1. UPnP inschakelen (indien van toepassing)
Een van de meest voorkomende gesignaleerde problemen die deze Starbound-fout veroorzaken, is een geval waarin de poorten die door de game worden gebruikt niet worden doorgestuurd, zodat de verbinding met de gameserver niet door uw computer tot stand kan worden gebracht.
Tegenwoordig is de overgrote meerderheid van de routers perfect in staat om de poorten die worden gebruikt door de games die we spelen automatisch door te sturen - via een functie genaamd UPnP (Universal Plug and Play).
Dus als uw router Universal Plug and Play ondersteunt, is de oplossing buitengewoon eenvoudig: ga gewoon naar uw routerinstellingen en schakel UPnP in zodat uw router automatisch de poorten doorstuurt die worden gebruikt door de game die u speelt.
Hoewel de instructies hiervoor verschillen van router tot router, moet u een reeks van algemene instructies om UPnP op uw router in te schakelen.
Zodra u zeker weet dat UPnP is ingeschakeld, start u zowel uw router als de pc waarop u het spel speelt opnieuw op en kijkt u of het probleem nu is verholpen.
Als uw router Universal Plug and Play niet ondersteunt, gaat u naar de volgende mogelijke oplossing hieronder.
2. De poorten van StarBound handmatig doorsturen
Als je een ouder routermodel gebruikt dat geen UPnP ondersteunt, moet je enkele extra stappen ondernemen om de poorten die door de game worden gebruikt handmatig door te sturen (afhankelijk van het platform waarop je Starbound speelt).
Verschillende getroffen gebruikers waarmee we te maken hebben met hetzelfde soort probleem, hebben gemeld dat het probleem eindelijk is verholpen nadat ze hun routerinstellingen handmatig hadden geopend en de poorten die door Starbound werden gebruikt, hadden doorgestuurd.
Opmerking: Elke situatie zal enigszins verschillen, afhankelijk van de fabrikant van uw router, maar we hebben een reeks algemene stappen opgesteld die u door het hele proces moeten leiden.
Volg de onderstaande instructies om de vereiste StarBound-poorten handmatig door te sturen vanuit uw routerinstellingen:
- Op een pc die verbinding maakt met hetzelfde netwerk dat u gebruikt bij het spelen van Starbound, opent u uw standaardbrowser, typt u een van de volgende adressen en drukt u op Enter om uw routerinstellingen te openen:
192.168.0.1 192.168.1.1
- Nadat u bij het eerste inlogscherm bent, voert u de inloggegevens in om toegang te krijgen tot uw routerinstellingen.
Opmerking: Bij de meeste routermodellen kunt u binnenkomen met de standaard inloggegevens - beheerder net zo gebruikersnaam en 1234 net zo wachtwoord. Als deze algemene inloggegevens niet werken, kijk dan op de achterkant van uw router of zoek online naar de standaard inloggegevens volgens uw routermodel.
- Nadat u met succes bent aangekomen in uw routerinstellingen, vouwt u het Geavanceerd / Deskundige menu en zoek naar een optie met de naam Port forwarding / NAT doorsturen.
- Ga vervolgens door en open handmatig de onderstaande poorten om ervoor te zorgen dat uw netwerk inkomende verbindingen van Starbound accepteert op basis van het platform waarop u speelt:
Starbound - pc TCP: 21025 UDP: Starbound - Playstation 4 TCP: 1935,3478-3480 UDP: 3074,3478-3479 Starbound - Xbox One TCP: 3074 UDP: 88.500.3074.3544.4500 Starbound - Steam TCP: 21025,27015-27030,27036-27037 UDP: 4380,27000-27031,27036
- Zodra elke poort met succes is doorgestuurd, start u uw computer opnieuw op, start u het spel opnieuw en kijkt u of het probleem nu is verholpen.
Als hetzelfde probleem zich nog steeds voordoet, zelfs nadat u de vereiste poorten handmatig hebt doorgestuurd, gaat u naar de volgende mogelijke oplossing hieronder.
3. de integriteit van het spelbestand controleren (alleen Steam)
Volgens sommige getroffen gebruikers kan dit probleem ook te maken hebben met een of andere beschadiging van het systeembestand die de lokale installatie van Starbound beïnvloedt.
Als je dit probleem tegenkomt tijdens het starten van de game via Steam, moet je de tijd nemen om een bestandsintegriteitscontrole uit te voeren en je Steam-installatie van Starbound te repareren. Deze bewerking controleert elk gamebestand afzonderlijk en vervangt elk beschadigd item door een gezond equivalent. Als een item ontbreekt, wordt dit ook vervangen door deze bewerking.
Volg de onderstaande instructies om het Starbound-bestand in Steam te verifiëren met een bestandsintegriteitscontrole:
- Begin met het lanceren van uw Steam-client, teken dan met je Stoom Accountgegevens.
- Nadat u zich met succes heeft aangemeld met uw Steam-account, klikt u met de rechtermuisknop op de vermelding die is gekoppeld aan Starbound van de Bibliotheek tabblad en klik vervolgens op klik op Eigendommen vanuit het nieuw verschenen contextmenu.
- Binnen in de Eigendommen scherm van de betrokken spellen, ga je gang en klik op Lokale bestandenen klik vervolgens opControleer de integriteit van de gamecache.
- Bevestig ten slotte de integriteitscontrole en wacht tot de bewerking is voltooid voordat u uw computer opnieuw opstart en het spel opnieuw start om te zien of het probleem nu is verholpen.
Als u nog steeds dezelfde NetworkException-fout ziet wanneer u probeert verbinding te maken met een Starbound-server, gaat u naar de volgende oplossing hieronder.
4. Zet Starbound op de witte lijst in Windows Firewall
Als geen van de andere bovenstaande methoden voor u heeft gewerkt en u de Windows-beveiligingssuite (Windows Defender + Windows Firewall) gebruikt, is dit probleem waarschijnlijk te wijten aan een instantie waarbij de verbinding met de spelserver als een potentiële inbreuk op de beveiliging en het wordt actief geblokkeerd.
Als dit een geschikt scenario is, is de oplossing eenvoudig - U moet zowel het hoofduitvoerbare bestand als het Steam-opstartprogramma op de witte lijst zetten (als je start via Steam) in je AV / Firewall-instellingen.
Opmerking: Als u een beveiligingspakket van derden gebruikt, verschillen de instructies die u moet volgen om een regel voor de witte lijst te maken van app tot app. Zoek online naar instructies voor uw specifieke beveiligingsapp.
Maar als u Windows Defender + Windows Firewall gebruikt, volgt u de stapsgewijze instructies hieronder om een whitelisting-regel voor Starbound en het Steam-opstartprogramma te maken om het probleem op te lossen:
- druk de Windows-toets + R om een Rennen dialoog venster. Typ vervolgens 'controle firewall.cpl' en druk op Enter om het Windows Firewall venster.
- Ga vervolgens naar het menu aan de linkerkant in het hoofdmenu van het Windows Defender Firewall en klik op Sta een app of functie toe via de Windows Defender-firewall.
- Binnen in de Toegestane apps menu, klik op het Instellingen veranderen knop.
- Klik op Sta een andere app toe hieronder en klik vervolgens op Browser en zoek de locatie waar de game is geïnstalleerd.
- Nadat je het belangrijkste uitvoerbare bestand voor Starbound hebt gevonden, voeg je het toe aan de witte lijst en herhaal je de bewerking met het Steam-uitvoerbare bestand.
- Eindelijk, in de lijst met Toegestane apps, zorg ervoor dat zowel de Privaat en Openbaar selectievakjes van de twee items die u eerder hebt toegevoegd, zijn aangevinkt.
- Sla nu gewoon de wijzigingen op en probeer de game opnieuw te downloaden om te zien of de fout nog steeds optreedt.
Als u dezelfde schrijffout ziet, zelfs als u de stappen heeft gevolgd, gaat u naar de volgende mogelijke oplossing voor deze fout.
5. Met behulp van een Hamachi VPN
Als geen van de bovenstaande methoden je in staat stelt om normaal verbinding te maken met een Starbound-server, is de kans groot dat je te maken hebt met een soort netwerkbeperking die op de een of andere manier de gegevensuitwisseling tussen je pc en de server van Starbound beperkt.
In dit geval zou u het probleem moeten kunnen oplossen door een VPN te gebruiken, zodat het lijkt alsof u geen gedeelde IPv4-verbinding gebruikt. De eenvoudigste manier om dit te doen, is door simpelweg een conventionele gaming VPN.
Maar als u uw kansen op succes wilt maximaliseren, is de juiste manier om dit te doen Hamachi (of een vergelijkbare VPN-tunneling-app) te gebruiken om een speciaal VPN-netwerk te creëren waarmee u en al uw vrienden verbinding hebben wanneer u lid wordt van een Starbound-server.
Opmerking: Dit kan uw ping hoger maken, maar het is nog steeds beter dan het spel helemaal niet te kunnen spelen.
Volg de onderstaande instructies om Hamachi te installeren en een VPN-netwerk op te zetten om met je vrienden te gebruiken tijdens het spelen van Starbond:
- Open uw standaardbrowser en bezoek de officiële downloadpagina van Hamachi. Eenmaal binnen klik je op Downloaden nu om de nieuwste versie van Hamachi VPN te downloaden.
- Dubbelklik op nadat het downloaden is voltooid hamachi.msien volg de instructies op het scherm om de installatie van de Hamachi-applicatie te voltooien.
- Wanneer u daarom wordt gevraagd door de UAC-prompt (User Account Control), klikt u op Ja om beheerderstoegang te verlenen.
- Zodra de installatie is voltooid, start u uw computer opnieuw op en wacht u tot de volgende keer opstarten is voltooid voordat u Hamachi opnieuw opent.
- Klik vervolgens in het hoofdscherm van Hamachi op het kracht en wacht tot de verbinding is gelukt.
- Nadat de verbinding tot stand is gebracht, logt u in (of logt u in als u nog geen account heeft) bij Hamachi.
- Nadat u succesvol verbinding heeft gemaakt met Hamachi, klikt u op Een nieuw netwerk maken van de LogMeIn Hamachi menu.
- Zodra u bij het volgende scherm bent, stelt u een netwerk-ID en wachtwoord in voor uw Hamachi VPN netwerk en onthoud het of noteer het.
- Nadat het netwerk met succes is gemaakt, stuur je de inloggegevens die je zojuist hebt gemaakt naar de vriend waarmee je GameStream probeert te gebruiken en vraag je hem om Hamachi ook te installeren en klik je op Word lid van een bestaand netwerkvoordat u uw inloggegevens invoert.
- Nadat jij en je vriend (en) verbonden zijn met hetzelfde Hamachi-netwerk, word je opnieuw lid van dezelfde Starbound-server en kijk je of het probleem nu is opgelost.