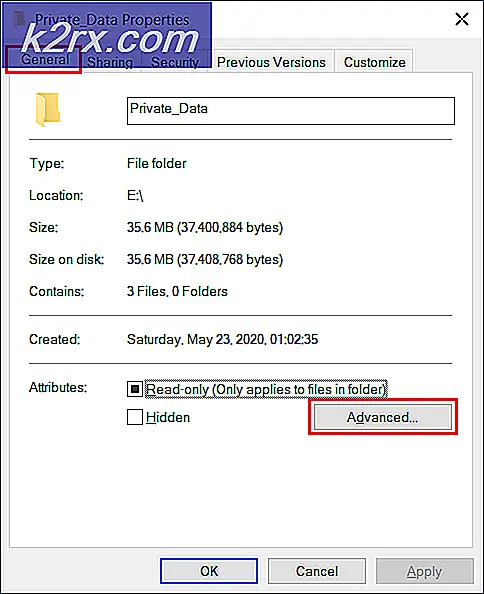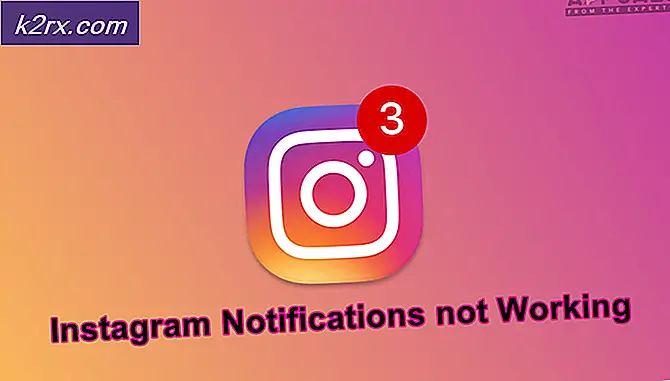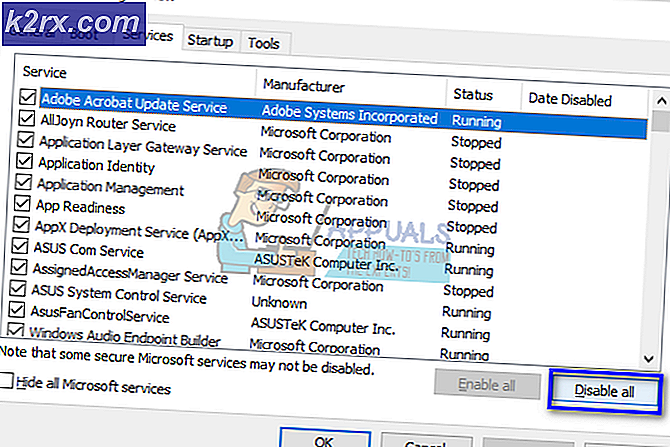Oplossing: WiFi Network Force start opnieuw op wanneer Google Pixel 2 is verbonden
Eigenaren van de Google Pixel 2 melden een heel eigenaardig probleem waarbij het verbinden van hun apparaat met specifieke wifi-netwerken ertoe leidt dat de netwerken gedwongen worden opnieuw op te starten. Gebruikers die door dit probleem worden getroffen, melden dat wanneer het zich voordoet, alle apparaten die op het betreffende wifi-netwerk zijn aangesloten, worden uitgeschakeld en het netwerk ongeveer een minuut onbruikbaar wordt gemaakt, waarna het netwerk zichzelf opnieuw opstart. Zodra het opnieuw opstarten is gelukt, worden alle apparaten die eerder op het netwerk waren aangesloten opnieuw aangesloten en blijft het netwerk feilloos functioneren, waarbij de Google Pixel 2 nu ook is verbonden en er toegang toe heeft.
Wat zorgt ervoor dat een wifi-netwerk opnieuw wordt opgestart als er een Google Pixel 2 op is aangesloten?
Er zijn maar een handvol dingen die er mogelijk voor kunnen zorgen dat een wifi-netwerk figuurlijk allergisch reageert op een Google Pixel 2 en niest (of beter gezegd, alle verbindingen geforceerd sluit en opnieuw opstart), namelijk:
Hoe voorkom je dat je wifi-netwerk opnieuw opstart wanneer een Google Pixel 2 is aangesloten?
1. Start zowel de telefoon als het WiFi-netwerk opnieuw op
De meest voorkomende oorzaak van dit probleem is verreweg een tijdelijke incompatibiliteit tussen de Google Pixel 2 en het wifi-netwerk waarmee het verbinding maakt. Dit kan van alles zijn, van een programma dat op de telefoon wordt uitgevoerd en interferentie veroorzaakt tot de bronnen van het wifi-netwerk die op een specifieke manier worden toegewezen waardoor het en de telefoon incompatibel zijn, of iets daartussenin. Ongeacht wat de exacte incompatibiliteit is, echter, een algemene oplossing voor allemaal is om zowel de telefoon als het wifi-netwerk uit te schakelen.
- Houd de ingedruktVermogen/Slotknop op de Google Pixel 2 totdat u een contextmenu ziet verschijnen.
- Tik in het contextmenu dat verschijnt opUitschakelen.
- Koppel de wifi-router los die het wifi-netwerk beheert waarmee u dit probleem ondervindt.
- Wacht 30-60 seconden.
- Steek de wifi-router weer in het stopcontact.
- Terwijl u wacht tot het WiFi-netwerk weer opstart, houdt u de . ingedruktKracht/Slot-knop op de Google Pixel 2 totdat het scherm oplicht en de telefoon begint op te starten.
- Wanneer de telefoon opstart, zet u deWifi en probeer verbinding te maken met het wifi-netwerk waarmee u eerder met dit probleem werd geconfronteerd. Controleer of het probleem zich blijft voordoen.
2. Zorg ervoor dat u de maximaal toegestane verbindingen van het netwerk niet overschrijdt
De meeste wifi-netwerken staan slechts een specifiek aantal apparaten toe om er tegelijkertijd op te worden aangesloten, en het overschrijden van deze limiet kan ertoe leiden dat het netwerk niet goed functioneert en zichzelf dwingt om opnieuw op te starten. Om ervoor te zorgen dat u dit probleem niet ervaart, simpelweg omdat u het maximale aantal actieve verbindingen overschrijdt dat het betreffende netwerk toestaat, koppelt u een apparaat los dat al met het netwerk is verbonden voordat u de Google Pixel 2 erop aansluit, wacht u 30-60 seconden en verbind vervolgens de Google Pixel 2 met het netwerk. Nadat u verbinding hebt gemaakt, controleert u of het probleem is opgelost.
3. Schakel QoS in op het netwerk (alleen voor ASUS-routers)
Er is een diepgewortelde haat tussen de Google Pixel 2 en ASUS WiFi-routers, want telkens wanneer men verbinding maakt met een WiFi-netwerk dat wordt bestuurd door een ASUS-router, sluit de netwerkkracht alle verbindingen en wordt onmiddellijk opnieuw opgestart. De exacte incompatibiliteit tussen ASUS-routers en de Google Pixel 2 blijft onbekend, maar het heeft waarschijnlijk iets te maken met hoe ASUS-routers netwerkbronnen toewijzen tussen aangesloten apparaten, aangezien dit probleem kan worden opgelost door simpelweg QoS in te schakelen op de getroffen ASUS-router. QoS (Quality of Service) is een technologie die in de meeste routers is ingebouwd en die gegevensverkeer beheert om pakketverlies en netwerkjitter te verminderen en die netwerkbronnen kan beheren door te bepalen hoe ze worden toegewezen en hoe gegevens tussen verbindingen worden verplaatst. Om QoS op uw ASUS-router in te schakelen, moet u:
- Typ in een internetbrowser naar keuze192.168.1.1 en druk opEnterom naar de webgebaseerde opstartpagina voor uw ASUS-router te gaan. 192.168.1.1 is het adres voor deze instellingenpagina op bijna alle ASUS-routers, maar in het geval dat het niet voor de uwe is, kunt u eenvoudig vind het privé IP-adres van uw router en ga verder.
- Log in op de instellingenpagina. De standaard gebruikersnaam voor alle ASUS-routers is "beheerder", en het standaardwachtwoord voor alle ASUS-routers is "beheerder“. Als u eerder de inloggegevens voor deze opstartpagina zelf heeft gewijzigd, voer dan de inloggegevens in die u hebt gedefinieerd, of als de inloggegevens zijn gewijzigd door uw netwerkbeheerder, neem dan contact met hen op en vraag om de inloggegevens.
- Zoek aan de linkerkant van uw scherm naar en klik opVerkeersmanager.
- Klik op de schuifregelaar naast deQoS optie om het te draaienAan.
- Zodra de schuifregelaar groen wordt enQoS is geweestingeschakeld, stel deQoS-typenet zoTraditionele QoS.
- Typ je Bandbreedte downloadennet zo1000, en jouwBandbreedte uploadennet zo1000.
- Klik opSparen.
- Herstartenhet wifi-netwerk, en als het weer opstart, controleer dan of het probleem is opgelost.