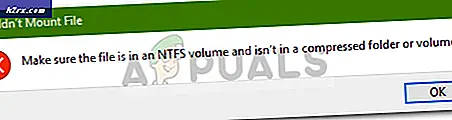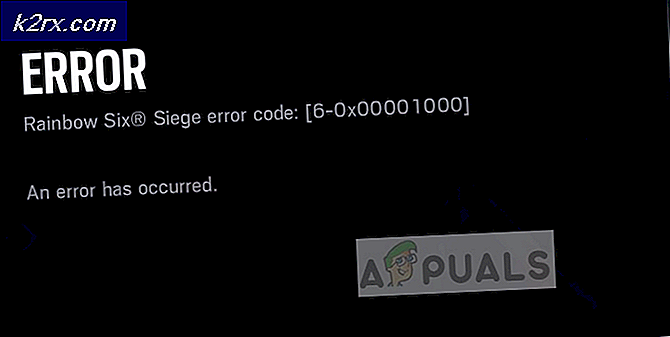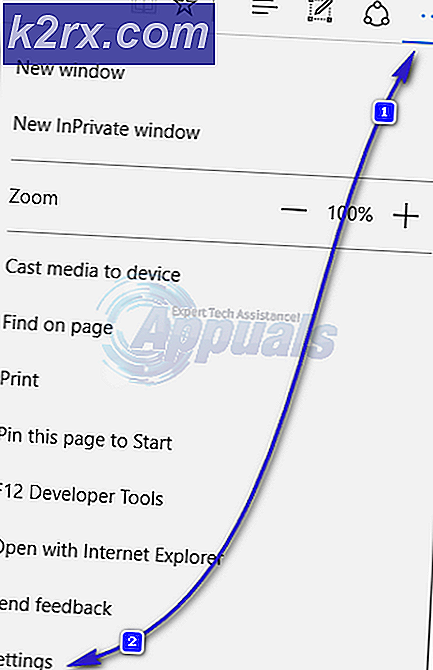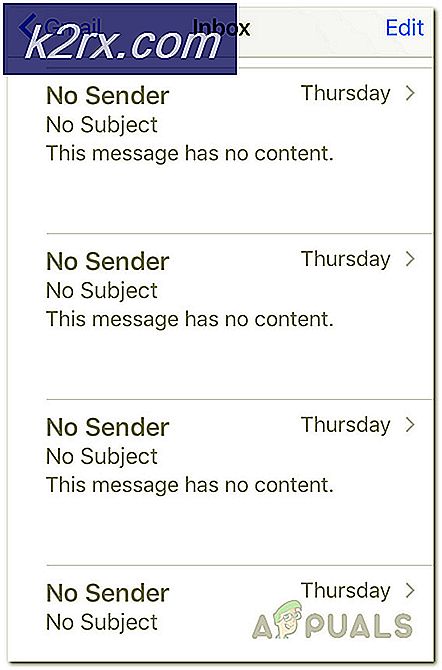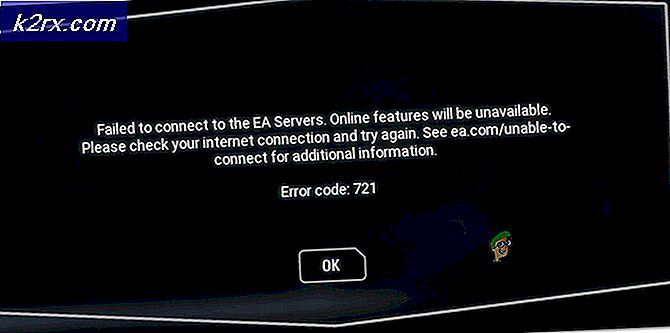Hoe microSD-kaart te formatteren op MacOS
Met behulp van MacOS hebben sommige gebruikers problemen ondervonden bij het schrijfbaar maken van microSD-kaarten. Met behulp van een microSD-kaart in een adapterslot, waarbij de fysieke vergrendelingsschuif in een ontgrendelde positie wordt geplaatst, hebben sommige gebruikers gemeld dat de schijf is geformatteerd naar FAT16, maar dat volgens Schijfhulpprogramma deze niet schrijfbaar is (en vice versa). Dit betekent dat de gebruiker niet van de pc naar de schijf kan overschakelen.
Eén online gebruiker legde uit:
'Get Info' vertelt me dat de drive is geformatteerd naar FAT16. Het permissies paneel vertelt me dat ik alleen kan lezen.
Schijfhulpprogramma vertelt me dat het niet schrijfbaar is. (Het doet dit voor het volume en ook voor de hoger niveau Apple SD Card Reader Media)
Het is mogelijk om dit probleem op te lossen - zolang de adapter niet beschadigd is - zonder software van derden. De volgende methode legt de eenvoudigste methode uit om het probleem op te lossen en gebruikt uw microSD-kaart als een herschrijfbare schijf.
Back-up en opnieuw formatteren
Begin met het maken van een back-up van alle bestanden die u momenteel op uw microSD-kaart hebt om ervoor te zorgen dat u geen bestanden verliest. U kunt dit doen door naar Finder te gaan, uw microSD-kaart te zoeken en de bestanden op de schijf te markeren. U kunt op cmd en X op uw toetsenbord drukken om de bestanden te knippen en vervolgens de combinatie van cmd en V gebruiken om de bestanden naar een ander gebied op uw Mac te verplaatsen. U kunt ook al deze bestanden markeren en naar uw bureaublad slepen.
PRO TIP: Als het probleem zich voordoet met uw computer of een laptop / notebook, kunt u proberen de Reimage Plus-software te gebruiken die de opslagplaatsen kan scannen en corrupte en ontbrekende bestanden kan vervangen. Dit werkt in de meeste gevallen, waar het probleem is ontstaan door een systeembeschadiging. U kunt Reimage Plus downloaden door hier te klikken- Klik op het vergrootglas in de rechterbovenhoek van uw scherm en typ Schijfhulpprogramma in de zoekbalk die verschijnt . Selecteer Schijfhulpprogramma dat in de zoekresultaten verschijnt en wacht tot het venster wordt geopend. Hiermee ziet u alle schijven en volumes die op uw Mac zijn aangesloten.
- Zoek uw microSD-kaart op, markeer deze en kopieer de ID van de schijf. U kunt dit doen door op cmd en I op uw toetsenbord te drukken en de schijfidentificatie te zoeken . Noteer de waarde voor de volgende stap of laat deze staan zoals deze al is gekopieerd met de opdracht CMD I.
- Typ in Zoeken de Terminal en selecteer de Terminal- app die in de zoekresultaten wordt weergegeven. Typ in het venster dat verschijnt de code die in stap 4 is beschreven en druk op Enter op uw toetsenbord. Hiermee wordt uw microSD-kaart geformatteerd zodat deze geen gegevens bevat. Het zou nu beschrijfbaar moeten zijn.
- Ervan uitgaande dat de schijfidentificatorwaarde van uw microSD-kaart disk1 is, gebruikt u de volgende code in Terminal om uw schijf te formatteren naar het FAT16- bestandsformaat:
sudo newfs_msdos -F 16 / dev / disk1
- Vervang disk1 door uw Disk Identifier- waarde.
U kunt ook het bovenstaande vanuit Terminal direct doen als u dat wilt en de schijf identificeren met behulp van de diskutil-lijst
PRO TIP: Als het probleem zich voordoet met uw computer of een laptop / notebook, kunt u proberen de Reimage Plus-software te gebruiken die de opslagplaatsen kan scannen en corrupte en ontbrekende bestanden kan vervangen. Dit werkt in de meeste gevallen, waar het probleem is ontstaan door een systeembeschadiging. U kunt Reimage Plus downloaden door hier te klikken