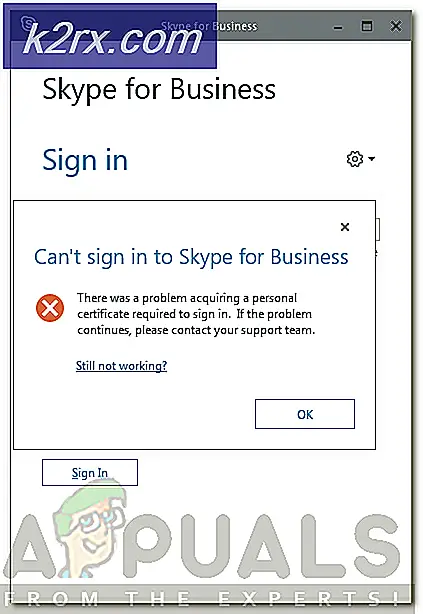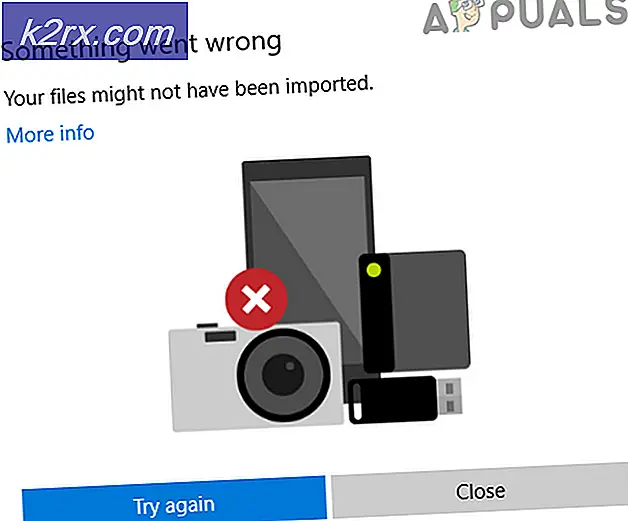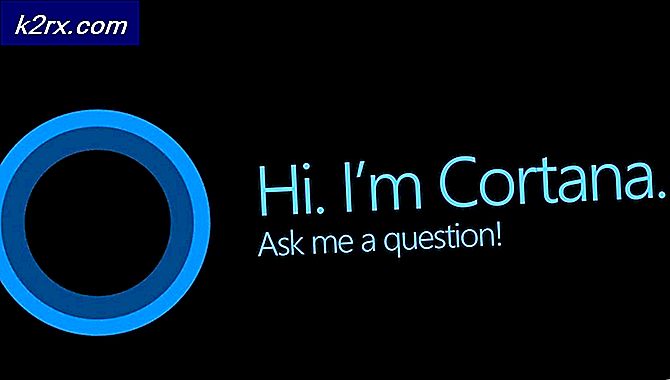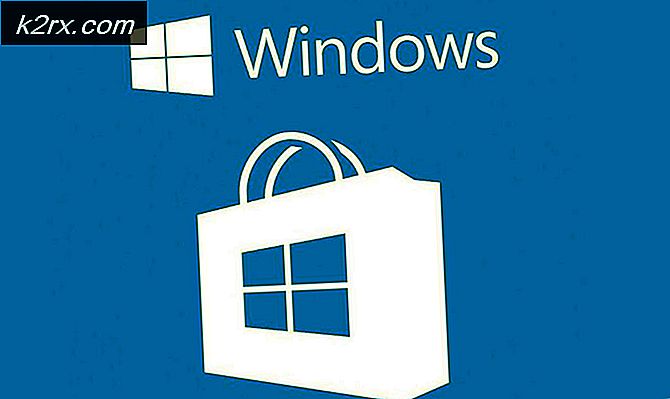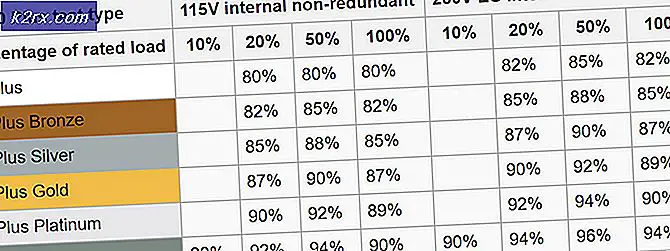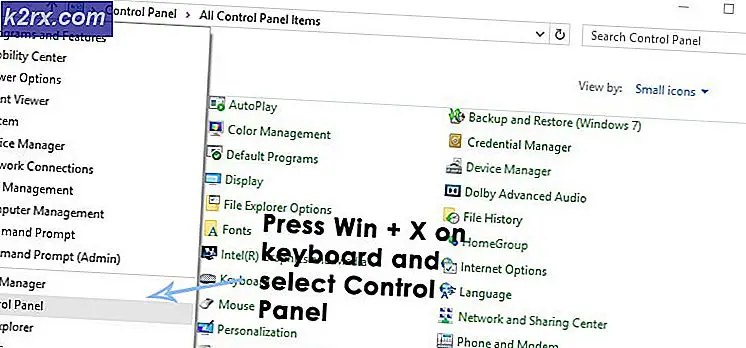Hoe het probleem met het zwarte scherm van de FFXIV Launcher op Windows oplossen?
Final Fantasy XIV spelen is een genot en de game heeft spelers over de hele wereld verbaasd. Sommige gebruikers konden echter volledig van het spel genieten omdat ze tijdens het opstarten een ernstig probleem meldden. De launcher van de game opent gewoon een zwart scherm en er gebeurt verder niets. De game start niet.
Veel spelers die hetzelfde probleem hebben ondervonden, namen de tijd om de methode te posten die ze gebruikten om het probleem op te lossen. We hebben de nuttigste methoden verzameld en in dit artikel stap voor stap gepresenteerd. Bekijk het hieronder!
Wat veroorzaakt het probleem met het zwarte scherm van de FFXIV Launcher in Windows?
Het probleem met het zwarte scherm van de launcher dat verschijnt bij het spelen van FFXIV op Windows, kan door veel verschillende oorzaken worden veroorzaakt. Het bepalen van de juiste kan het oplossen van problemen voor u een stuk eenvoudiger maken, dus we raden u aan de onderstaande oorzaken te bekijken!
Oplossing 1: bewerk het configuratiebestand
Door het configuratiebestand van de game te bewerken om de openingsfilm in de game mogelijk te maken, zou het probleem moeten worden opgelost, zoals gemeld door veel gebruikers. Het bestand bevindt zich in uw map Documenten en kan worden bewerkt met Kladblok. Volg de onderstaande instructies om door te gaan met deze methode!
- Navigeer naar de locatie van de map in het Bestandsverkenner simpelweg door een map te openen en op te klikken Deze pc of Mijn computer vanuit het linkernavigatievenster of door naar dit item te zoeken in het menu Start.
- Hoe dan ook, dubbelklik in Deze pc of Deze computer om uw lokale schijf te openen en ga naar Gebruikers >> De naam van uw account >> Documenten >> Mijn games >> FINAL FANTASY XIV - A Realm Reborn. Windows 10-gebruikers kunnen eenvoudig naar Documenten navigeren nadat ze Bestandsverkenner hebben geopend via het navigatiemenu aan de rechterkant.
- Klik met de rechtermuisknop op het bestand met de naam ‘FFXIV.cfg' en kies ervoor om het te openen met Kladblok.
- Gebruik de Ctrl + F toetsencombinatie of klik op Bewerken in het bovenste menu en selecteer de optie Zoeken in het vervolgkeuzemenu om het zoekvak te openen.
- Typ 'CutsceneFilmOpening " in het vak en verander de waarde ernaast van 0 in 1. Gebruik de Ctrl + S toetsencombinatie om de wijzigingen op te slaan of klik op Bestand >> Opslaan en verlaat Kladblok.
- Probeer het spel opnieuw uit te voeren om te controleren of het probleem met het zwarte scherm van het FFXIV-opstartprogramma nog steeds optreedt.
Oplossing 2: reset de instellingen van Internet Explorer naar de standaardinstellingen
Hoewel veel mensen denken dat Internet Explorer gewoon ruimte op uw computer inneemt zonder echt doel, is het niet helemaal waar. Veel instellingen voor de internetverbinding verlopen via Internet Explorer. Gebruikers hebben zelfs gemeld dat ze het probleem met het zwarte scherm van de FFXIV-launcher eenvoudig konden oplossen door de instellingen van Internet Explorer opnieuw in te stellen. Volg de onderstaande stappen om dat ook te doen!
- Open Internet Explorer door ernaar te zoeken of door te dubbelklikken op de snelkoppeling op het bureaublad, selecteert u het Hulpmiddelen knop in de rechterbovenhoek van de pagina en selecteer vervolgens Internet Opties.
- Als u op deze manier geen toegang heeft tot internetopties, opent u Controlepaneell door ernaar te zoeken, wijzigt u de Bekijk door optie om Categorie en klik op Netwerk en internet. Klik op de internet Opties knop die als tweede in het nieuwe venster moet staan en ga verder met de oplossing.
- Navigeer naar het Geavanceerd tabblad en klik vervolgens op het Resetten Selecteer de Verwijder persoonlijke instellingen selectievakje als u browsegeschiedenis, zoekmachines, accelerators, startpagina's en InPrivate-filtergegevens wilt verwijderen. Dit wordt aanbevolen als u uw browser opnieuw wilt instellen, maar het selecteren hiervan is optioneel voor dit scenario.
- Klik in het dialoogvenster Instellingen van Internet Explorer opnieuw instellen op Resetten en wacht tot Internet Explorer klaar is met het toepassen van de standaardinstellingen. Klik op Sluiten >> OK.
- Wanneer Internet Explorer klaar is met het toepassen van de standaardinstellingen, klikt u op Sluiten en vervolgens op OK. Controleer of u het nu zonder problemen kunt openen.
Oplossing 3: voeg een uitzondering toe voor het spel in Windows Firewall
Om ervoor te zorgen dat de multiplayer-functies van een game goed werken, moet de game ononderbroken toegang hebben tot internet en de servers om goed te kunnen werken. Windows Defender Firewall is in dergelijke gevallen vaak de schuldige en we raden u aan een uitzondering te maken voor het uitvoerbare bestand van de game binnen de Windows Defender Firewall!
- Doe open Controlepaneel door naar het hulpprogramma te zoeken in de Start-knop of door te klikken op de knop Zoeken of de Cortana-knop aan de linkerkant van uw taakbalk (linksonder in uw scherm).
- Nadat het Configuratiescherm is geopend, wijzigt u de weergave in Grote of Kleine pictogrammen en navigeert u naar beneden om het Windows Defender Firewall keuze.
- Klik op Windows Defender Firewall en klik op het Sta een app of functie toe via Windows Firewall optie in de lijst met opties aan de linkerkant. Een lijst met geïnstalleerde apps zou moeten openen. Klik op de Instellingen veranderen knop bovenaan het scherm en geef beheerdersrechten. Probeer het uitvoerbare bestand binnenin te vinden. Als het er niet is, klikt u op het Sta een andere app toe knop hieronder.
- Navigeer naar waar je TeamViewer hebt geïnstalleerd (standaard C: \ Program Files (x86) \ Steam \ steamapps \ common), open de map Final Fantasy XIV en kies de het uitvoerbare bestand van de game.
- Nadat u het hebt gevonden, klikt u op het Netwerktypen knop bovenaan en zorg ervoor dat u de vakjes naast beide aanvinkt Privaat en Openbaar invoeren voordat u op OK >> Toevoegen klikt.
- Klik op OK en start je computer opnieuw op voordat je controleert of het opstartprogramma van de game nog steeds een zwart scherm opent!
Oplossing 4: verwijder een bestand dat verantwoordelijk is voor het opstarten van het spel
Er is een bestand met de naam ‘ffxivboot.bck’ in de installatiemap van het spel en als je het verwijdert, kan de manier waarop het spel opstart worden hersteld en zou het probleem met het zwarte scherm moeten verdwijnen. Deze methode is vrij eenvoudig uit te proberen en je hebt niets te verliezen, aangezien het bestand opnieuw wordt aangemaakt zodra je het spel opnieuw opent. Bekijk de vereiste stappen hieronder!
- Zoek de installatiemap van de game handmatig door met de rechtermuisknop op de snelkoppeling van de game op het bureaublad of ergens anders te klikken en kies Open de bestandslocatie uit het menu.
- Als je de game via Steam hebt geïnstalleerd, open je de snelkoppeling op het bureaublad of door ernaar te zoeken in het menu Start door simpelweg 'Stoom”Nadat u op de menuknop Start hebt geklikt.
- Nadat de Steam-client is geopend, navigeert u naar het Bibliotheek tab in het Steam-venster in het menu bovenaan het venster en zoek het Dood bij daglicht vermelding in de lijst.
- Klik met de rechtermuisknop op het pictogram van de game in de bibliotheek en kies het Eigendommen optie uit het contextmenu dat wordt geopend en zorg ervoor dat u naar het Lokale bestanden tab in het eigenschappenvenster en klik op het Blader door lokale bestanden
- Zoek het vereiste bestand in de laars map. Zoek naar het ffxivboot.bck -bestand, klik er met de rechtermuisknop op en kies het Verwijderen optie uit het contextmenu dat zal verschijnen.
- Zorg ervoor dat je eventuele prompts bevestigt die je zouden moeten vragen om de keuze voor het verwijderen van het bestand te bevestigen en de game zou correct moeten starten vanaf de volgende keer opstarten.
Oplossing 5: maak een uitzondering voor het spel in uw antivirusprogramma
Soms herkennen antivirusprogramma's de pogingen van de game om verbinding met internet te maken niet als onschadelijk en worden de functies er vaak door geblokkeerd. Om de antivirus te bewijzen dat de FFXIV-game onschadelijk is, moet u deze toevoegen aan de lijst met uitzonderingen / uitsluitingen!
- Open de antivirus gebruikersinterface door te dubbelklikken op het pictogram bij de systeemvak (rechterdeel van de taakbalk onder in het venster) of door ernaar te zoeken in het Start menu.
- De Uitzonderingen of Uitsluitingen instelling bevindt zich op verschillende plaatsen met betrekking tot verschillende antivirusprogramma's. Het kan vaak eenvoudig worden gevonden zonder veel gedoe, maar hier zijn enkele korte handleidingen over hoe u het kunt vinden in de meest populaire antivirusprogramma's:
Kaspersky Internet Security: Home >> Instellingen >> Extra >> Bedreigingen en uitsluitingen >> Uitsluitingen >> Specificeer vertrouwde applicaties >> Toevoegen.
AVG: Home >> Instellingen >> Componenten >> Web Shield >> Uitzonderingen.
Avast: Home >> Instellingen >> Algemeen >> Uitsluitingen.
- U moet het uitvoerbaar spel in het vak dat verschijnt en u vraagt om naar de map te navigeren. Het zou in dezelfde map moeten staan waarin je hebt besloten de game te installeren. Standaard is dit:
- C:\Program Files (x86)\Steam\steamapps\common
- Controleer of je het spel nu kunt spelen zonder vast te zitten aan een zwart scherm. Als het nog steeds niet werkt, probeer dan uw computer opnieuw op te starten en probeer het opnieuw. De laatste stap zou zijn om de antivirus te verwijderen en een andere te proberen als het probleem zich blijft voordoen.
Oplossing 6: voer het spel uit met DirectX 9
Dit is absoluut een van de meest populaire methoden die online beschikbaar zijn, aangezien het erop lijkt dat de game simpelweg niet volledig compatibel is gemaakt met DX10 of DX11. Dit is jammer, maar je kunt deze wijzigingen gemakkelijk terugdraaien als je de game via Steam hebt gedownload. Volg de onderstaande stappen om het spel te dwingen DirectX9 te gebruiken in plaats van 10 of 11!
- Doe open Stoom op uw computer door te dubbelklikken op het item op het bureaublad of door ernaar te zoeken in het menu Start. Windows 10-gebruikers kunnen ernaar zoeken met Cortana of de zoekbalk, beide naast het menu Start.
- Navigeer naar het Bibliotheek tabblad in het Steam-venster door het tabblad Bibliotheek bovenaan het venster te lokaliseren en zoek Final Fantasy XIV in de lijst met games die je in je respectievelijke bibliotheek hebt.
- Klik met de rechtermuisknop op het spelpictogram in de lijst en kies het Eigendommen optie uit het contextmenu dat zal verschijnen. Blijf in de Algemeen tabblad in het eigenschappenvenster en klik op het Lanceeropties instellen knop.
- Typ '-dx9" in de kroeg. Als er zich daar andere opties bevinden die u mogelijk gebruikt, zorg er dan voor dat u deze scheidt met een coma. Klik op de knop Ok om de wijzigingen te bevestigen.
- Probeer de game te starten vanaf het tabblad Bibliotheek en controleer of het probleem met het zwarte scherm van het opstartprogramma zich nog steeds voordoet!
Oplossing 7: voeg frontier.ffxiv.com toe aan de vertrouwde sites van IE
Zoals je waarschijnlijk al hebt opgemerkt, zijn veel problemen met het opstartprogramma afhankelijk van Internet Explorer. Veel problemen kunnen worden opgelost of omzeild als u gewoon de hoofdwebsite toevoegt aan de vertrouwde sites van IE. Volg hiervoor onderstaande instructies!
- Open Internet Explorer op uw computer door ernaar te zoeken op het bureaublad of in het menu Start. Klik op de tandwiel pictogram in de rechterbovenhoek. Klik in het menu dat wordt geopend op internet Opties om een lijst met gerelateerde verbindingsinstellingen te openen.
- Als u geen toegang heeft tot Internet Explorer, opent u Controlepaneel door ernaar te zoeken in het menu Start of door de Windows Key + R-toetsencombinatie, typen "controle.exe” in het vak Uitvoeren en klik op OK rennen Controlepaneel.
- Selecteer in het Configuratiescherm naar Bekijk als: Categorie in de rechterbovenhoek en klik op het Netwerk en internet knop om deze sectie te openen. Klik in dit venster op internet Opties om naar hetzelfde scherm te navigeren als wanneer u Internet Explorer zou openen.
- Navigeer naar het Veiligheid tabblad en klik op Vertrouwde sites. Plak de link naar uw problematische website en klik op het Toevoegen Zorg ervoor dat u alleen de juiste link opneemt: frontier.ffxiv.com
- Nadat u de site heeft toegevoegd, moet u ervoor zorgen dat u het Vereis optie voor serververificatie (https) voor alle sites in deze zone optie onder de Websites
- Sluit de internetopties af, open het spel opnieuw en controleer of het opstartprogramma nog steeds opstart naar een zwart scherm!
Oplossing 8: installeer het spel opnieuw
Het opnieuw installeren van de game zou het laatste op de lijst moeten zijn, maar het goede is dat alles in je account wordt opgeslagen en dat je niet helemaal opnieuw hoeft te beginnen. Als je een goede internetverbinding of een sterke pc hebt, zou de game binnen de kortste keren opnieuw moeten worden geïnstalleerd en zou de fout nu niet meer moeten verschijnen.
- Klik op de menuknop Start en open Controlepaneel door ernaar te zoeken of door het te lokaliseren in het menu Start (gebruikers van Windows 7). U kunt ook op het tandwielpictogram klikken om het Instellingen app als u Windows 10 als besturingssysteem op uw computer gebruikt.
- Schakel in het Configuratiescherm over naar Bekijk als: Categorie in de rechterbovenhoek en klik op Een programma verwijderen onder de sectie Programma's.
- Als u de instellingen op Windows 10 gebruikt, klikt u op Apps sectie van het instellingenvenster zou de lijst met alle geïnstalleerde programma's op uw computer moeten openen.
- bevind zich Final Fantasy XIV in de lijst in Instellingen of Configuratiescherm, klik er eenmaal op en klik op het Verwijderen knop in het venster Een programma verwijderen. Bevestig eventuele dialoogkeuzes om de game te verwijderen en volg de instructies die op het scherm verschijnen. Start uw computer daarna opnieuw op!
U moet het opnieuw downloaden van Steam door in de bibliotheek te zoeken en het Installeren knop nadat u er met de rechtermuisknop op hebt geklikt.
Controleer voordat u verder gaat of het herstarten van uw router lost het probleem op. Als u het probleem tegenkomt bij de eerste keer opstarten na installatie, zorg er dan voor dat uw PC voldoet aan de minimale systeemvereisten. Zorg er bovendien voor dat de realtime bescherming van het Windows Defender veroorzaakt het probleem niet.
Oplossing 9: verwijder / deactiveer / sluit de conflicterende applicaties
Het zwarte scherm dat wordt weergegeven door het FFXIV-opstartprogramma kan worden veroorzaakt door een conflict in de actieve toepassingen / processen. In dit geval kan het probleem worden opgelost door de toepassingen te sluiten / uit te schakelen / te verwijderen die conflicteren met de FFXIV Launcher.
- Sluit alle applicaties op uw systeem. Zorg ervoor dat u de toepassingen afsluit in de systeemvak.
- Klik nu met de rechtermuisknop op het ramen om het Power User-menu te openen en kies vervolgens Taakbeheer.
- Dan beëindig de processen die niet essentieel zijn. De iTunes, Snelle tijd, en VLC toepassingen (deze toepassingen kunnen ervoor zorgen dat de film niet wordt geladen in de FFXIV Launcher) worden door de gebruikers gemeld als oorzaak van het probleem, dus zorg ervoor dat u de processen met betrekking tot deze toepassingen (of een andere toepassing voor het afspelen van video's) beëindigt.
- Open nu de game-launcher (als beheerder) en controleer of het probleem is opgelost.
- Als dat niet het geval is, start u uw systeem schoon op en controleert u vervolgens of het probleem met het zwarte scherm van de game is opgelost.
Oplossing 10: update Game Launcher, Visual C Redistributable Packages en Windows naar de nieuwste builds
U kunt het betreffende probleem tegenkomen als het proces/de services die essentieel zijn voor de werking van het spel verouderd zijn (omdat dit kan leiden tot incompatibiliteit tussen besturingssysteem/toepassingsmodules). In deze context kan het probleem mogelijk worden opgelost door de toepassingen / Windows / stuurprogramma's bij te werken naar de laatste versies.
- Werk de Windows van uw pc en de stuurprogramma's handmatig bij naar de nieuwste builds.
- Druk vervolgens op de ramen sleutel en type (in de zoekbalk) Rand. Open dan Microsoft Edge.
- Klik nu op drie horizontale ellipsen (linksboven) om het Edge-menu te openen en beweeg uw muis erover Hulp en feedback.
- Kies vervolgens in het submenu Over Microsoft Edge en zorg ervoor Edge is bijgewerkt naar de laatste build.
- Werk nu het Microsoft Visual C ++ Redistributable (X64 / X86) naar de laatste builds.
- Zorg er dan voor dat het Steam-client is bijgewerkt (als je het gebruikt om het spel te starten) naar de laatste build.
- Start vervolgens uw pc opnieuw op en zorg ervoor dat er bij het opnieuw opstarten geen enkele taak met betrekking tot het spel actief is in de Taakbeheer van uw systeem.
- Klik nu met de rechtermuisknop op het opstartprogramma van de game (of de Steam-client) en kies Als administrator uitvoeren om te controleren of het spel goed werkt.
- Zoniet dan herstart uw pc en start het spel met beheerdersrechten vanaf de installatiemap om te controleren of dat het spelprobleem oplost.
Oplossing 11: voer een malwarescan uit op uw systeem
Het probleem met het zwarte scherm kan het gevolg zijn van een malware-infectie, vooral als de malware de internetopties van uw systeem verstoort, zoals Scorpion Saver. In dit geval kan het uitvoeren van een grondige malwarescan van uw systeem de malware verwijderen en zo het probleem oplossen.
- Druk op de ramen toets en selecteer Instellingen.
- Open dan Apps en ga nu door alle geïnstalleerde applicaties om erachter te komen welke vermoedelijke malware.
- Eenmaal gevonden (bijv.Scorpion Saver), vouw dan uit en Verwijderen het (mogelijk moet u deze acties uitvoeren in de veilige modus of moet u de opstartstatus van uw pc opschonen).
- Dan herstart uw pc en voer na het opnieuw opstarten een malwarescan van uw systeem uit met behulp van Malwarebytes (of een ander soortgelijk hulpmiddel naar uw smaak).
- Nu opruimen eventuele malware die door Malwarebytes is gemeld en controleer vervolgens of het spel geen probleem met het zwarte scherm heeft (zorg ervoor dat u het spel start als beheerder).
Oplossing 12: bewerk het opstartconfiguratiebestand van de game
De game kan een zwart scherm weergeven als het opstartbestand van de game niet correct is geconfigureerd. In dit scenario kan het probleem worden opgelost door het opstartconfiguratiebestand van de game te bewerken.
- Zorg ervoor dat er geen proces is gerelateerd aan het FFXIV-spel is actief in de Taakbeheer van uw systeem.
- Klik met de rechtermuisknop op de Windows-knop en kies in het menu Power User Bestandsverkenner.
- Dan navigeren naar het volgende pad (u mag het kopiëren en plakken):
% userprofile% \ Documents \ My Games \ FINAL FANTASY XIV - Een herboren rijk
- Klik nu met de rechtermuisknop op het FFXIV_BOOT.cfg bestand en open het met Kladblok (of een andere platte teksteditor).
- Zoek dan naar B4Eula-overeenkomst (u kunt Zoeken gebruiken in het menu Bewerken) en de waarde van 0 tot 1. Zorg ervoor dat u de waarde van B4EulaAgreement (niet Eula-overeenkomst).
- Sla nu de wijzigingen op en controleer of het spel goed werkt.
- Is dit niet het geval, herhaal dan stap 1 tot 4 om het bestand FFXIV_BOOT.cfg in het Kladblok te openen en verandering de waarde van Regio naar 1.
- Nu sparen uw wijzigingen en controleer of het spelprobleem is opgelost.
Oplossing 13: controleer de integriteit van de gamebestanden (alleen Steam Client)
De FFXIV-game kan bij het starten een zwart scherm weergeven als de bestanden van de essentiële game corrupt zijn of ontbreken. In dit geval kan het controleren van de integriteit van de gamebestanden de corruptie verhelpen en zo het probleem oplossen. Voordat u doorgaat, moet u ervoor zorgen dat u geen proxy / VPN gebruikt om toegang te krijgen tot internet.
- Start het Steam-client en in de Steam-bibliotheek, klik met de rechtermuisknop Aan FFXIV.
- Kies nu Eigendommen en ga naar de Lokale bestanden tabblad.
- Klik dan op Integriteit van gamebestanden verifiëren en laat het proces voltooien.
- Start nu het spel en controleer of het probleem met het zwarte scherm verholpen is.
Oplossing 14: probeer een ander netwerk
De FFXIV-game kan het probleem met het zwarte scherm vertonen als het niet communiceert met zijn servers. Deze blokkering kan worden veroorzaakt door uw internetprovider of router / modem. U kunt het controleren door naar . te gaan frontier.ffxiv.com of square-enix.com in een webbrowser en als het een 403-fout genereert, blokkeert iets (hoogstwaarschijnlijk je ISP of router / modem) de toegang tot de servers van het spel. Om dat uit te sluiten, is het een goed idee om het systeem met een ander netwerk te verbinden en vervolgens de game te starten.
- Zorg ervoor dat er geen proces met betrekking tot de FFXIV-game actief is in het Taakbeheer van uw systeem.
- Koppel nu uw systeem los van het huidige netwerk en verbind het met een ander netwerk. Als er geen ander netwerk beschikbaar is, kunt u de hotspot van uw telefoon proberen (als dat geen optie is, kunt u een VPN-client proberen).
- Start vervolgens het spel en controleer of het probleem is opgelost.
Als het probleem is opgelost door een ander netwerk te gebruiken, dan direct verbinden de internetkabel van uw vorige netwerk naar het systeem en controleer vervolgens of het probleem is opgelost. Als het spel goed werkt, dan is jouw router (waarschijnlijk het NAT-type of poortdoorschakeling) veroorzaakt het probleem (mogelijk moet u het oplossen of een andere router gebruiken).
Als het spel na het rechtstreeks aansluiten van de internetkabel in een foutstatus gaat, dan is je ISP veroorzaakt het probleem (neem contact op met uw internetprovider om het probleem op te lossen).
Oplossing 15: bewerk de internetopties van uw systeem
U kunt het zwarte scherm tegenkomen bij het openen van de FFXIV Launcher als de internetopties (essentieel voor de werking van de launcher) niet correct zijn geconfigureerd. In deze context kan het probleem mogelijk worden opgelost door de internetopties van uw systeem te bewerken. Voordat u een van de bewerkingen probeert, moet u ervoor zorgen dat u alle gerelateerde processen van het spel in Taakbeheer met kracht sluit.
Waarschuwing: Vooruitgaan op eigen risico, aangezien het bewerken van de internetopties uw gegevens / systeem kan blootstellen aan bedreigingen zoals virussen, Trojaanse paarden, enz.
Voeg de FFXIV-website toe aan de vertrouwde sites
- Druk op de Windows-toets en typ Internetopties. Open dan internet Opties.
- Stuur nu naar de Veiligheid tab en selecteer Vertrouwde sites.
- Klik vervolgens op het Sites -knop (voor Trusted Sites) en vervolgens in het Voeg deze website toe aan de zone doos, type het volgende:
finalfantasyxiv.com
- Klik nu op het Toevoegen knop en dan dichtbij het raam.
- Klik dan op Toepassen / OK en open het opstartprogramma als beheerder om te controleren of het probleem met het zwarte scherm is opgelost.
Bewerk de cookie-instellingen
- Start het internet Opties (zoals hierboven besproken) en in het Algemeen tabblad, klik op Verwijderen (in het gedeelte Browsegeschiedenis).
- Nu selecteer alles de opties en klik op het Verwijderen knop.
- Stuur dan naar de Privacy tabblad en klik in Instellingen op Geavanceerd.
- Selecteer nu Aanvaarden in de Eigen cookies en Cookies van derden sectie.
- Vink vervolgens de optie van aan Altijd sessiecookies toestaan en klik OK.
- Klik nu op Toepassen / OK knoppen en open de FFXIV Launcher als beheerder om te controleren of deze goed werkt.
Bewerk geavanceerde internetopties
- Open de internet Opties van uw systeem (zoals hierboven besproken) en stuur naar de Geavanceerd tabblad.
- Vink nu de optie van aan Laat software draaien of installeren, zelfs als de handtekening ongeldig is en zorg er dan voor dat alle SSL/TLS opties (behalve 3.0) zijn aangevinkt.
- Klik dan op Toepassen/Oké en controleer of het FFXIV-probleem is opgelost.
- Als het probleem zich blijft voordoen, controleer dan of het gebruik van de FFXIV Launcher in de compatibiliteitsmodus het probleem oplost.
Verlaag de beveiliging van de internetopties
- Start het internet Opties zoals hierboven besproken en ga naar zijn Veiligheid tabblad.
- Verlaag nu de balk van het beveiligingsniveau van deze zone tot zo laag mogelijk (meestal, gemiddeld) en dan vinkje uit de optie van Schakel beschermde modus in.
- Klik vervolgens op Toepassen/OK en start uw pc opnieuw op.
- Open bij het opnieuw opstarten de FFXIV Launcher als beheerder en controleer of deze normaal functioneert.
- Zo niet, klik dan op Aangepast niveau in de Veiligheid tabblad van internet Opties.
- Zorg er nu voor dat alle opties met betrekking tot ActiveX zijn ingeschakeld en controleer vervolgens of de FFXIV Launcher normaal werkt.
Als het probleem zich nog steeds voordoet, moet u mogelijk uw pc opnieuw instellen (zorg ervoor dat u uw apps en bestanden behouden gebruikt).