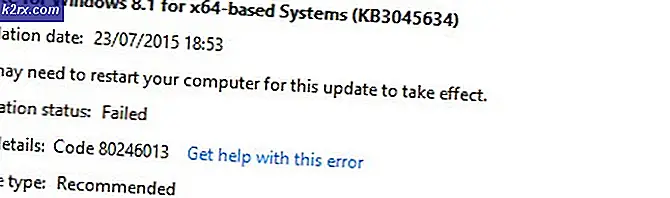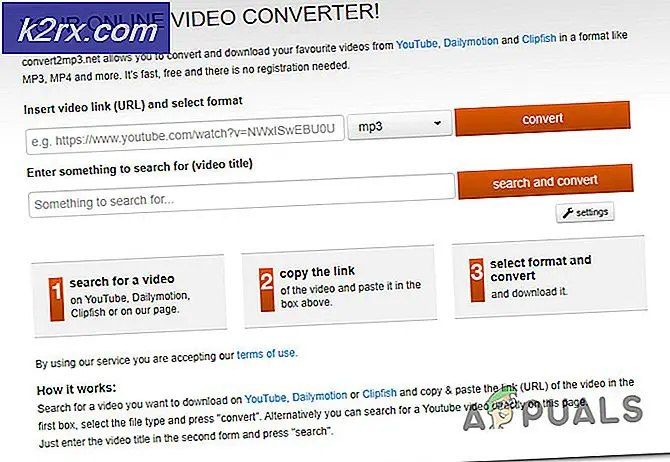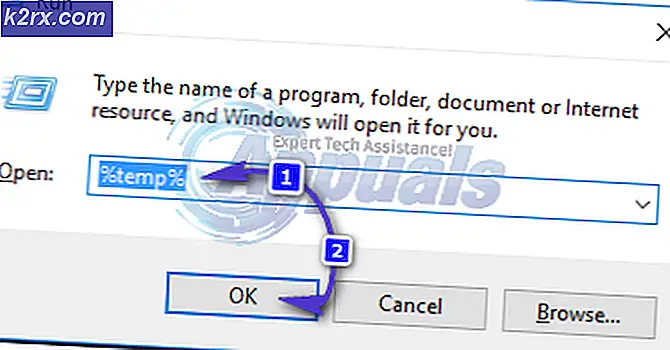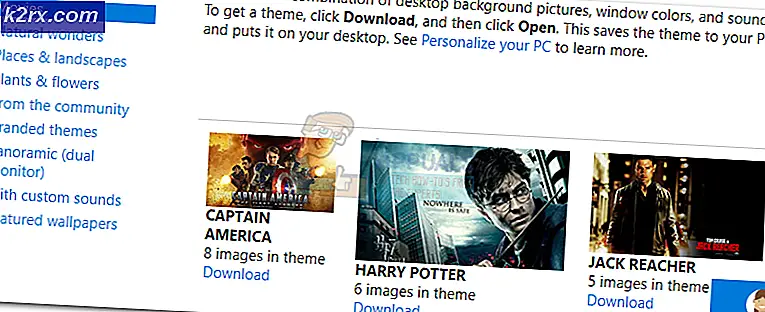Hoe te weten of u SSD- of HDD-onderdelen in Linux gebruikt
Gamers met krachtige pc's, systeembeheerders die gigantische servers verzorgen en mensen die werken met verzegelde mobiele apparaten, hebben allemaal de neiging hetzelfde probleem op te lossen. Het is gemakkelijk om te vergeten of u SSD- of HDD-onderdelen gebruikt. Disks zijn tegenwoordig grotendeels in twee vormen verkrijgbaar, en solid-state drives hebben de neiging om te liegen over de onderliggende hardware om ervoor te zorgen dat ze compatibel zijn met uw besturingssysteem, wat er ook gebeurt. Als gevolg hiervan is het moeilijk te zeggen of u een elektromechanische vaste schijf of een vaste schijf hebt.
Linux-gebruikers kunnen gemakkelijk zien of ze SSD- of HDD-componenten op hun computer hebben. U moet een terminalvenster openen om dit te laten werken. KDE-, LXDE-, Cinnamon- en MATE-gebruikers kunnen klikken op het menu Toepassingen en vervolgens klikken op Terminal onder systeemtools. Hetzelfde geldt voor Xfce4-gebruikers met het Whisker-menu geïnstalleerd. Gebruikers van Ubuntu Unity willen Terminal op de Dash zoeken en vrijwel iedereen kan Ctrl, Alt en T ingedrukt houden om er een te starten.
Methode 1: lsblk gebruiken om onderscheid te maken tussen SSD- en HDD-volumes
Omdat je eigenlijk niets zult veranderen, heb je geen root-toegang nodig voor de volgende opdracht. Typ gewoon de naam lsblk -o, rota bij de prompt en druk op de return-toets. U ontvangt een korte grafiek met de verschillende apparaten die u op uw computer hebt aangesloten en de partities die daarop zijn geknipt. Als er een nummer 1 in de ROTA-kolom staat, is de schijf een rotatie-elektromagnetische harde schijf.
Het is ook mogelijk een ander soort rotatieapparaat. Als bijvoorbeeld de apparaatnaam sr0 opkwam, dan was dat eigenlijk meer dan waarschijnlijk een aangesloten optisch station. Partities die op roterende schijven worden gesneden, worden ook als rotatie weergegeven. Dus als je een apparaat had genaamd sda met het nummer 1 gevolgd door sda2 en sda1 ook met een waarde van 1, dan kun je er zeker van zijn dat deze allemaal op dezelfde rotatieschijf staan. Elk volume gevolgd door een cijfer 0 bevindt zich in plaats daarvan op een SSD-station. Dit is logisch, omdat solid-state drives niet draaien, en daarom worden ze nooit geclassificeerd als rotationeel.
PRO TIP: Als het probleem zich voordoet met uw computer of een laptop / notebook, kunt u proberen de Reimage Plus-software te gebruiken die de opslagplaatsen kan scannen en corrupte en ontbrekende bestanden kan vervangen. Dit werkt in de meeste gevallen, waar het probleem is ontstaan door een systeembeschadiging. U kunt Reimage Plus downloaden door hier te klikkenHoewel dit werkt voor standaard vaste schijven die u aan een machine hebt gekoppeld, merkt u misschien iets grappigs wanneer het tijd is om naar externe schijven te kijken. Deze opdracht bevat meestal de juiste informatie voor externe HDD- en SSD-volumes die u aanbrengt via USB- of IEEE 1394-poorten, maar u zult vaak zien dat USB-geheugensticks zijn gemarkeerd als zijnde draaiend. Nog vreemder, als je op een ultrabook met Linux zit met een interne geheugenkaartlezer, zul je merken dat dit ook rotatie is.
Uiteraard draaien USB-geheugensticks en SDXC-kaarten niet rond, maar ze liegen en presenteren zichzelf als rotatieschijven. Ze presenteren zichzelf vaak als verwijderbare en als ze zijn geformatteerd als een schijf zonder partities kunnen ze zelfs als floppy-drives verschijnen. Toegegeven, het idee van een diskettestation met meerdere terabytes is lachwekkend, maar dit verklaart wel de raarheid.
Schijfafbeeldingen die u mogelijk hebt aangekoppeld, lijken echte volumes te zijn. Als u bijvoorbeeld loop0 ziet en het rapporteert dat het een roterende HDD is, dan kijkt u gewoon naar een gekoppelde ISO. Het is mogelijk een installatiekopie van Debian of Ubuntu. Je kunt ook hypothetisch mount images voor een virtuele machine koppelen, in welk geval je dit soort berichten opnieuw zou zien. Het bestandsysteem van het onderbestand maakt trouwens helemaal niet uit. Je zou dit zelfs op een volkomen rauwe rit kunnen uitvoeren.
Methode 2: Controleer de status van de vaste schijf of SSD met behulp van de map / sys
Als je de apparaatnaam weet die je zoekt, kun je direct kijken naar informatie die Linux erover verzamelt. Typ cat / sys / block / sdb / queue / rotation en druk op de enter-toets. Je zou sdb kunnen vervangen door de apparaatnaam waarnaar je had willen kijken.
Dit is een uitstekende manier om te controleren of je alleen geïnteresseerd bent in één enkel volume. Opnieuw geeft een waarde van 0 de aanwezigheid van SSD-technologie aan, terwijl een waarde van 1 een rotatie-aandrijving aangeeft. Beide commando's zijn extreem eenvoudig te gebruiken, vereisen geen echt spel en vereisen geen beheerdersrechten om uit te voeren. Ze zijn precies wat u nodig hebt als u voortdurend volumes toevoegt en verwijdert uit een bepaalde installatie.
PRO TIP: Als het probleem zich voordoet met uw computer of een laptop / notebook, kunt u proberen de Reimage Plus-software te gebruiken die de opslagplaatsen kan scannen en corrupte en ontbrekende bestanden kan vervangen. Dit werkt in de meeste gevallen, waar het probleem is ontstaan door een systeembeschadiging. U kunt Reimage Plus downloaden door hier te klikken